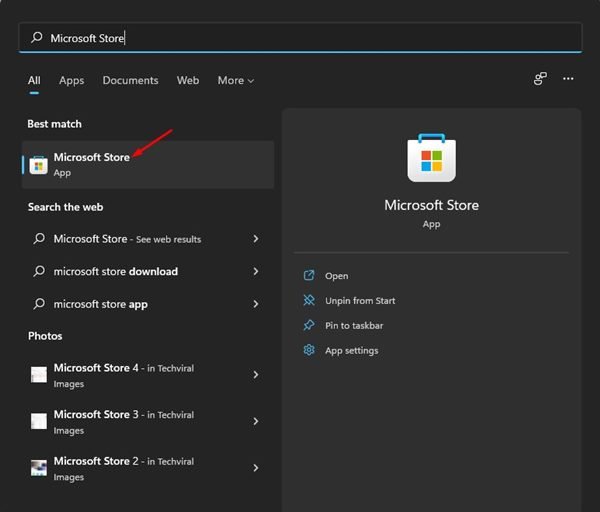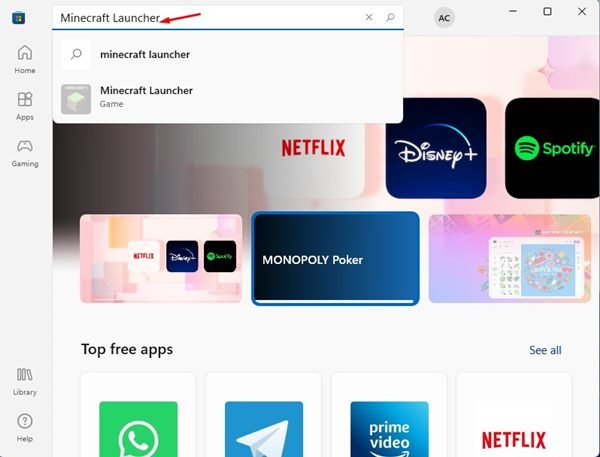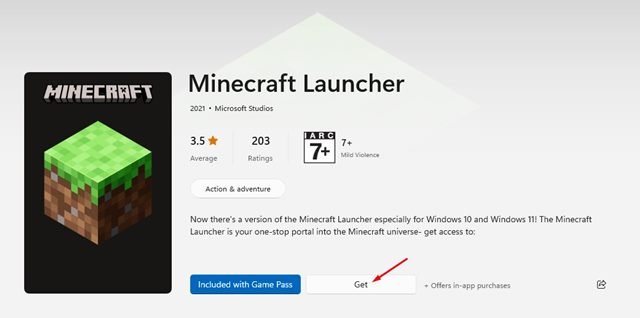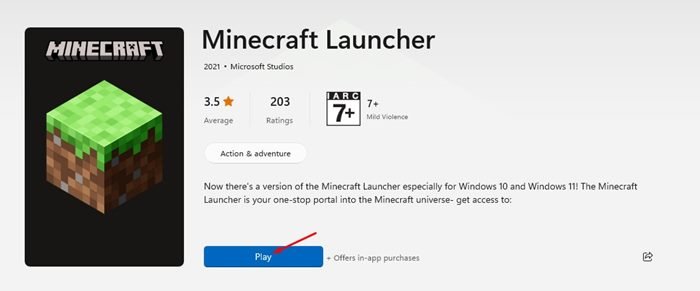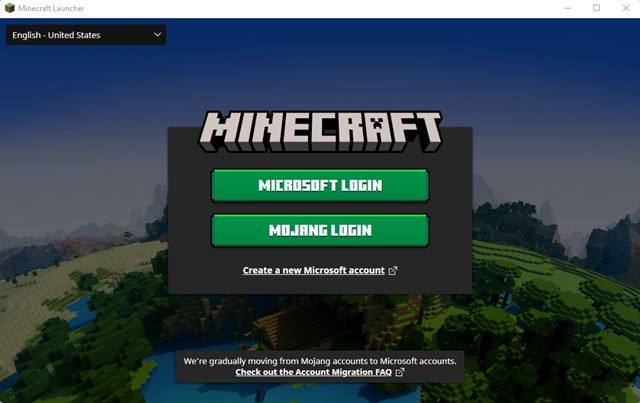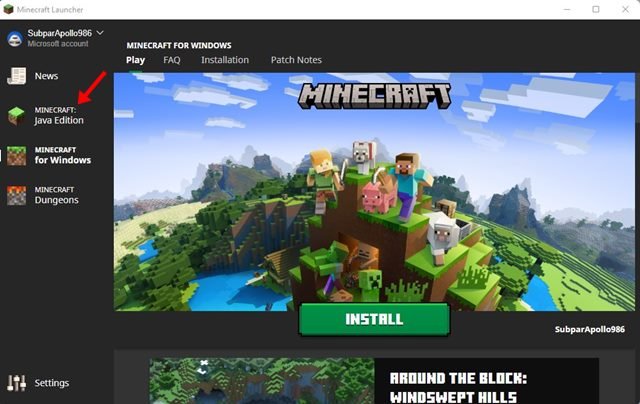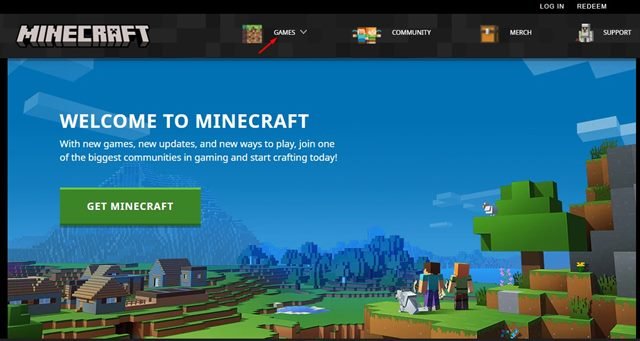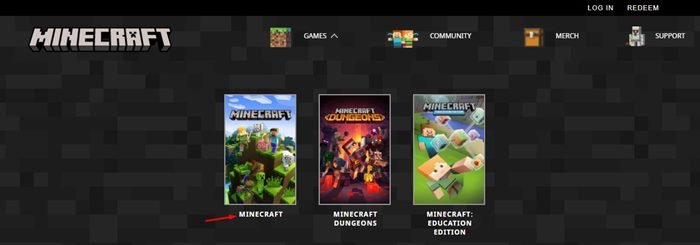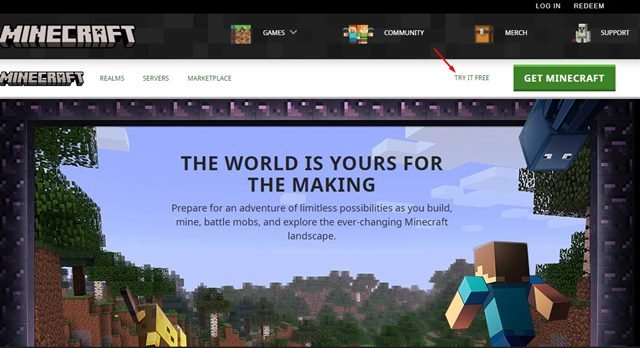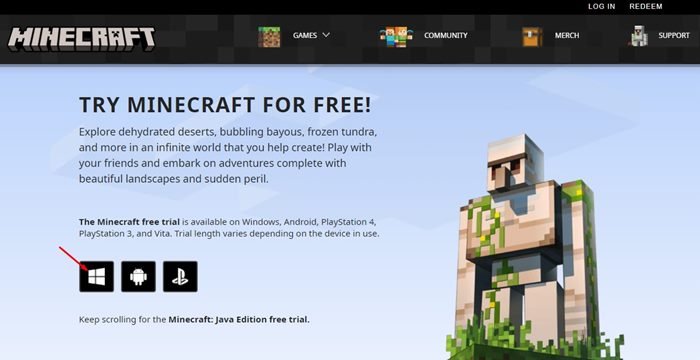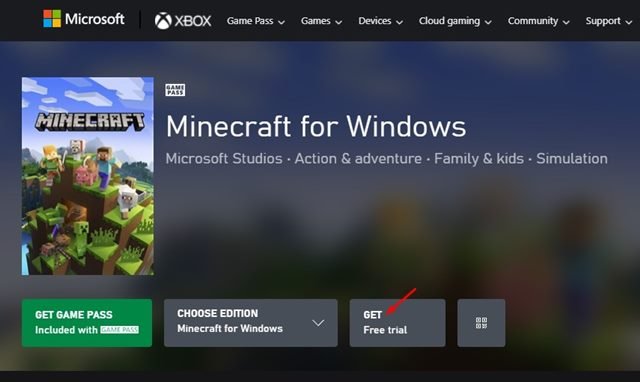Lorsque Microsoft a lancé Windows 11, il a affirmé que le système d’exploitation favoriserait les joueurs. Cela est vrai dans une certaine mesure car il possède de nombreuses fonctionnalités liées au jeu. Il y a quelques années, Microsoft a lancé un nouveau service d’abonnement à des jeux appelé Xbox Game Pass.
Xbox Game Pass est essentiellement un service d’abonnement aux jeux vidéo de Microsoft qui propose des jeux gratuits et premium. Avec un seul abonnement, vous pourrez accéder gratuitement à de nombreux jeux premium.
Récemment, Minecraft a été ajouté à la bibliothèque Xbox Game Pass, permettant aux utilisateurs de jouer aux trois titres de Minecraft sur PC avec un seul abonnement. Donc, si vous souhaitez jouer à Minecraft sur votre PC Windows 11, vous lisez le bon guide.
Dans cet article, nous énumérerons les quelques meilleures façons de télécharger et installer Minecraft sur Windows 11. Allons vérifier.
À propos du lanceur Minecraft
Si vous voulez jouer à Minecraft sur Windows 10 et Windows 11, vous devez télécharger et installer Minecraft Launcher. Le lanceur Minecraft est essentiellement un lanceur qui peut exécuter trois éditions différentes de Minecraft –
- Minecraft (Édition Bedrock)
- Minecraft : édition Java
- Donjons Minecraft
Sans le lanceur Minecraft, les utilisateurs devraient accéder à ces trois titres indépendamment du site officiel. Si vous avez Xbox Game Pass, vous pouvez télécharger le lanceur Minecraft et accéder gratuitement aux trois titres de Minecraft.
Étapes pour télécharger et installer Minecraft sur Windows 11
Vous pouvez compter sur le Microsoft Store pour télécharger et installer Minecraft sur votre système. Voici quelques-unes des étapes simples que vous devez suivre.
1. Tout d’abord, ouvrez la recherche Windows 11 et tapez Microsoft Store. Le nonstylo Microsoft Store de la liste.
2. Dans le Microsoft Store, recherchez Minecraft lanceur.
3. Dans la liste des résultats, cliquez sur Minecraft Launcher
4. Sur l’écran suivant, cliquez sur le Avoir bouton.
5. Attendez maintenant que le jeu se télécharge. Une fois téléchargé, cliquez sur le Jouer bouton pour jouer au jeu.
6. Il vous sera demandé de vous connecter avec votre compte Microsoft avec un abonnement Xbox Game Pass.
7. Dans le volet de gauche, vous trouverez trois titres Minecraft. Vous devez sélectionner le titre et installer le jeu.
C’est ça! Vous avez terminé. Voici comment vous pouvez télécharger et installer Minecraft sur le système d’exploitation Windows 11.
2. Téléchargez et installez Minecraft via son site officiel
Dans cette méthode, nous utiliserons le site Web officiel de Minecraft pour télécharger et installer Minecraft sur Windows 11. Voici quelques-unes des étapes simples que vous devez suivre.
1. Tout d’abord, visitez ce page Web et cliquez sur le Jeux comme indiqué ci-dessous.
2. Dans le menu déroulant, cliquez sur Minecraft.
3. Cliquez sur le Essai gratuit option sur la page suivante, comme indiqué ci-dessous.
4. Sur la page Essayer Minecraft gratuitement, cliquez sur le les fenêtres système opérateur.
5. Cela ouvrira la boutique Xbox. Vous devez cliquer sur le ‘Obtenir un essai gratuit’ option, comme indiqué ci-dessous.
C’est ça! Vous avez terminé. Voici comment vous pouvez télécharger et installer Minecraft sur Windows 11.
L’installation de Minecraft est assez simple sur Windows 11. Vous pouvez compter sur l’une de ces deux méthodes pour installer le jeu sur votre système. J’espère que cet article vous a aidé! S’il vous plaît partagez-le avec vos amis aussi. Si vous avez des doutes à ce sujet, faites-le nous savoir dans la zone de commentaires ci-dessous.