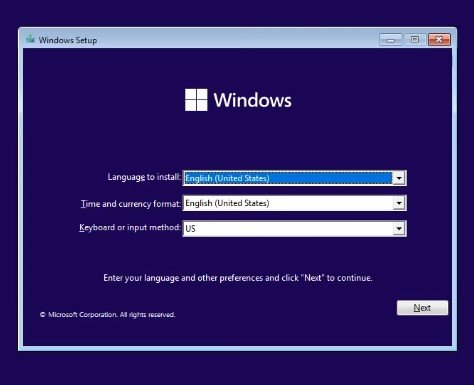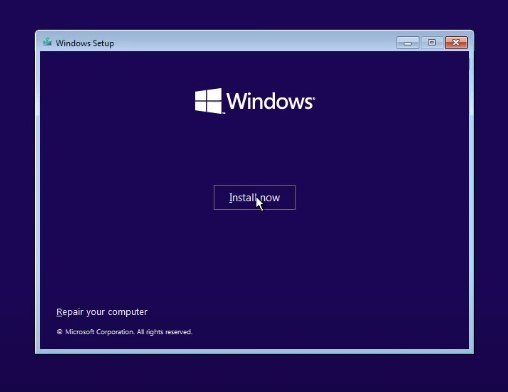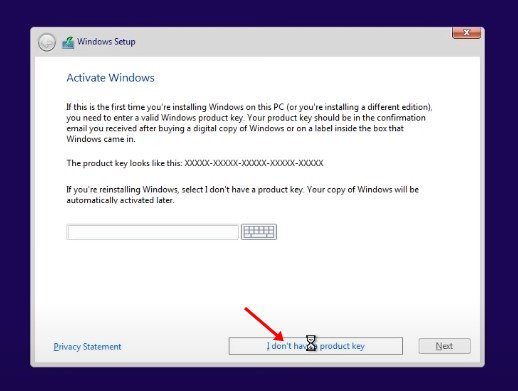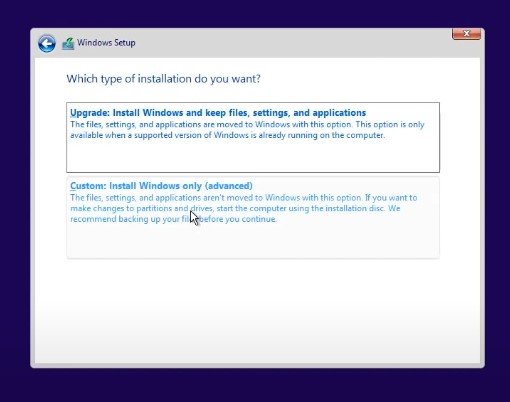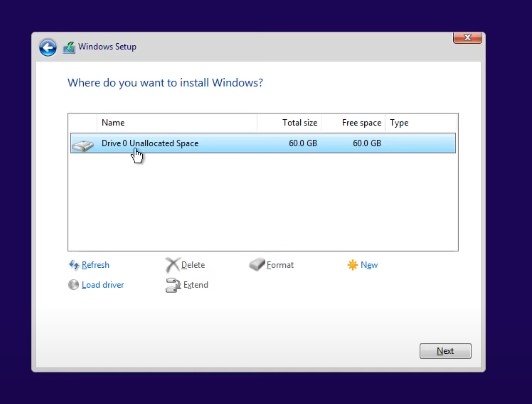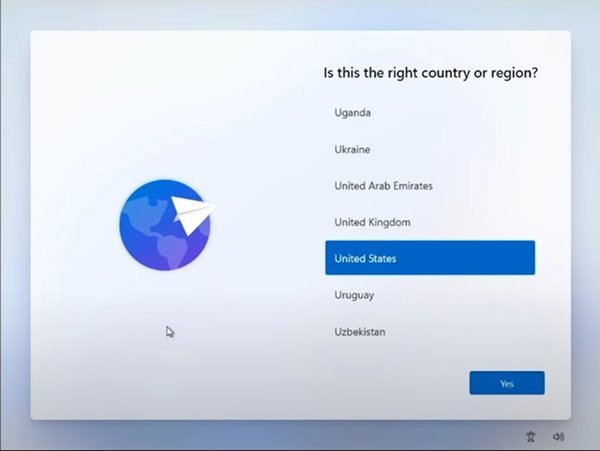Lorsque Microsoft est sur le point d’annoncer Windows 11 lors de son événement de lancement, le système d’exploitation a été divulgué sur un site de forum chinois. Les fichiers ISO Windows divulgués ont toutes les fonctionnalités que vous pouvez attendre de la version stable de Windows 11.
Par rapport à Windows 10, Windows 11 a un look plus raffiné. Il a également introduit de nombreuses modifications de l’interface utilisateur, telles que des coins arrondis, des icônes colorées, de nouveaux fonds d’écran, etc. Cependant, les fonctionnalités de Windows 11 sont suffisamment bonnes pour satisfaire tous les utilisateurs de bureau.
Maintenant que Windows 11 a fui dans presque son intégralité, les utilisateurs souhaitent installer et utiliser le dernier système d’exploitation. Donc, si vous êtes également intéressé par le téléchargement et l’installation de Windows 11 sur votre système, c’est le bon article.
Télécharger et installer Windows 11 (version juin 2021)
Pour faciliter les choses, nous avons déjà partagé les fichiers ISO de Windows 11. Par conséquent, vous devez télécharger les fichiers ISO de Windows 11 avant de suivre cette méthode. Une fois téléchargé, suivez la méthode indiquée ci-dessous pour installer Windows 11.
Veuillez noter que la version divulguée de Windows 11 est une image ISO 64 bits. Malheureusement, cela signifie que vous ne pourrez pas installer Windows 11 sur votre PC Windows 10 32 bits existant.
Important: veuillez noter que les fichiers ISO divulgués de Windows 11 ne proviennent pas officiellement de Microsoft. Ainsi, il pourrait ne pas avoir toutes les fonctionnalités et pourrait également être rempli de bugs. Cela pourrait même rendre votre ordinateur inutilisable. Alors, essayez ceci à vos risques et périls et procédez avec prudence.
Il est préférable de créer une sauvegarde appropriée de tous les fichiers importants avant d’installer Windows 11.
Création d’une clé USB amorçable
Tout d’abord, vous devez créer un support d’installation. Ensuite, si vous avez une clé USB, vous pouvez y flasher Windows 11. Pour créer une clé USB amorçable pour Windows 11, suivez les étapes ci-dessous.
- Tout d’abord, téléchargez et installez Rufus sur votre PC Windows 10. Ensuite, ouvrez l’application Rufus.
- Cliquez sur le bouton Sélectionner et localisez le fichier ISO Windows 11 que vous avez téléchargé.
- Sous l’appareil, sélectionnez votre clé USB connectée.
- Une fois terminé, cliquez sur le bouton Démarrer.
Installation de Windows 11 sur PC/ordinateur portable
Après avoir créé une clé USB amorçable, vous devez suivre certaines des étapes simples ci-dessous pour installer Windows 11. Le processus sera assez long, alors suivez attentivement les étapes.
Étape 1. Tout d’abord, redémarrez votre ordinateur et appuyez en continu sur la touche Boot. La clé de démarrage est généralement F8, F9, Esc, F12, F10, Delete, etc.
Étape 2. Sur l’écran de démarrage, sélectionnez Démarrer à partir d’une clé USB ou l’option Disque dur USB.
Étape 3. L’assistant d’installation de Windows 11 va maintenant démarrer. Tout d’abord, vous devez définir la langue, l’heure et le clavier. Une fois terminé, cliquez sur le bouton Suivant.
Étape 4. Sur la page suivante, cliquez sur l’option Installer maintenant.
Étape 5. Ensuite, cliquez sur Je n’ai pas de clé de produit. Ensuite, sur la page suivante, sélectionnez l’édition Windows 11.
Étape 6. Sur l’écran suivant, cliquez sur l’option Personnalisé.
Étape 7. Sur la page suivante, il vous sera demandé de sélectionner la partition. Sélectionnez la partition sur laquelle vous souhaitez installer Windows 11 et cliquez sur le bouton Suivant.
Étape 8. Maintenant, attendez que Windows 11 termine le processus d’installation.
Étape 9. Une fois terminé, votre PC redémarrera. Après le redémarrage, vous verrez l’écran de configuration OOBE de Windows 11. Suivez les instructions à l’écran pour terminer le processus de configuration.
Étape 10. Une fois terminé, Windows 11 prendra quelques minutes pour apporter les modifications que vous avez sélectionnées.
Une fois cela fait, Windows 11 sera en direct sur votre PC. C’est ça! Vous avez terminé. Voici comment vous pouvez télécharger et installer Windows 11 dès maintenant.
Donc, cet article explique comment télécharger et installer Windows 11 sur un PC/ordinateur portable. J’espère que cet article vous a aidé! Veuillez également le partager avec vos amis. Si vous avez des doutes à ce sujet, faites-le nous savoir dans la zone de commentaire ci-dessous.