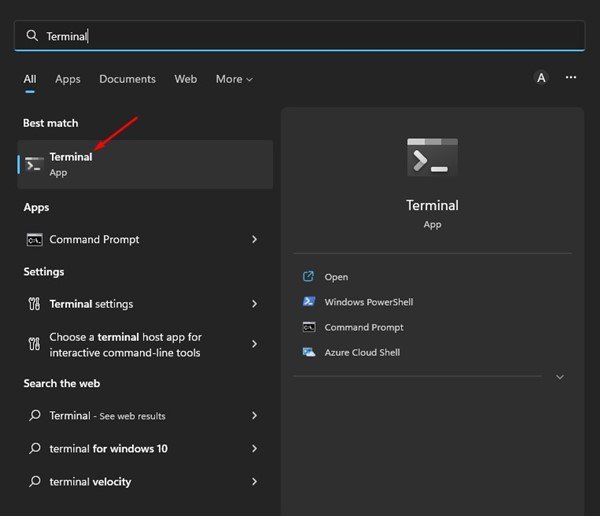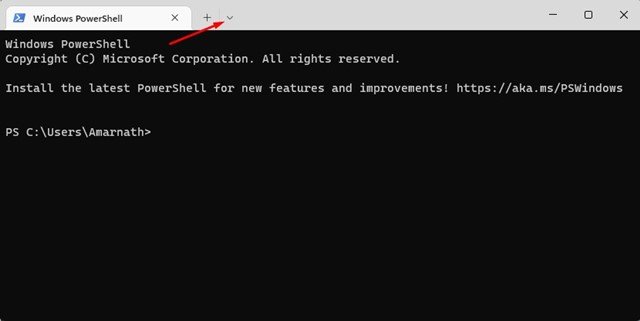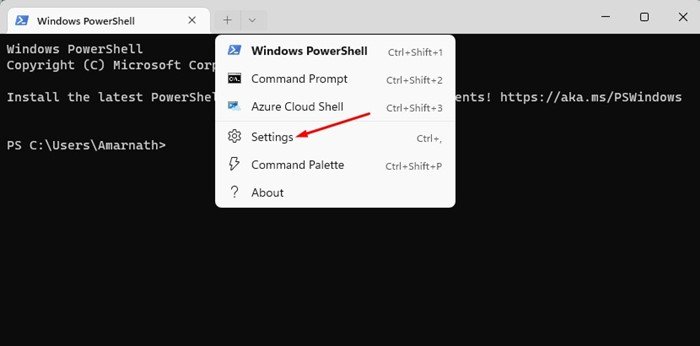Si vous êtes un utilisateur professionnel, vous connaissez probablement l’application Windows Terminal fournie avec Windows 11. La nouvelle application Windows Terminal permet d’accéder à tous les outils de ligne de commande tels que l’invite de commande, PowerShell et Azure Cloud Shell.
Même si le nouvel outil est utile car il vous permet d’accéder à tous les outils professionnels à partir d’un seul endroit, il fonctionne toujours en mode utilisateur par défaut. Lorsque vous apportez des modifications aux paramètres système ou aux dossiers protégés, vous devrez parfois exécuter des outils de ligne de commande en tant qu’administrateur.
Heureusement, l’application Windows Terminal peut être configurée dans Windows 11 pour toujours s’exécuter en mode administrateur. Si vous configurez Windows Terminal pour qu’il s’exécute toujours en tant qu’administrateur, vous n’avez pas besoin d’exécuter manuellement tous les outils de ligne de commande en tant qu’administrateur.
Étapes pour toujours exécuter Windows Terminal en tant qu’administrateur
Il existe plusieurs façons de forcer l’application Windows Terminal à toujours s’exécuter en tant qu’administrateur. vous pouvez soit modifier les paramètres du terminal, soit créer un raccourci. Voici les deux meilleures façons de toujours exécuter Windows Terminal en tant qu’administrateur sur Windows 11.
Toujours ouvrir le terminal en tant qu’administrateur
Ici, nous allons apporter quelques modifications aux paramètres du terminal Windows pour toujours l’exécuter en tant qu’administrateur. Suivez certaines des étapes simples que nous avons partagées ci-dessous.
1. Tout d’abord, cliquez sur la recherche Windows 11 et tapez Terminal. Ensuite, ouvrez le Application Terminal Windows de la liste.
2. Lorsque le terminal Windows s’ouvre, cliquez sur le menu déroulant dans l’onglet comme indiqué ci-dessous.
3. Dans le menu qui apparaît, cliquez sur Réglages.
4. Dans les paramètres, cliquez sur le Valeurs par défaut sur le Profils section.
5. Sur le côté droit, faites défiler vers le bas et activer la bascule pour ‘Exécuter ce profil en tant qu’administrateur’
6. Après avoir effectué les modifications, cliquez sur le sauvegarder bouton.
C’est ça! Cela forcera Windows Terminal à toujours exécuter des profils tels que l’invite de commande, PowerShell, etc., en tant qu’administrateur.
Créer un raccourci sur le bureau pour ouvrir le terminal Windows en tant qu’administrateur
Eh bien, si vous utilisez des versions plus anciennes de Windows 11, vous ne trouverez pas l’option « Exécuter ce profil en tant qu’administrateur ». Par conséquent, vous devez créer un raccourci sur le bureau dans le même but.
1. Tout d’abord, cliquez n’importe où sur votre bureau et sélectionnez Nouveau > Raccourci.
2. Dans le champ de saisie de l’emplacement de l’élément, saisissez le chemin suivant et cliquez sur le Prochain bouton.
%LocalAppData%\Microsoft\WindowsApps\wt.exe
3. Maintenant, dans le champ Tapez un nom pour ce raccourci, tapez Terminal Windows et cliquez sur le Finir bouton.
4. Maintenant, faites un clic droit sur le raccourci Windows Terminal nouvellement créé et sélectionnez Propriétés.
5. Dans les propriétés du terminal Windows, cliquez sur le Avancé.
6. Dans les propriétés avancées, cochez Exécuter en tant qu’administrateur option et cliquez sur le D’accord bouton.
C’est ça! C’est ainsi que vous pouvez créer un raccourci sur le bureau pour que Windows Terminal s’exécute toujours en tant qu’administrateur.
Bien que nous ayons partagé les méthodes pour Windows 11, les utilisateurs de Windows 10 doivent toujours suivre les mêmes étapes pour exécuter Windows Terminal en tant qu’administrateur. Donc, c’est tout sur la façon de toujours exécuter le terminal Windows en tant qu’administrateur sur Windows 11. Si vous avez besoin de plus d’aide, faites-le nous savoir dans les commentaires ci-dessous.