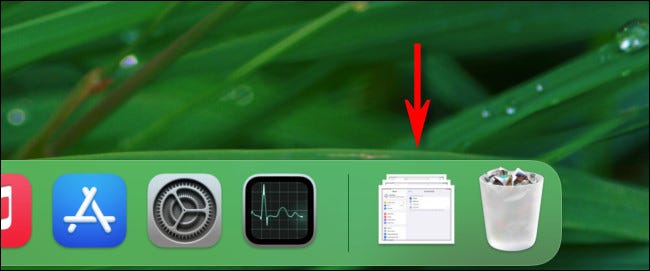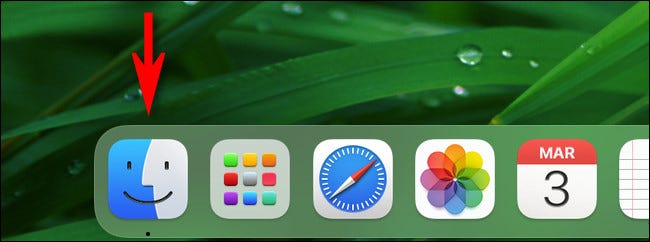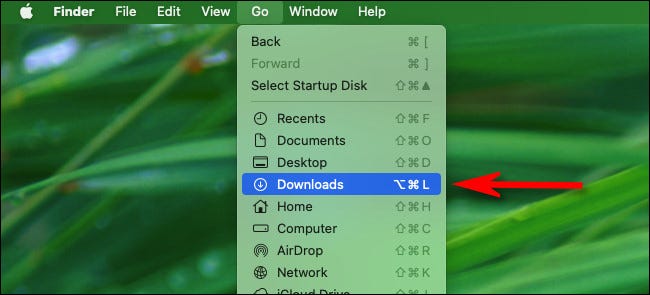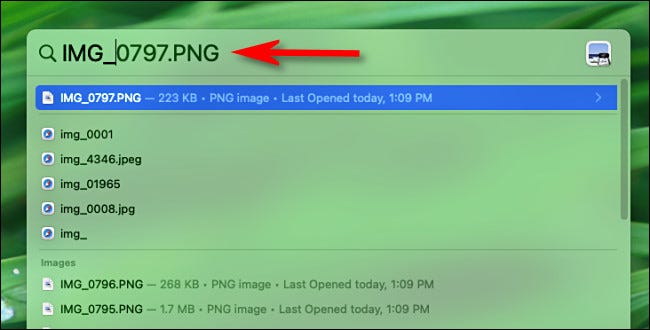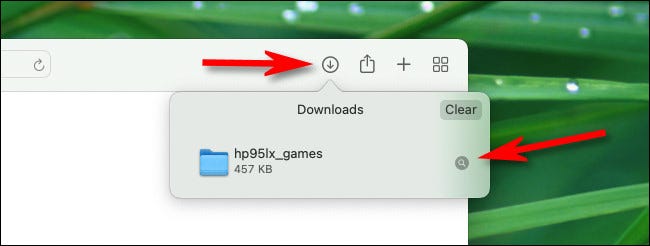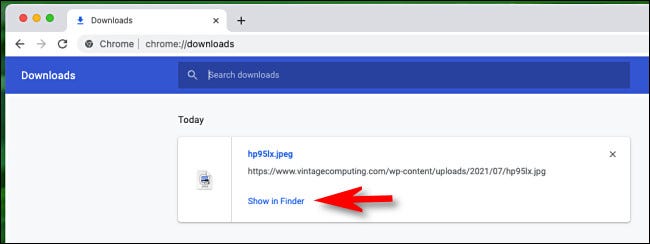Si vous avez téléchargé un fichier via un navigateur comme Safari ou Chrome sur votre Mac, vous ne savez peut-être pas où se trouve le fichier. Heureusement, il y a un endroit typique à chercher en premier, et nous vous aiderons à le trouver.
Comment trouver votre dossier de téléchargements
Sur un Mac, les fichiers téléchargés sont généralement enregistrés par défaut dans un dossier spécial appelé « Téléchargements » qui se trouve dans le dossier de votre compte utilisateur. Par défaut, macOS est livré avec un lien vers votre dossier Téléchargements personnel dans le dock, qui est la rangée d’icônes d’application en bas ou sur le côté de votre écran. Recherchez dans le dock (à côté de la corbeille) une pile d’icônes ou une icône de dossier avec une flèche pointant vers le bas.
Cliquez sur ce raccourci et votre dossier Téléchargements s’ouvrira.
Vous pouvez également trouver le dossier Téléchargements dans le Finder, qui est une application qui vous aide à gérer les fichiers. Pour ouvrir le Finder, cliquez sur l’icône du Finder dans votre dock, qui ressemble à un smiley.
Dans la fenêtre du Finder qui s’ouvre, vous disposez de plusieurs options pour accéder au dossier Téléchargements.
- La barre de menus : Avec le Finder au premier plan, cliquez sur Aller > Téléchargements dans la barre de menus en haut de l’écran.
- La barre latérale du Finder : Dans n’importe quelle fenêtre du Finder, regardez dans la barre latérale sur le côté gauche de la fenêtre et cliquez sur « Téléchargements » dans la liste des « Favoris ». Si « Téléchargements » n’est pas répertorié dans les Favoris, vous pouvez faire glisser l’icône du dossier Téléchargements dans la barre latérale ultérieurement. Ou appuyez sur Commande + Virgule (« , »), cliquez sur « Barre latérale » et placez une coche à côté de « Téléchargements » dans la liste.
- En naviguant : Si vous souhaitez trouver le dossier Téléchargements en parcourant un chemin de fichier, commencez par le dossier racine de votre Macintosh HD, puis accédez à Utilisateurs > [Username] > Téléchargements.
Une fois que vous avez ouvert le dossier Téléchargements, vous verrez un groupe de fichiers que vous avez téléchargés dans le passé. Parcourez-le pour trouver le fichier qui vous manque.
Comment trouver des téléchargements qui ne se trouvent pas dans le dossier Téléchargements
Si le fichier que vous recherchez ne se trouve pas dans le dossier Téléchargements et que vous connaissez le nom du fichier, vous pouvez effectuer une recherche Spotlight pour le trouver. Pour ce faire, appuyez sur Commande + Espace sur votre clavier, puis tapez le nom du fichier (ou une partie du nom) que vous recherchez.
Si vous voyez le fichier dans la liste des résultats, vous êtes prêt. Pour afficher l’emplacement du fichier dans le Finder, sélectionnez le fichier dans la liste des résultats Spotlight et appuyez sur Commande + Retour.
Si cela ne vous aide pas, vous pouvez également utiliser l’historique de téléchargement enregistré dans votre navigateur pour localiser le fichier manquant. Dans Safari, vous pouvez voir votre historique de téléchargement en appuyant sur Option + Commande + L ou en cliquant sur la flèche vers le bas dans un cercle à côté de la barre d’adresse. Dans le menu qui apparaît, cliquez sur l’icône de loupe à côté d’un fichier pour ouvrir son emplacement dans le Finder.
Dans Chrome, vous pouvez également voir une liste de téléchargements si elle n’a pas été effacée. Pour ce faire, ouvrez Chrome et cliquez sur le bouton à trois points dans le coin supérieur droit de n’importe quelle fenêtre. Dans le menu qui apparaît, sélectionnez « Téléchargements ». Dans l’onglet Téléchargements qui s’ouvre, localisez le fichier dans la liste et cliquez sur le lien « Afficher dans le Finder » en dessous.
Une fenêtre du Finder s’ouvrira pointant vers l’emplacement de votre fichier téléchargé. Répétez avec tous les autres fichiers que vous devez localiser. Bonne chance et bon téléchargement !