Windows 11 est la version la plus récente du système d’exploitation de Microsoft, et il est livré avec un certain nombre de nouvelles fonctionnalités et améliorations. Afin de profiter de tout cela, Windows 11 a à offrir, vous devrez entrer une clé de produit valide.
Si vous ne savez pas où trouver votre clé de produit, ne vous inquiétez pas, car cet article vous expliquera comment trouver la clé de produit dans Windows 11. Allons-y.
Qu’est-ce qu’une clé de produit ?
Mais avant de découvrir comment trouver votre clé de produit Windows 11, il est important de comprendre ce qu’est une clé de produit et pourquoi vous en avez besoin.
L’achat d’une copie de Windows 11 nécessite que vous saisissiez une clé de produit valide pendant le processus d’installation. Une clé de produit est un code à 25 caractères utilisé pour activer et confirmer votre copie de Windows.
Ce code est unique à votre installation et il prouve que vous avez acheté une copie légitime du système d’exploitation.
Les clés de produit sont parfois appelées clés de CD ou numéros de série. Il est important de noter que les clés de produit ne sont pas les mêmes que les ID de produit, qui sont également des codes à 25 caractères. Les identifiants de produit sont utilisés pour identifier des produits spécifiques, mais ils ne fournissent aucune preuve d’achat.
Pourquoi avez-vous besoin d’une clé de produit ?
Les clés de produit sont importantes pour plusieurs raisons. Tout d’abord, ils aident à garantir que votre copie de Windows est authentique. Si vous essayez d’installer une copie piratée ou non authentique de Windows, il vous sera demandé d’entrer une clé de produit valide.
Deuxièmement, les clés de produit aident Microsoft à suivre le nombre de copies de Windows 11 utilisées. Ces informations sont importantes pour des choses telles que la gestion des licences et la garantie que Microsoft ne se fait pas escroquer ses revenus.
Troisièmement, les clés de produit aident à dissuader le piratage de logiciels. S’il était facile de pirater Windows 11, il ne serait pas nécessaire d’acheter des copies légitimes du système d’exploitation. En rendant difficile l’installation de Windows sans clé de produit valide, Microsoft rend moins probable que les gens piratent le logiciel.
Maintenant que vous savez ce qu’est une clé de produit et pourquoi vous en avez besoin, voyons comment trouver votre clé de produit Windows 11.
Conseil rapide: Si vous envisagez de mettre à niveau une ancienne version de Windows vers Windows 11, vous devez avoir votre clé de produit à portée de main. Le processus de mise à niveau vous demandera votre clé de produit et vous ne pourrez pas continuer sans elle.
9 façons de trouver votre clé de produit Windows 11
Jetons un coup d’œil à différentes manières de trouver votre clé de produit Windows 11 :
1. Trouver la clé de produit avec Windows PowerShell
Utilisez les étapes suivantes pour trouver votre clé de produit dans Windows PowerShell :
-
- Sous Windows 11, ouvrez WindowsPowerShell en cliquant sur le Démarrer bouton puis recherchez PowerShell. Dans les résultats, faites un clic droit sur Windows PowerShell et sélectionnez Exécuter en tant qu’administrateur.
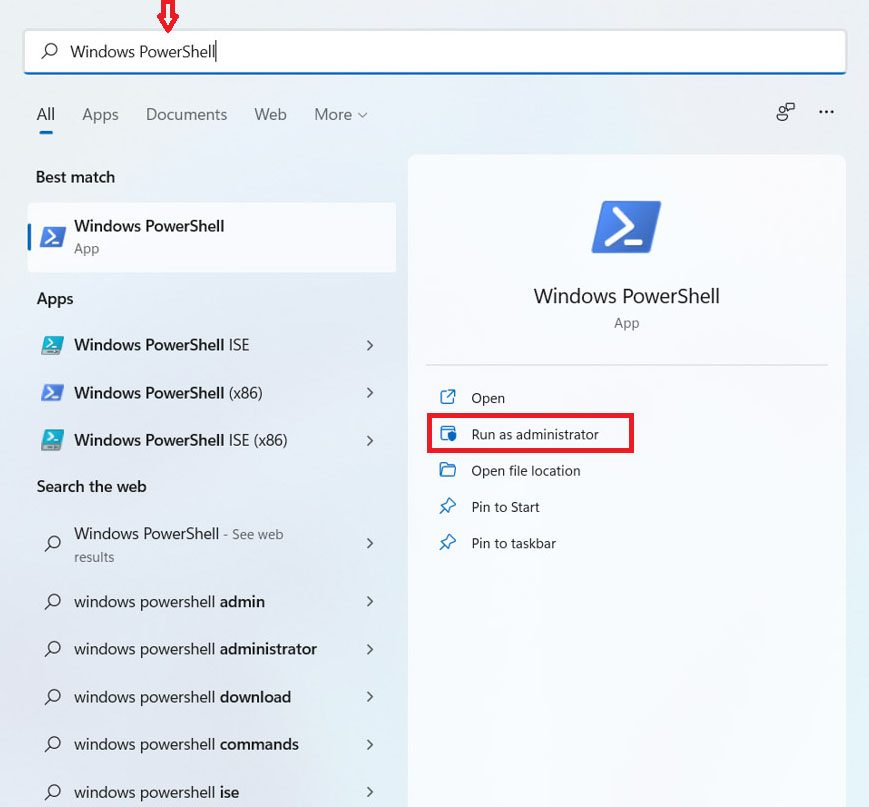
- Si vous y êtes invité, cliquez sur Oui pour permettre à PowerShell d’apporter des modifications à votre PC.
- À l’invite PowerShell, tapez la commande suivante et appuyez sur Entrer:
(Get-WmiObject -query 'select * from SoftwareLicensingService').OA3xOriginalProductKey
Cette commande récupérera votre clé de produit à partir du registre Windows et l’affichera à l’écran.
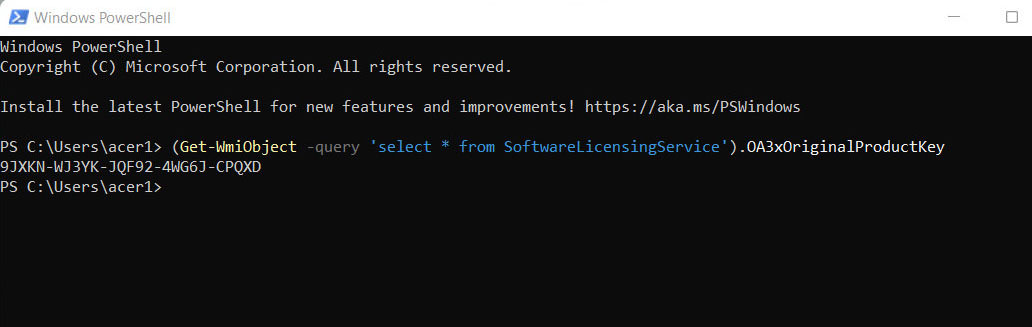
2. Recherche de la clé de produit à l’aide de l’invite de commande
Si vous êtes plus à l’aise avec l’invite de commande, vous pouvez également l’utiliser pour trouver votre clé de produit. Utilisez les étapes suivantes :
-
- Sous Windows 11, ouvrez le Invite de commandes en cliquant sur le Démarrer bouton puis recherchez commande. Dans les résultats, cliquez avec le bouton droit sur Invite de commandes et sélectionnez Exécuter en tant qu’administrateur.
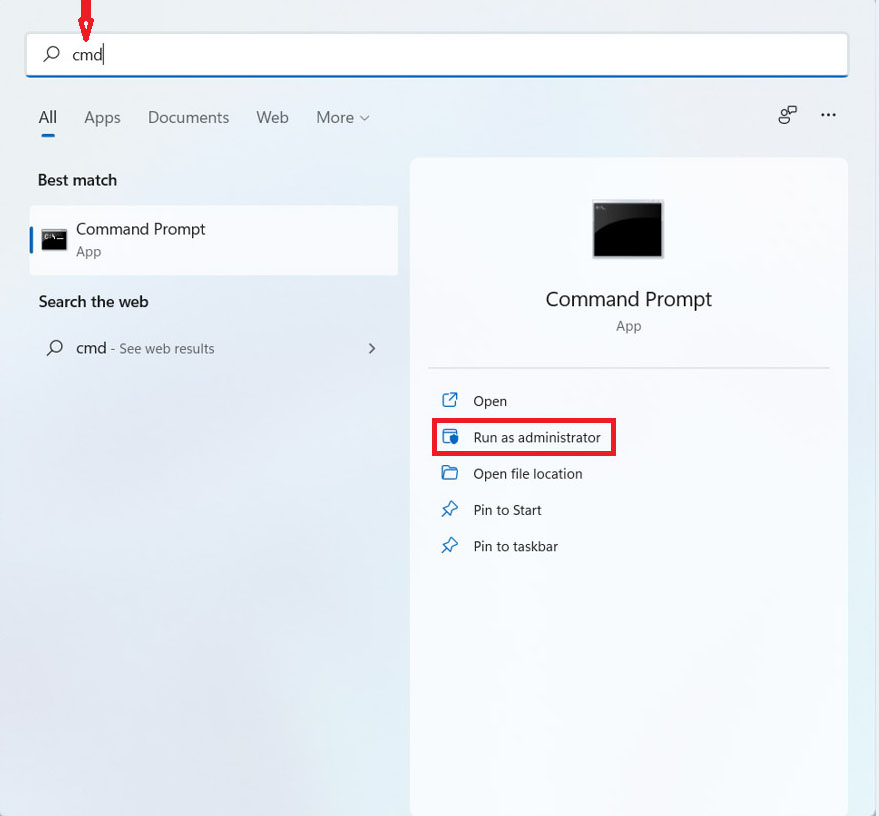
- Si vous y êtes invité, cliquez sur Oui pour permettre à l’invite de commande d’apporter des modifications à votre PC.
- À l’invite de commande, tapez la commande suivante et appuyez sur Entrée :
wmic path softwarelicensingservice get OA3xOriginalProductKey
L’exécution de la commande prendra quelques instants, mais elle finira par afficher votre clé de produit.
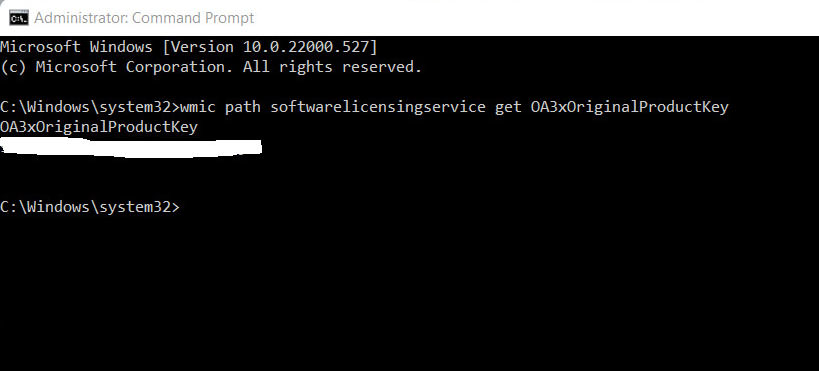
3. Trouver la clé de produit avec un outil tiers
Si vous ne souhaitez pas utiliser PowerShell ou l’invite de commande, il existe quelques outils tiers tels que AfficherCléPlus qui récupérera votre clé de produit pour vous.
-
- Ouvrez le « Boutique Microsoft” en le recherchant dans le champ de recherche. Pour accéder à la boutique sur votre PC Windows 11, cliquez sur l’icône Microsoft Store dans la barre des tâches.
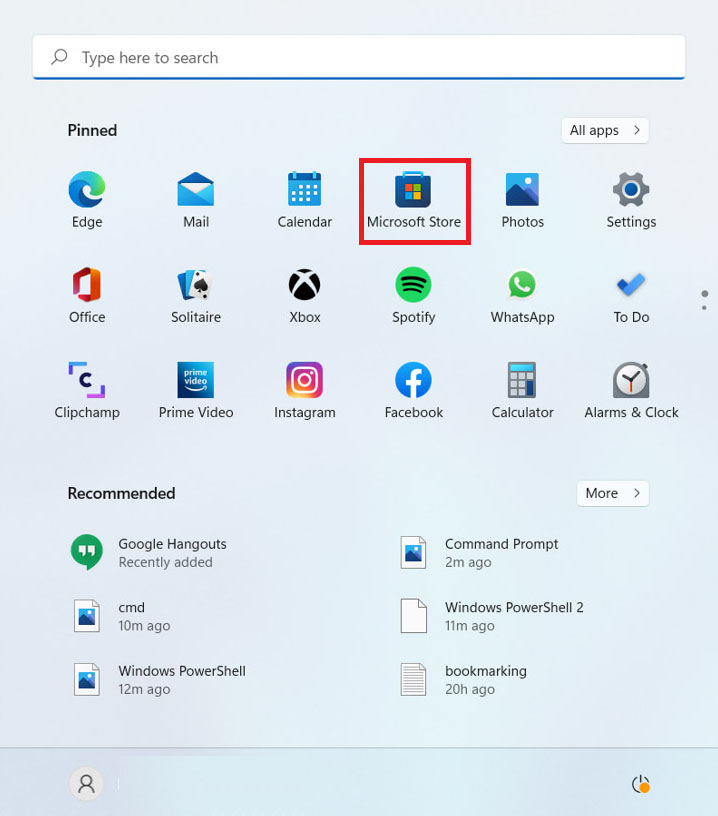
-
- Dans le champ de recherche, tapez ‘AfficherKeyPlus’ et frappe Entrer.
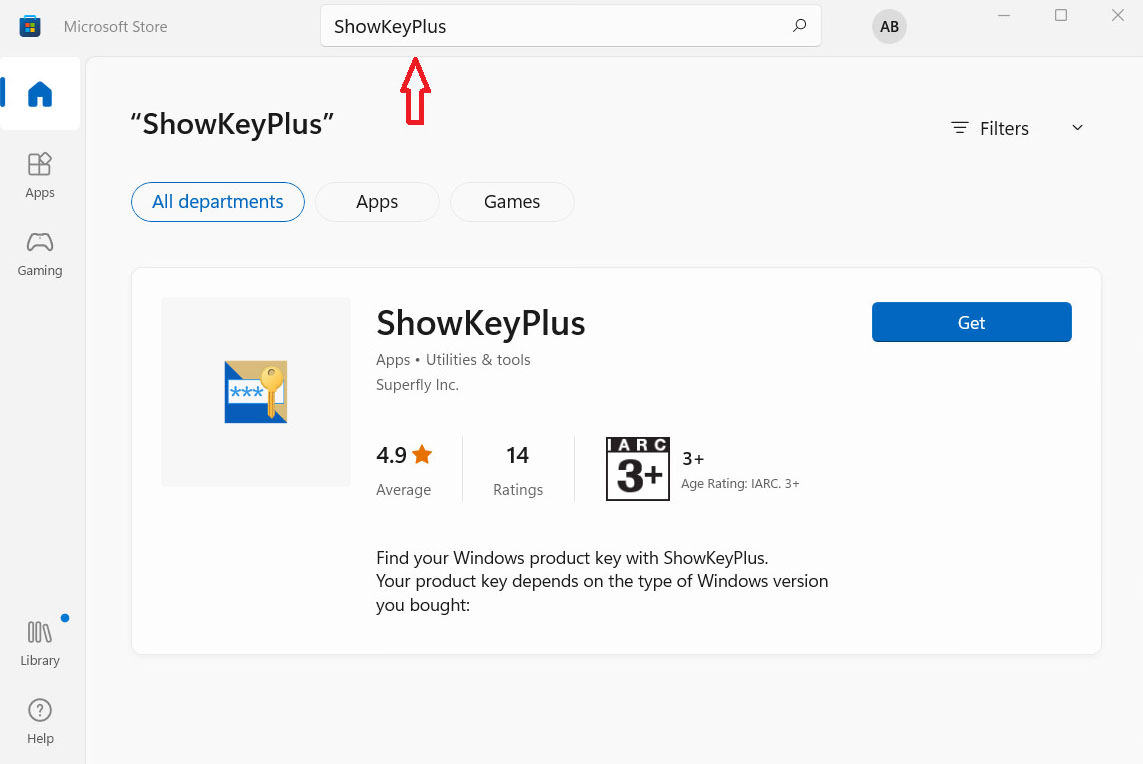
-
- Dans la liste des options, sélectionnez ‘AfficherCléPlus.’ Pour l’installer, cliquez sur « Avoir” et attendez la fin de la procédure d’installation.
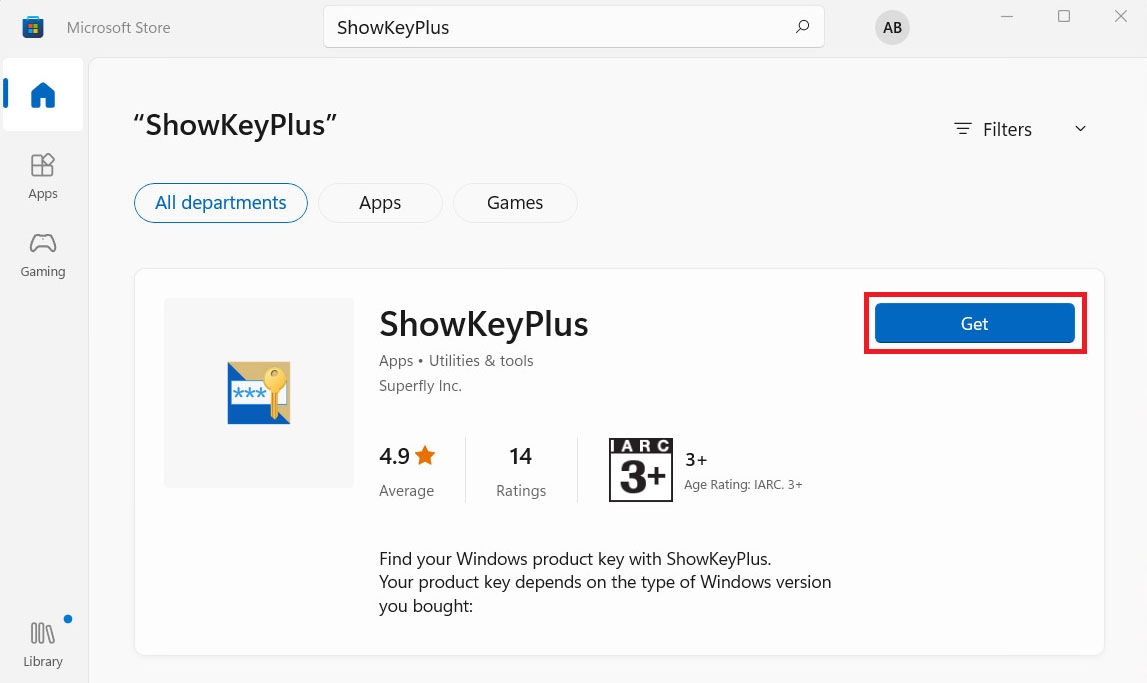
-
- Une fois l’installation terminée, cliquez sur le ‘Ouvrir’ bouton pour activer l’application ShowKeyPlus. Vous pouvez également utiliser la fonction de recherche pour rechercher l’application ShowKeyPlus.
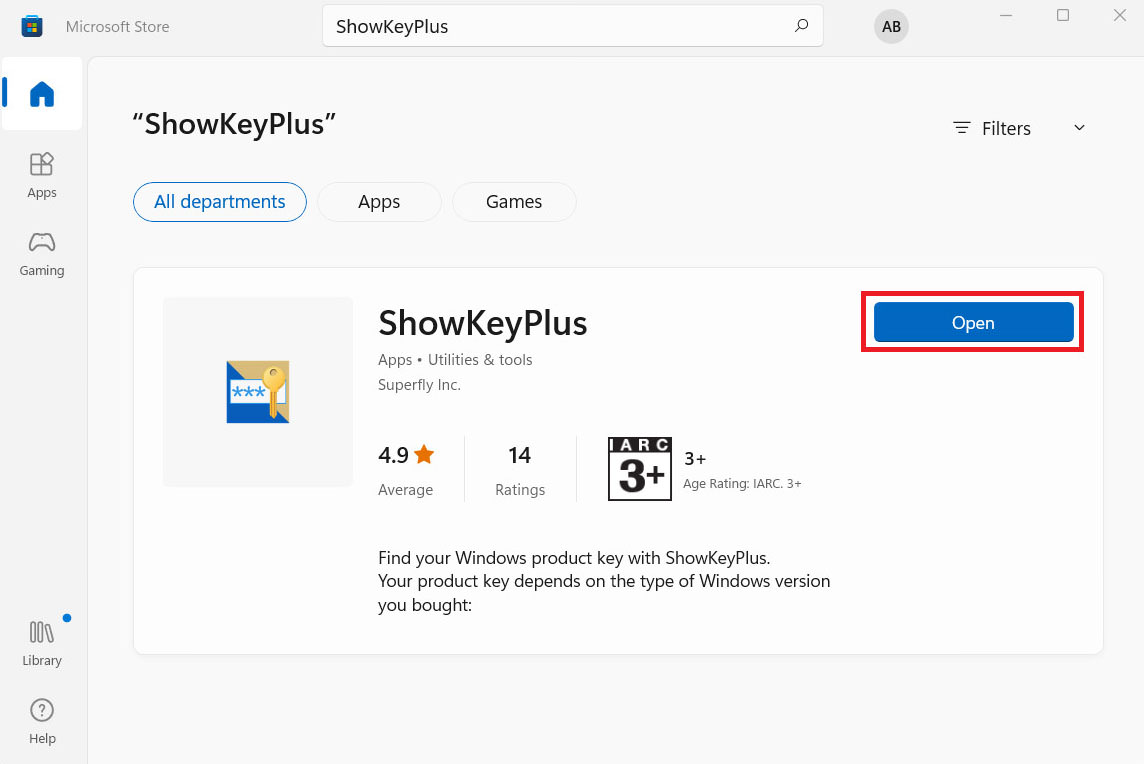
-
- Maintenant, démarrez ShowKeyPlus et il affichera des informations sur la licence Windows installée sur votre PC. Pour enregistrer les détails du produit sous forme de fichier texte, cliquez sur le ‘Sauver’ bouton.
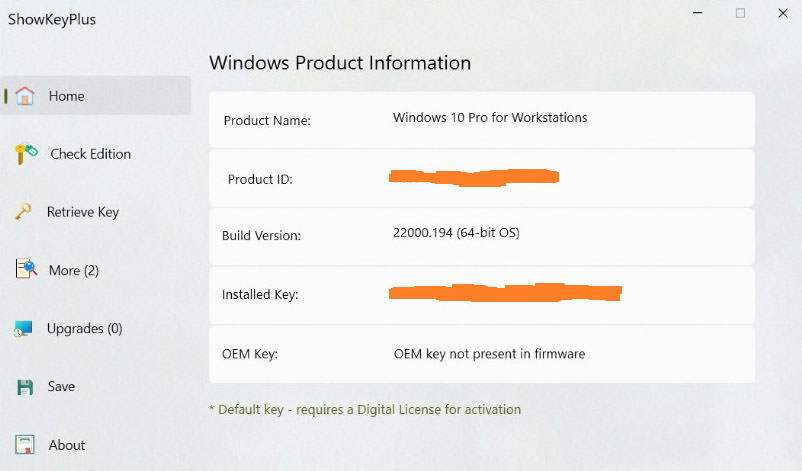
4. Vérifiez l’emballage de vente au détail
C’est une méthode utile si vous avez acheté Windows 11 dans un magasin de détail. La clé de produit se trouve généralement sur le côté de l’emballage (la boîte contenant le DVD Windows). Sinon, cela devrait être sur un autocollant quelque part à l’intérieur de la boîte.
Si vous avez acheté une copie numérique de Windows 11, la clé de produit devrait vous avoir été envoyée par e-mail. Sinon, il se trouve peut-être dans votre compte Microsoft sous « Achats numériques ». Si vous ne le trouvez pas, contactez Microsoft et ils vous aideront.
5. Rechercher un autocollant avec une clé sur votre appareil
Vous pouvez rechercher l’autocollant avec la clé à l’arrière de votre appareil. Il est placé sur les appareils livrés avec Windows 11 préinstallé
- Si vous avez un ordinateur portable, retournez-le et regardez la base. L’autocollant avec la clé de produit devrait être là.
- Si vous avez un ordinateur de bureau, regardez en haut ou sur le côté du moniteur et vous trouverez l’autocollant ou la clé de produit.
6. Trouvez la clé de produit dans votre e-mail
Lorsque vous achetez Windows 11, vous obtenez une clé de produit. Le vendeur devrait vous avoir envoyé la clé de produit par e-mail ou vous l’avoir donnée lorsqu’il vous a vendu le PC.
Recherchez un e-mail de Microsoft avec la ligne d’objet « Bienvenue chez Microsoft. »
Dans cet e-mail, il y aura une section intitulée « Votre licence de logiciel.” La clé de produit sera dans cette section. Si vous ne trouvez pas l’e-mail, contactez le vendeur et demandez la clé de produit.
Si vous avez une copie numérique de Windows 11, la clé de produit sera dans votre compte Microsoft sous «Achats numériques. »
7. Utilisez le Centre de gestion des licences en volume
Si vous utilisez Windows 11 dans un environnement d’entreprise et que vous disposez d’une licence en volume pour des éditions telles que Pro ou Enterprise, le processus de licence sera un peu différent. Les administrateurs configurent des serveurs Key Management Service (KMS) pour surveiller et gérer d’énormes quantités de licences.
Les serveurs KMS sont destinés à faciliter la gestion de la connectivité à Microsoft pour l’activation de la licence.
En tant qu’administrateur, vous pouvez accéder au Centre de service des licences en volume site en utilisant les informations d’identification de votre entreprise. Accédez à Licences > Clé pour localiser la clé de produit.
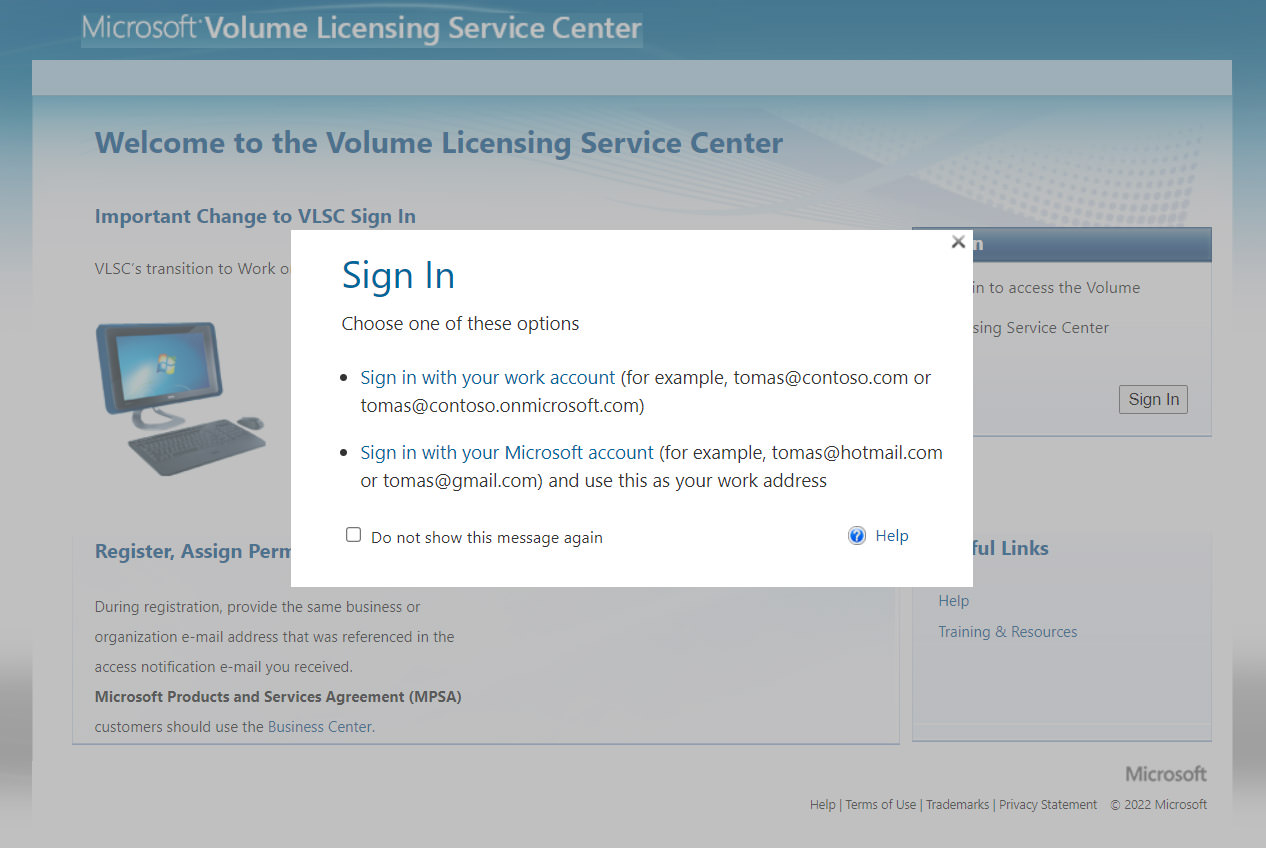
8. Vérifiez votre compte de boutique en ligne
Si vous avez acheté Windows 11 auprès d’un détaillant en ligne tel qu’Amazon, vous trouverez votre clé de produit dans les informations de votre compte. Cela devrait être dans l’historique de vos commandes ou, dans le cas de plateformes comme Amazon, dans une section dédiée aux produits sous licence numérique.
9. Contactez l’assistance Microsoft
Enfin, si vous ne trouvez nulle part votre clé de produit, vous pouvez toujours contacter Assistance Microsoft pour aider. Ils devraient pouvoir vous aider à localiser votre clé de produit, ou si vous rencontrez des difficultés pour activer Windows 11, ils peuvent également vous aider.
Pour obtenir de l’aide, contactez le support Microsoft. À l’aide de l’application Obtenir de l’aide sur votre ordinateur, vous pouvez demander un rappel. Voici comment l’utiliser.
- Ouvrez Paramètres et appuyez sur Gagner + je.
- Cliquez sur Activation dans le panneau de droite.
- Ensuite, sélectionnez Obtenir de l’aide.
- Choisissez votre raison puis cliquez sur Contactez le support.
- Ensuite, choisissez votre produit et cliquez sur Confirmer.
Suivez les instructions à l’écran après avoir sélectionné l’option Indiquez votre numéro de téléphone et le personnel d’assistance vous appellera.
Voici quelques-unes des façons dont vous pouvez trouver votre clé de produit Windows 11. J’espère que ce guide vous a été utile.






