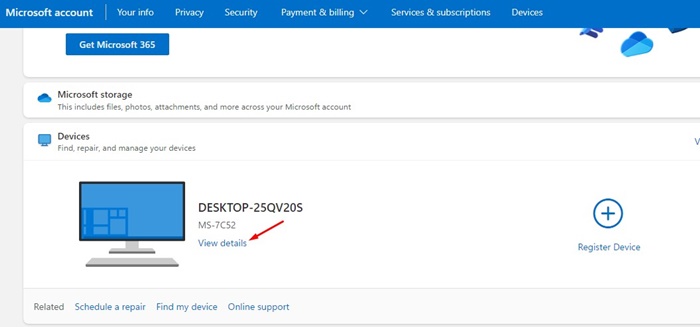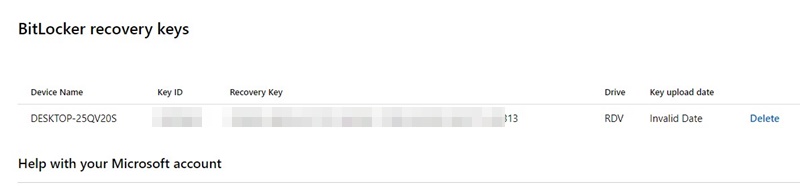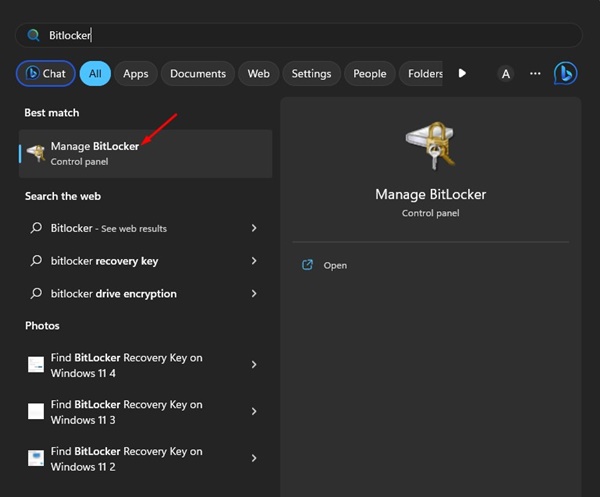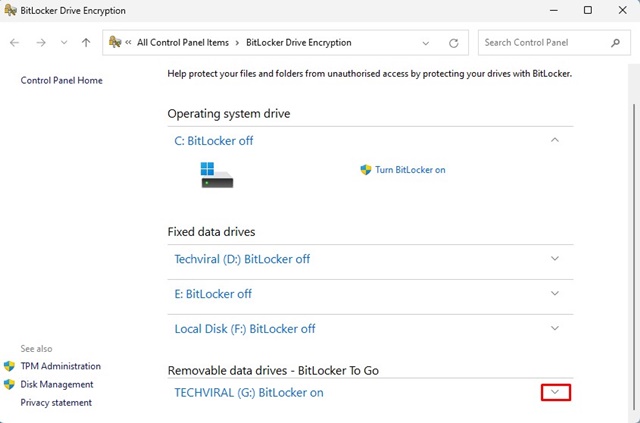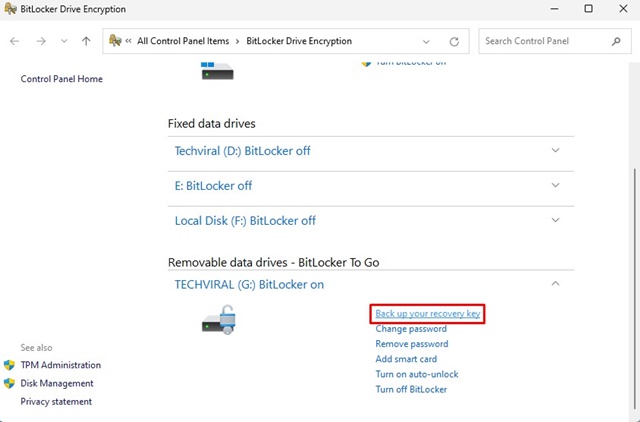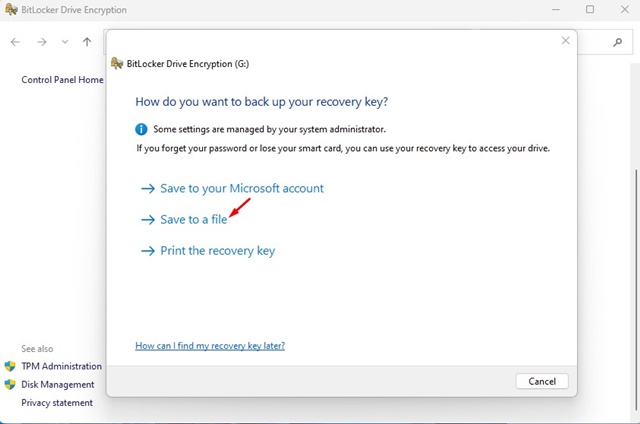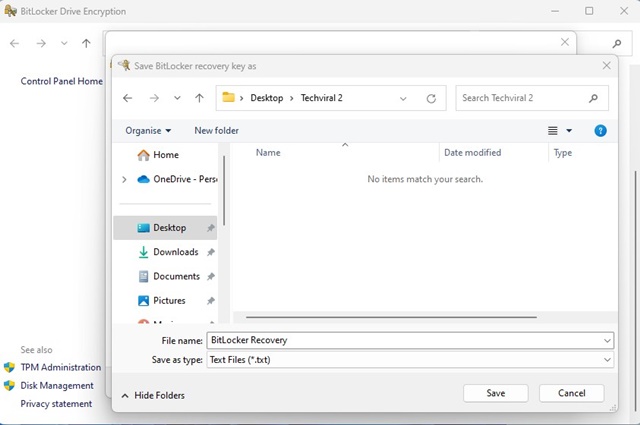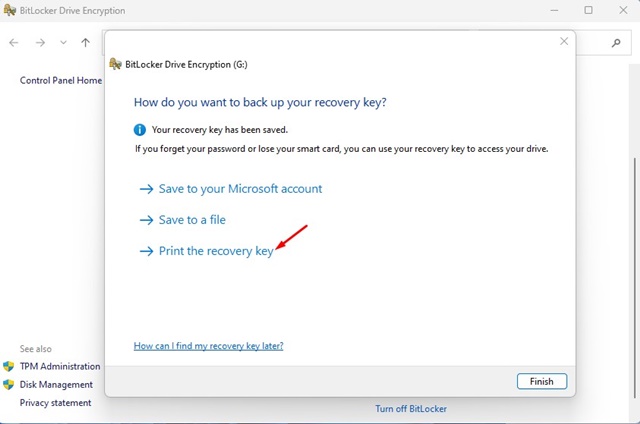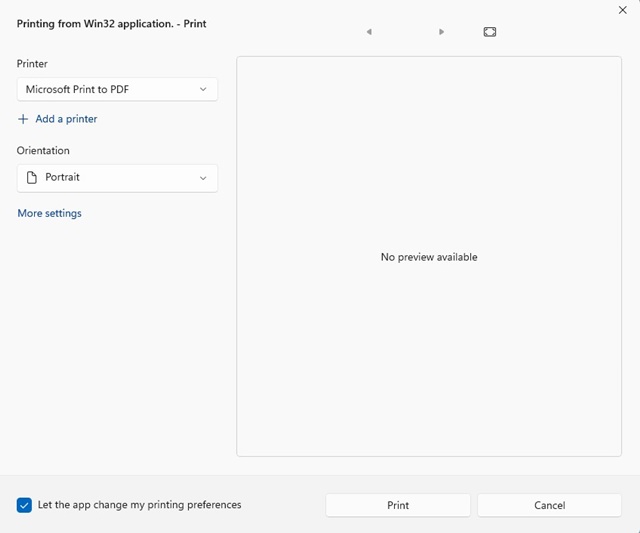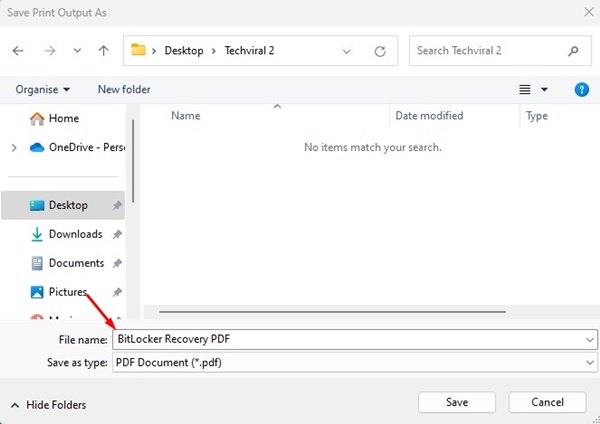Windows 11 est livré avec un outil de chiffrement intégré appelé BitLocker. L’outil de cryptage crypte vos données ou vos disques durs et est très facile à utiliser.
Le chiffrement de vos données ou de vos disques durs empêche tout accès non autorisé à vos fichiers et documents. Déverrouiller un lecteur protégé par Bitlocker est facile ; entrez votre mot de passe défini. Mais que se passe-t-il si vous ne pouvez pas vous souvenir du mot de passe que vous avez défini ?
Si vous ne vous souvenez pas du mot de passe Bitlocker mais souhaitez déverrouiller les lecteurs, vous aurez besoin de la clé de récupération BitLocker. Et dans ce guide, nous vous expliquerons Clé de récupération BitLocker et comment vous pouvez le trouver sur Windows 11.
Qu’est-ce que la clé de récupération BitLocker ?
La clé de récupération BitLocker est une clé de récupération générée automatiquement lorsque vous activez BitLocker sur votre système pour chiffrer les lecteurs de disque externes ou les lecteurs USB.
Généralement, vous aurez besoin de la clé de récupération BitLocker pour accéder aux lecteurs verrouillés. Supposons que vous ne puissiez pas vous souvenir de votre mot de passe BitLocker pour un lecteur ; vous pouvez ensuite utiliser la clé de récupération pour déverrouiller les lecteurs.
Vous devez également avoir besoin de la clé BitLocker après avoir réinitialisé Windows ou installé une nouvelle mise à jour. Donc, maintenant la question est comment trouver la clé de récupération BitLocker sur Windows 11?
Comment trouver la clé de récupération BitLocker sur Windows 11 ?
Vous avez besoin d’une connexion Internet active pour trouver la clé de récupération BitLocker sur Windows 11. En effet, vous devez accéder au tableau de bord de votre compte Microsoft et déverrouiller la clé de récupération BitLocker. Voici ce que vous devez faire.
1. Ouvrez votre navigateur Web préféré et visitez le Connexion au compte Microsoft page.
2. Maintenant, entrez les informations d’identification du compte Microsoft utilisées sur votre appareil Windows 11.
3. Une fois connecté, faites défiler jusqu’à Dispositifs section et cliquez sur le Voir les détails option sous le nom de votre PC.
4. Ensuite, cliquez sur le ‘Gérer les clés de récupération‘ sur le lien Protection des données BitLocker.
5. Maintenant, il vous sera demandé de vérifier votre identité. D’abord, Vérifiez Votre Identité pour atteindre cet écran.
6. Sur cet écran, vous verrez tous vos lecteurs chiffrés, ID de clé et clé de récupération.
7. Vous devez copiez la clé de récupération à 48 chiffres afin que vous puissiez l’utiliser pour accéder à votre ordinateur.
C’est ça! C’est ainsi que vous pouvez trouver la clé de récupération Bitlocker sur l’ordinateur Windows 11.
Comment sauvegarder la clé de récupération BitLocker ?
Outre l’enregistrement de la clé de récupération BitLocker sur le compte Microsoft, vous disposez de deux autres options de sauvegarde. Vous pouvez l’enregistrer en tant que fichier ou imprimer la clé de récupération. Voici comment utiliser les deux options de sauvegarde différentes.
1. Sauvegarder la clé de récupération BitLocker sur un fichier texte
Vous pouvez enregistrer la clé de récupération BitLocker sous forme de fichier texte sur Windows 11. Pour cela, suivez les étapes simples que nous avons partagées ci-dessous.
1. Cliquez sur la recherche Windows 11 et tapez « BitLocker ». Ensuite, ouvrez le ‘Gérer BitLocker‘ dans la liste des résultats disponibles.
2. Développez maintenant le Lecteur chiffré BitLocker.
3. Sur le côté droit du lecteur, cliquez sur le ‘Sauvegardez votre clé de récupération‘ lien.
4. Sur le Comment voulez-vous sauvegarder votre clé de récupération ? Fenêtre, sélectionnez ‘Enregistrer dans un fichier‘.
5. Nommez maintenant le nouveau fichier en tant que clé BitLocker et cliquez sur le Sauvegarder bouton.
C’est ça! Voici comment vous pouvez sauvegarder la clé de récupération BitLocker sur un fichier texte.
2. Imprimez la clé de récupération
La prochaine option restante pour sauvegarder votre clé de récupération consiste à effectuer une impression. Vous pouvez facilement imprimer la clé de récupération BitLocker et la conserver en lieu sûr. Voici ce que vous devez faire.
1. Cliquez sur la recherche Windows 11 et tapez « BitLocker ». Ensuite, ouvrez le ‘Gérer BitLocker‘ dans la liste des résultats disponibles.
2. Maintenant développer le lecteur chiffré BitLocker.
3. Sur le côté droit du lecteur, cliquez sur le ‘Sauvegardez votre clé de récupération‘ lien.
4. Sur le Comment voulez-vous sauvegarder votre clé de récupération ? Fenêtre, sélectionnez ‘Imprimer la clé de récupération‘.
5. Sélectionnez votre imprimante et cliquez sur le ‘Imprimer‘ bouton.
6. Si vous n’avez pas d’imprimante, sélectionnez ‘Microsoft Imprimer au format PDF‘ sur l’imprimante.
C’est ça! C’est aussi simple qu’il est d’imprimer la clé de récupération BitLocker sur Windows 11.
Lisez aussi : Comment installer Windows 11 sans compte Microsoft
Si vous utilisez BitLocker pour chiffrer votre lecteur, assurez-vous de conserver la clé de récupération BitLocker avec vous. Microsoft peut vous demander de saisir régulièrement la clé de récupération pour confirmer que vous accédez bien à l’appareil. Si vous avez besoin d’aide pour trouver la clé de récupération BitLocker, faites-le nous savoir dans les commentaires ci-dessous.