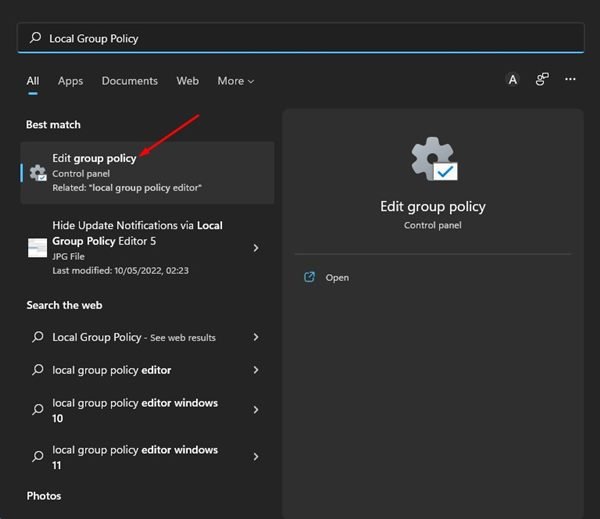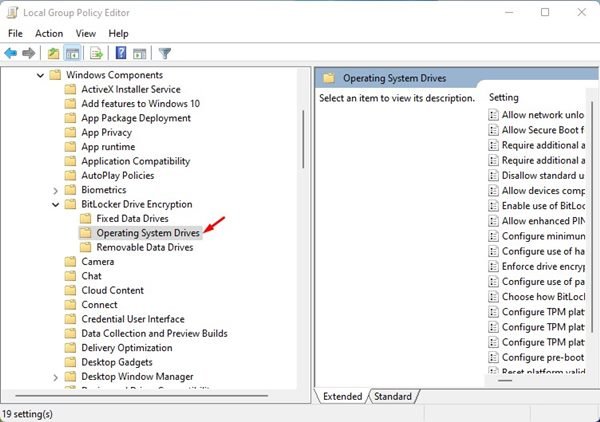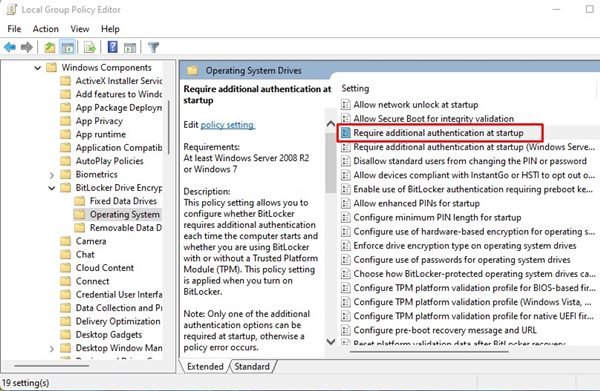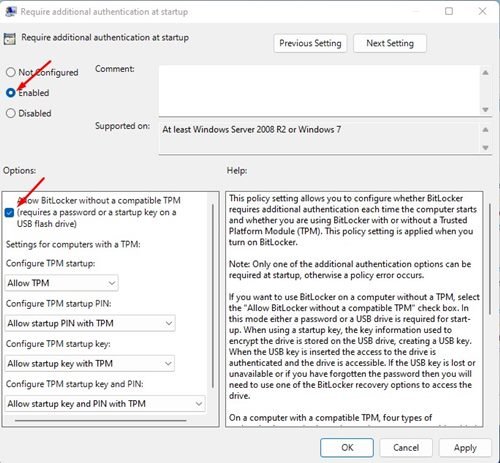Windows 11 dispose d’une fonctionnalité de sécurité appelée BitLocker qui peut chiffrer votre lecteur. Le chiffrement BitLocker est sous-estimé, mais c’est une excellente fonctionnalité de sécurité qui a le potentiel d’empêcher l’accès non autorisé à vos fichiers et documents stockés sur votre appareil.
Cependant, comme tous les autres outils de chiffrement de lecteur pour Windows, BitLocker a également quelques exigences. Par exemple, BitLocker est conçu pour s’exécuter sur un ordinateur sur lequel Trusted Platform Module (TPM) est activé. Le TPM est également requis pour l’installation de Windows 11, mais vous ne pouvez pas exécuter BitLocker sans modifier la stratégie de groupe locale si vous l’avez contournée.
Étapes pour utiliser BitLocker sur Windows 11 sans TPM
Ainsi, si vous souhaitez exécuter le chiffrement de fichiers BitLocker sur un ordinateur sans module de plateforme sécurisée, vous devez apporter une seule modification à l’éditeur de stratégie de groupe local. Voici quelques étapes simples pour utiliser le chiffrement de fichiers BitLocker sur Windows 11 sans TPM. Commençons.
Utiliser BitLocker sans TPM via l’éditeur de stratégie de groupe local
Nous allons modifier l’éditeur de stratégie de groupe local pour exécuter BitLocker sans TPM compatible dans cette méthode. Toutefois, si vous exécutez BitLocker sans TPM, un mot de passe ou un lecteur USB est requis pour le démarrage.
1. Tout d’abord, ouvrez la recherche Windows 11 et saisissez Éditeur de stratégie de groupe locale.
2. Dans l’éditeur de stratégie de groupe local, accédez au chemin suivant :
Computer Configuration > Administrative Templates > Windows Components > BitLocker Drive Encryption > Operating System Drives
3. Dans le volet de gauche, recherchez et double-cliquez sur le Exiger une authentification supplémentaire au démarrage.
4. Dans la fenêtre qui apparaît, sélectionnez Activé.
5. Sous les options, cochez Autoriser BitLocker sans TPM compatible option.
6. Une fois terminé, cliquez sur le Appliquer bouton puis sur le D’accord.
Cela activera BitLocker sur Windows 11 sans module de plateforme sécurisée (TPM). Après avoir apporté des modifications à la stratégie de groupe locale, vous pouvez configurer le chiffrement BitLocker sur vos lecteurs.
Comment configurer BitLocker sur Windows 11 ?
Après avoir suivi la méthode ci-dessus, vous pourrez utiliser la fonctionnalité BitLocker sur votre Windows 11, que TPM soit activé ou désactivé.
La configuration de BitLocker est un processus long, mais nous avons partagé un guide détaillé. Vous obtenez deux options de chiffrement de lecteur différentes disponibles sur Windows 11 – BitLocker et BitLocker to Go.
BitLocker chiffre vos lecteurs internes, tandis que BitLocker to Go est conçu pour chiffrer les lecteurs de données de suppression. Vous pouvez configurer BitLocker sous Windows 11 en suivant notre guide détaillé.
Si vous cherchez des moyens d’améliorer la sécurité de votre Windows 11 et d’empêcher tout accès non autorisé à vos fichiers et dossiers, il est préférable d’activer et d’utiliser le chiffrement de lecteur BitLocker. La méthode que nous avons partagée vous aiderait à activer et à utiliser BitLocker sur Windows 11 sans TPM.