Windows 11 est équipé d’une fonction de saisie vocale, vous permettant de saisir du texte sur un PC simplement en prononçant les mots. Cet outil utilise la reconnaissance vocale en ligne optimisée par les services Azure Speech. Par conséquent, vous aurez besoin d’une connexion Internet et d’un microphone fonctionnel pour commencer à utiliser cet outil. Le didacticiel suivant explique comment activer la saisie vocale dans Windows 11 et que faire si cela ne fonctionne pas.
Qu’est-ce que la saisie vocale et pourquoi devriez-vous l’utiliser ?
Microsoft a mis à jour l’outil de dictée de Windows 10 et l’a renommé « Voice Typing » dans Windows 11. Grâce aux services Azure Speech, la fonctionnalité est désormais transparente et beaucoup plus précise. Voici ses principaux avantages.
- Une personne moyenne peut taper environ 40 mots par minute, mais nous pouvons parler environ 130 mots par minute, ce qui fait de la saisie vocale un énorme gain de temps.
- La saisie vocale peut minimiser le stress musculaire de la main si vos séances de frappe durent plusieurs heures par jour.
- La saisie vocale peut vous aider à obtenir une meilleure précision, car vos documents n’auront pas de fautes d’orthographe si vous prononcez les mots correctement.
- Il n’y a aucune restriction quant à l’endroit où vous pouvez utiliser la saisie vocale dans Windows. Vous pouvez déployer l’outil partout où vous avez une zone de texte/fenêtre sur l’écran de votre PC ou dans un site Web/une application.
Comment activer la saisie vocale dans Windows
Suivez ces étapes pour activer la saisie vocale sur votre PC.
- Ouvrez un traitement de texte tel que Microsoft Word ou une zone de texte sur votre PC.
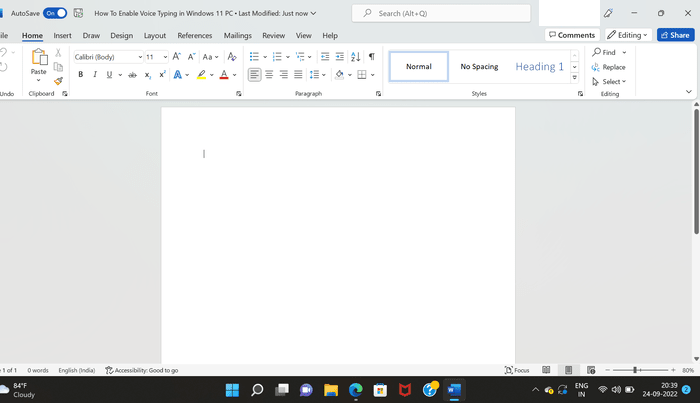
- Presse les fenêtres + H sur votre clavier pour ouvrir l’outil de saisie vocale.
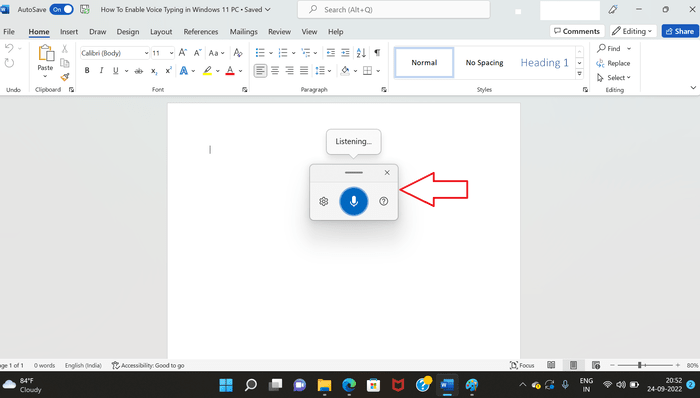
- Cliquez sur l’icône du microphone et commencez à parler. Votre discours sera automatiquement converti en texte.
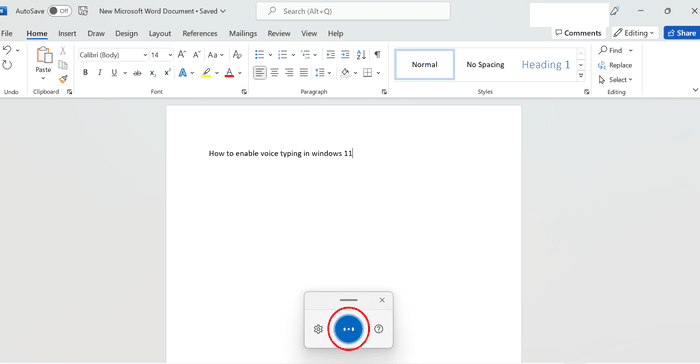
- La saisie vocale est également livrée avec une fonction de ponctuation automatique. Pour l’activer, cliquez sur le bouton Paramètres en forme de rouage dans le lanceur de saisie vocale et activez l’option « Ponctuation automatique ».

- Si vous souhaitez accéder automatiquement au lanceur de saisie vocale chaque fois que vous êtes dans une zone de texte, cliquez à nouveau sur Paramètres et activez l’option « Lanceur de saisie vocale » en haut.
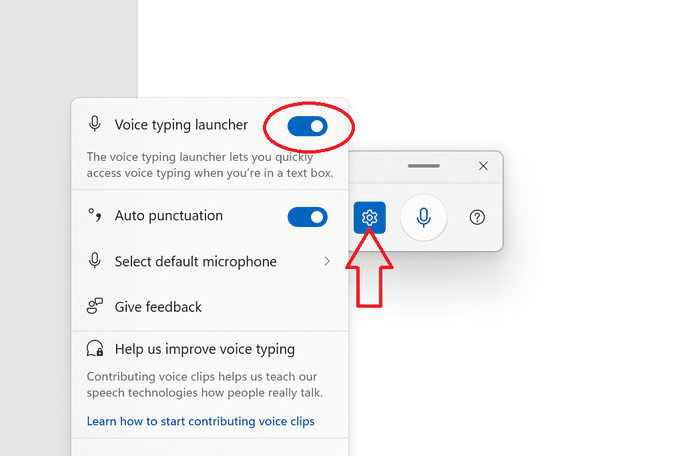
- Voice Typing propose également diverses commandes pour modifier rapidement le texte et augmenter la productivité. Ils sont compatibles avec toutes les langues de saisie vocale. Par exemple, vous pouvez dire « Pause de la saisie vocale » ou « Pause du mode vocal » pour mettre fin à une session de saisie vocale ou dire « virgule » pour ajouter une virgule à votre dictée. Visite Site Web de Microsoft pour voir la liste complète des commandes.
Comment changer la langue de saisie vocale
Par défaut, Windows vous permet de commencer à dicter en anglais. Cependant, vous pouvez facilement passer à une autre langue. La saisie vocale prend en charge jusqu’à 46 langues, dont le français, l’espagnol, le roumain et le bulgare.
- Presse les fenêtres + je pour accéder au menu Paramètres.
- Cliquez sur l’onglet « Heure et langue » dans la barre latérale de gauche, puis allez dans « Langue et région » à droite.
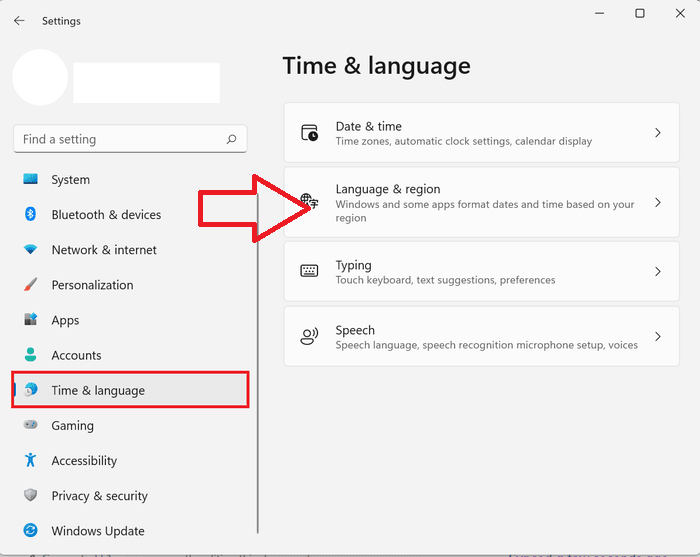
- Si vous ne voyez pas la langue que vous souhaitez utiliser pour la saisie vocale dans la section « Langues préférées », vous devrez l’ajouter en cliquant sur le bouton « Ajouter une langue ».
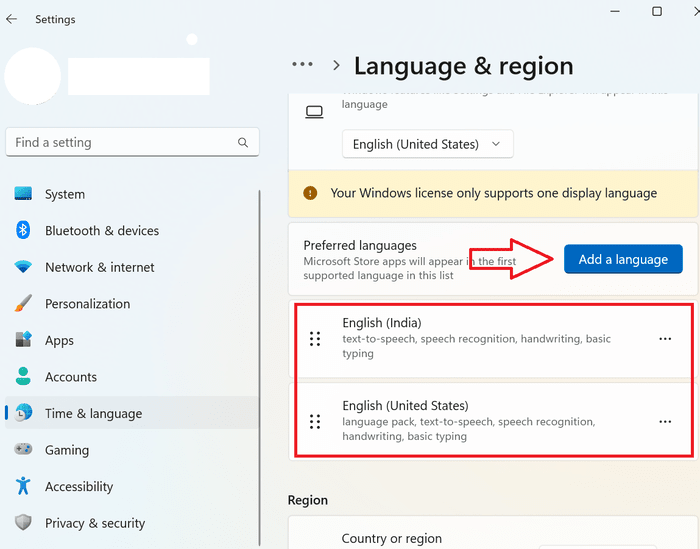
- Recherchez la langue que vous souhaitez ajouter à la saisie vocale et suivez les instructions à l’écran pour l’installer.
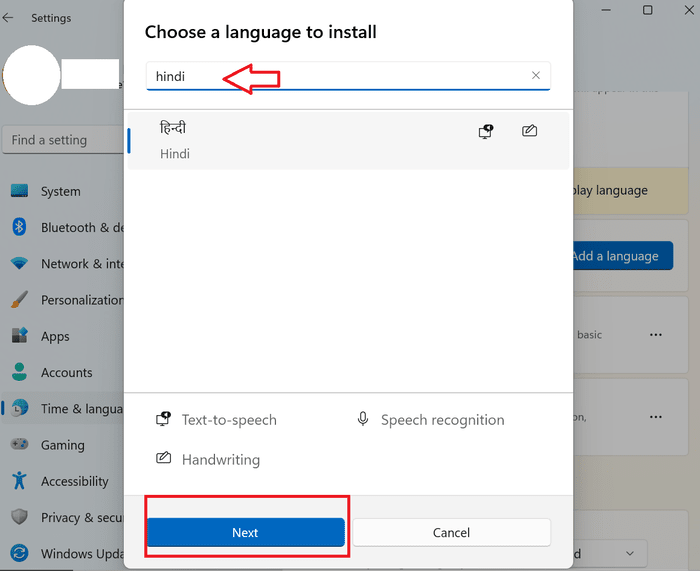
- Une fois la langue choisie installée, vous pouvez facilement changer de langue de saisie vocale en appuyant sur les fenêtres + Barre d'espace.
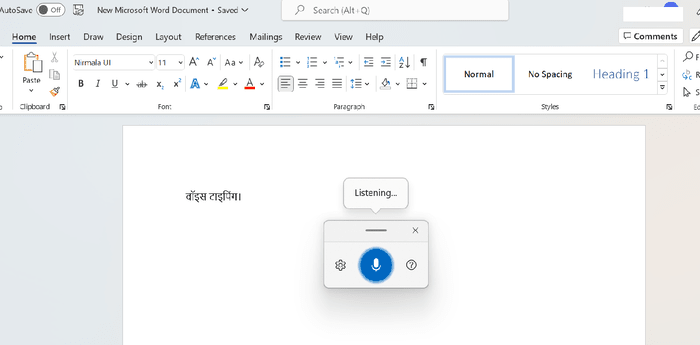
Comment réparer la saisie vocale ne fonctionne pas
Utilisez les méthodes de dépannage ci-dessous si la saisie vocale ne démarre pas ou se comporte mal de quelque manière que ce soit.
1. Assurez-vous d’utiliser la bonne langue
Si vous avez sélectionné une langue incorrecte, la saisie vocale ne sera pas en mesure d’identifier vos mots. Par conséquent, vous devez sélectionner la langue appropriée en suivant les étapes ci-dessous.
- Allez dans le menu « Paramètres » et cliquez sur l’onglet « Heure et langue » dans la barre latérale.
- Cliquez sur « Discours » dans le volet de droite.
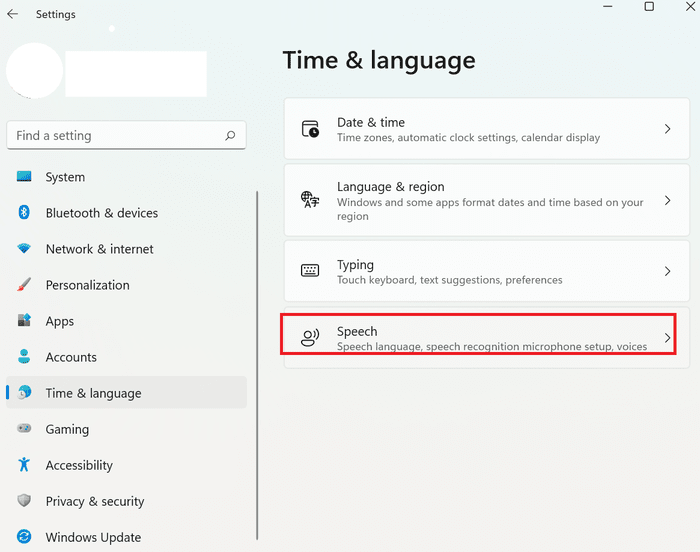
- Choisissez la langue que vous souhaitez utiliser dans la section « Langue vocale ». Cochez également l’option « Reconnaître les accents non natifs pour cette langue » si la langue que vous avez choisie n’est pas votre langue maternelle.
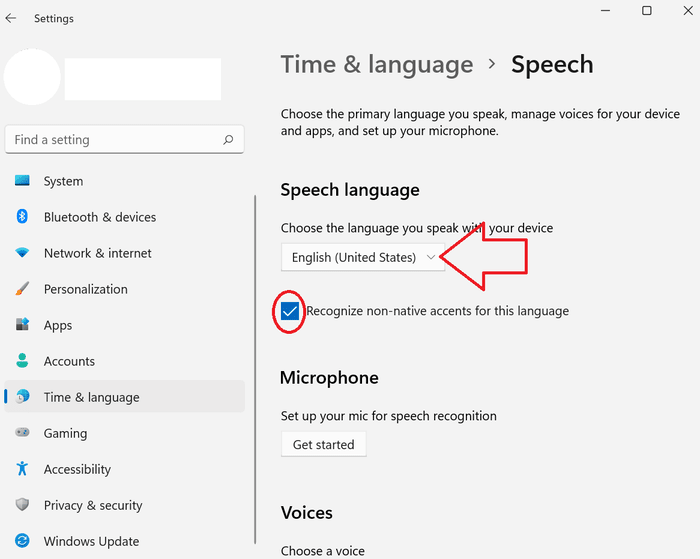
- Alternativement, vous pouvez utiliser le les fenêtres + Barre d'espace raccourci pour changer de langue.
2. Vérifiez si votre microphone est activé
La saisie vocale ne fonctionnera pas si votre microphone est désactivé, vous devrez donc l’activer.
- Allez dans le menu « Paramètres ».
- Cliquez sur l’onglet « Confidentialité et sécurité » dans la barre latérale gauche.
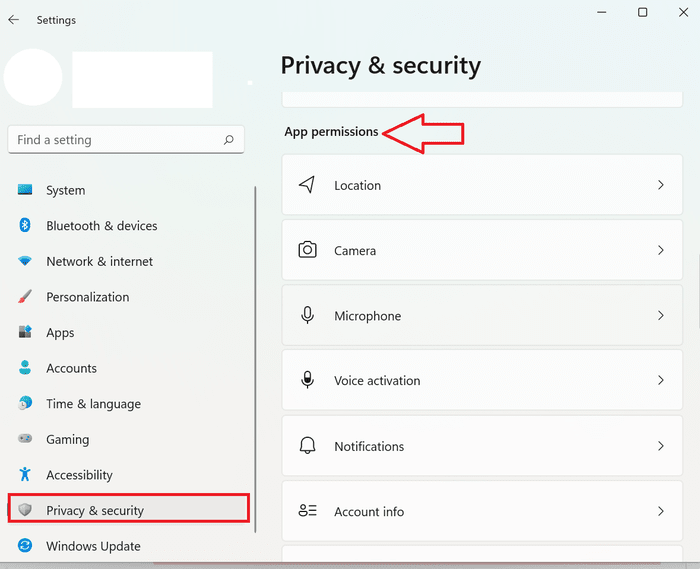
- Faites défiler le volet de droite jusqu’à la section « Autorisations d’application » et sélectionnez l’onglet « Microphone ».
- Activez « Accès au microphone ». Vous pouvez également activer l’option « Laisser les applications accéder à votre microphone ».
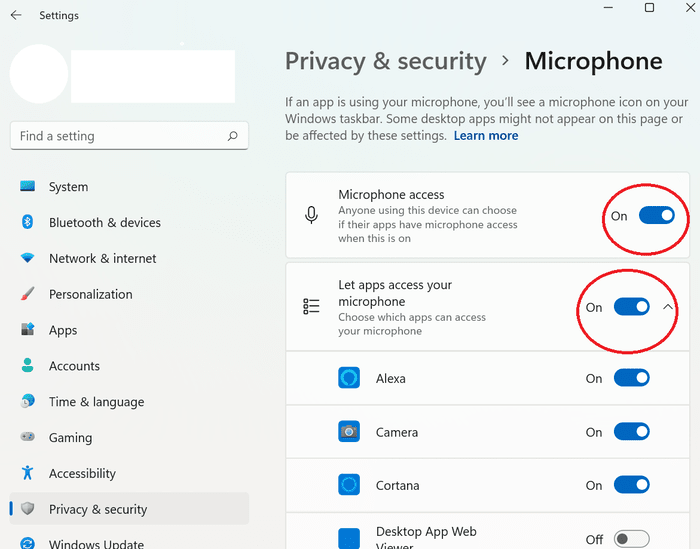
3. Dépanner l’enregistrement intégré
Windows 11 dispose de dépanneurs intégrés pour presque tous les problèmes matériels et logiciels. L’exécution de son dépanneur d’enregistrement dédié peut trouver et résoudre tous les problèmes empêchant le fonctionnement de la fonction de saisie vocale. Même s’il ne résout pas le problème immédiatement, l’outil de dépannage offre plus de détails sur le problème, ce qui pourrait conduire à une solution.
- Allez dans le menu « Paramètres » et cliquez sur l’onglet « Système » dans le volet de gauche.
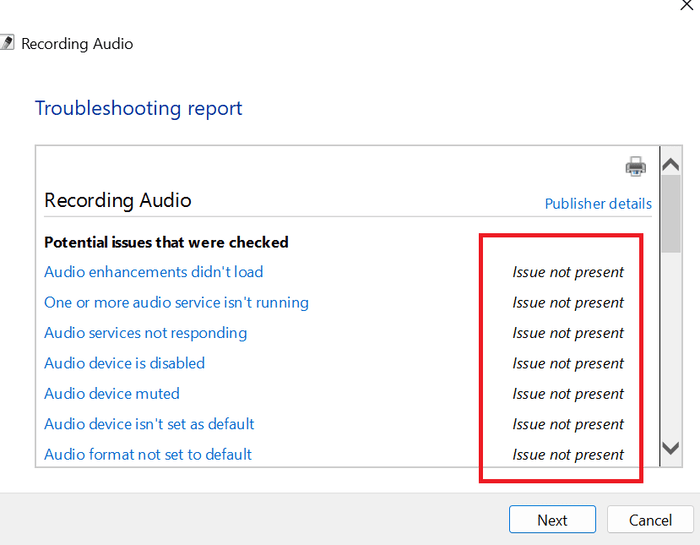
- Faites défiler le volet principal et cliquez sur l’option « Dépannage ».

- Appuyez sur l’option « Autres dépanneurs ».
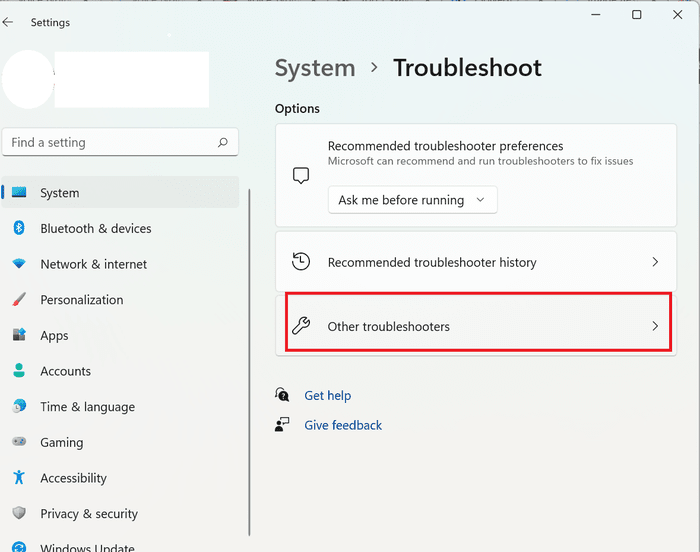
- Vous verrez diverses options de dépannage sur la droite. Faites défiler vers le bas et choisissez « Enregistrement audio ».
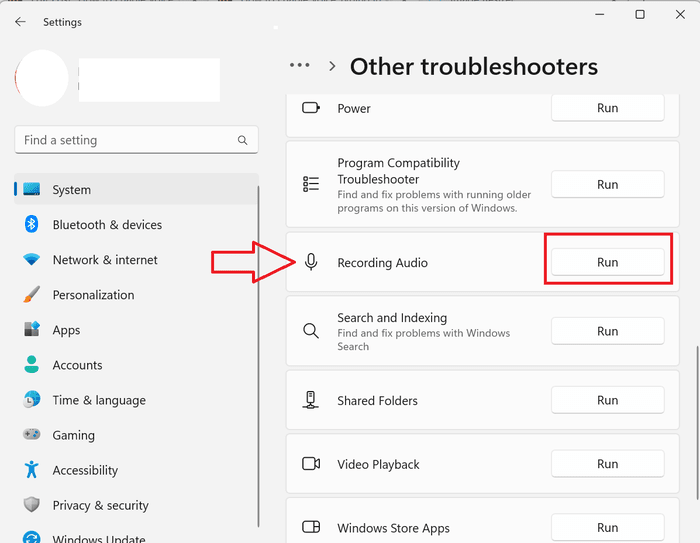
- Choisissez votre microphone par défaut et cliquez sur « Suivant » pour générer un rapport de dépannage.
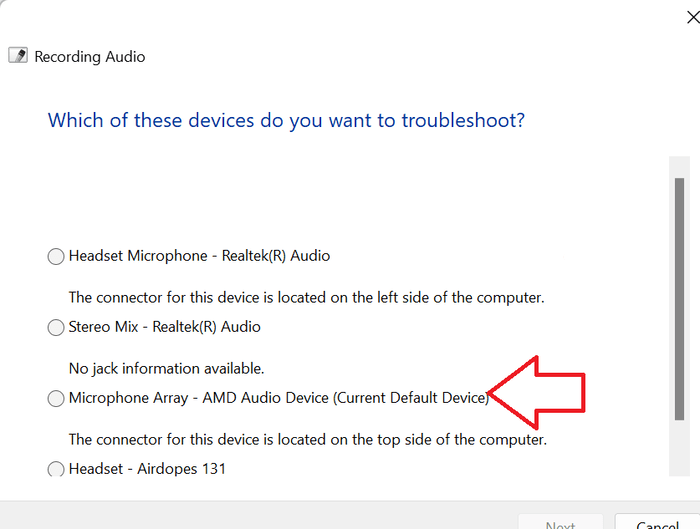
- Étudiez le rapport pour voir s’il y a un problème d’enregistrement audio et modifiez les paramètres en conséquence.
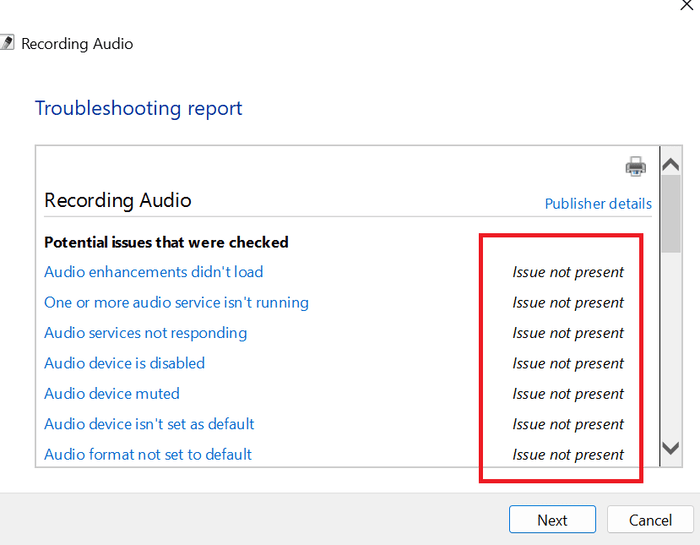
4. Mettre à jour le pilote du microphone
Un pilote de microphone défectueux peut empêcher la saisie vocale de fonctionner. Par conséquent, vous devez vérifier si votre pilote de microphone doit être mis à jour.
- Presse les fenêtres + R pour ouvrir l’utilitaire Exécuter, puis tapez « devmgmt.msc » pour lancer le Gestionnaire de périphériques.
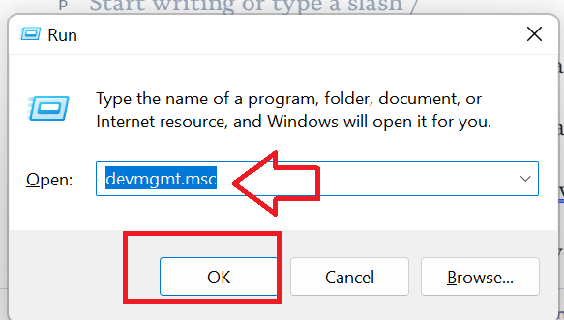
- Cliquez sur l’onglet « Entrées et sorties audio » et localisez votre microphone.
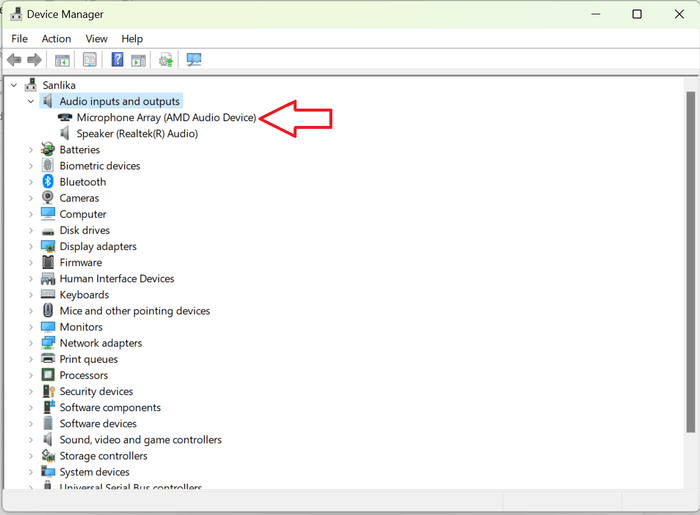
- Faites un clic droit sur votre microphone pour mettre à jour le pilote.
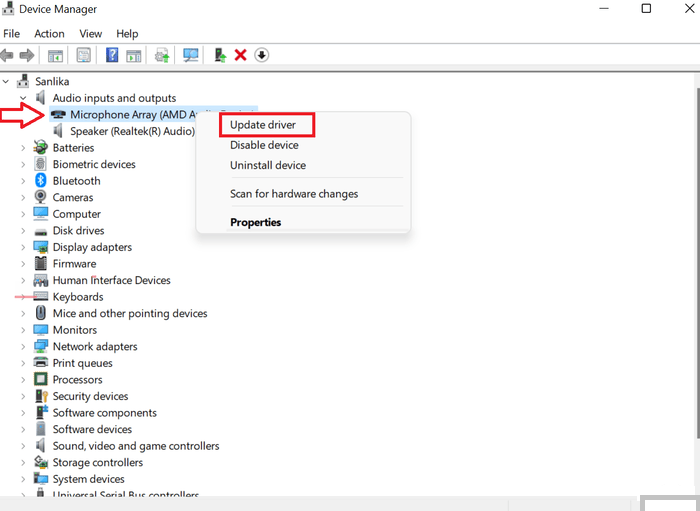
- Choisissez l’option « Rechercher automatiquement les pilotes ».
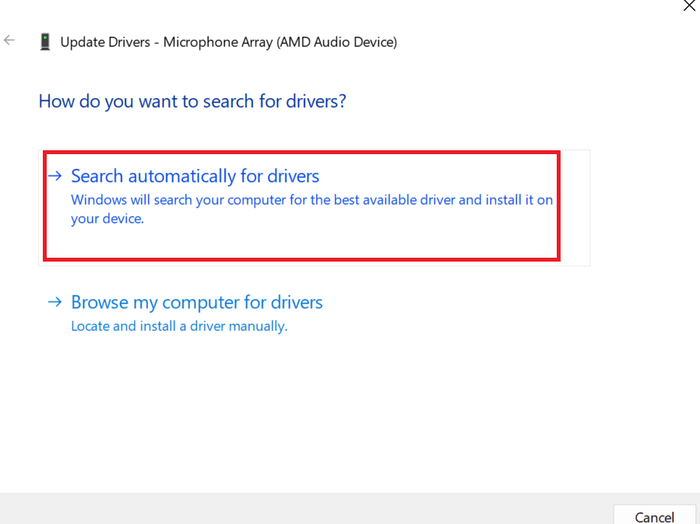
- Si Windows ne trouve pas de pilote, vous devrez d’abord le télécharger depuis le site Web du fabricant sur votre ordinateur, puis sélectionner l’option « Parcourir mon ordinateur pour les pilotes » et suivre les instructions à l’écran.
5. Mettez à jour votre PC
Un bogue pourrait causer un problème avec la saisie vocale. La mise à jour de votre PC peut résoudre le problème.
- Allez dans « Paramètres -> Système -> Windows Update ».
- Vous pourrez voir sur la droite si de nouvelles mises à jour sont disponibles.
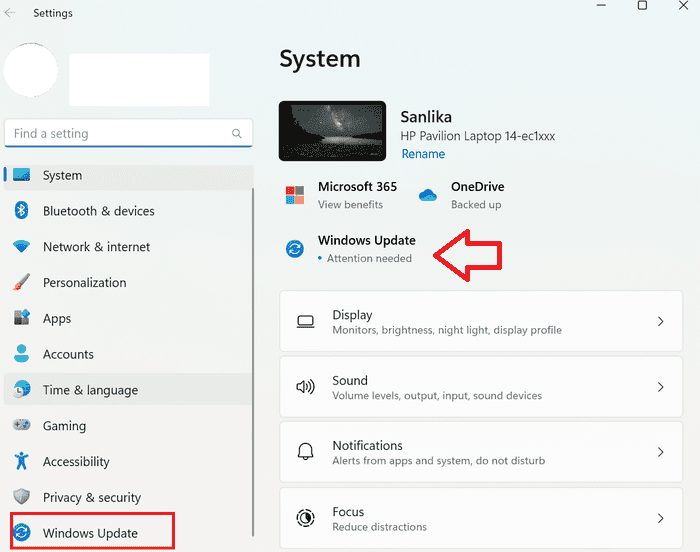
- Cliquez sur le bouton « Vérifier les mises à jour » pour lancer le processus de mise à jour.

Questions fréquemment posées
Puis-je contrôler mon PC Windows avec des commandes vocales ?
Oui. Windows 11 offre des fonctions d’accessibilité améliorées par rapport à l’ancienne version. Il dispose d’une fonction d’assistant vocal appelée Voice Access, qui vous aide à contrôler le système d’exploitation du PC à l’aide de votre voix et de votre microphone. Allez dans « Paramètres -> Accessibilité -> Voix » pour activer la fonction d’accès vocal. Windows propose également Cortana, qui fonctionne comme un assistant virtuel et peut vous aider à faire toutes sortes de choses avec votre voix, telles que la vérification des calendriers, l’ajout de tâches et la définition de rappels.
Windows 11 dispose-t-il d’une fonctionnalité de synthèse vocale ?
Oui, Windows 11 dispose d’une fonction de synthèse vocale appelée Narrateur. Il s’agit d’un outil de lecture d’écran qui lit à haute voix le texte sur l’écran de votre PC. Presse les fenêtres + Ctrl + Entrer pour commencer à utiliser le Narrateur Windows.
Pourquoi est-ce que j’obtiens le code d’erreur 0x80049dd3 ?
0x80049dd3 est un code d’erreur de synthèse vocale. Vous pouvez rencontrer cette erreur lors de l’utilisation de la saisie vocale. Suivre les étapes de dépannage mentionnées ci-dessus corrigera probablement cette erreur.






