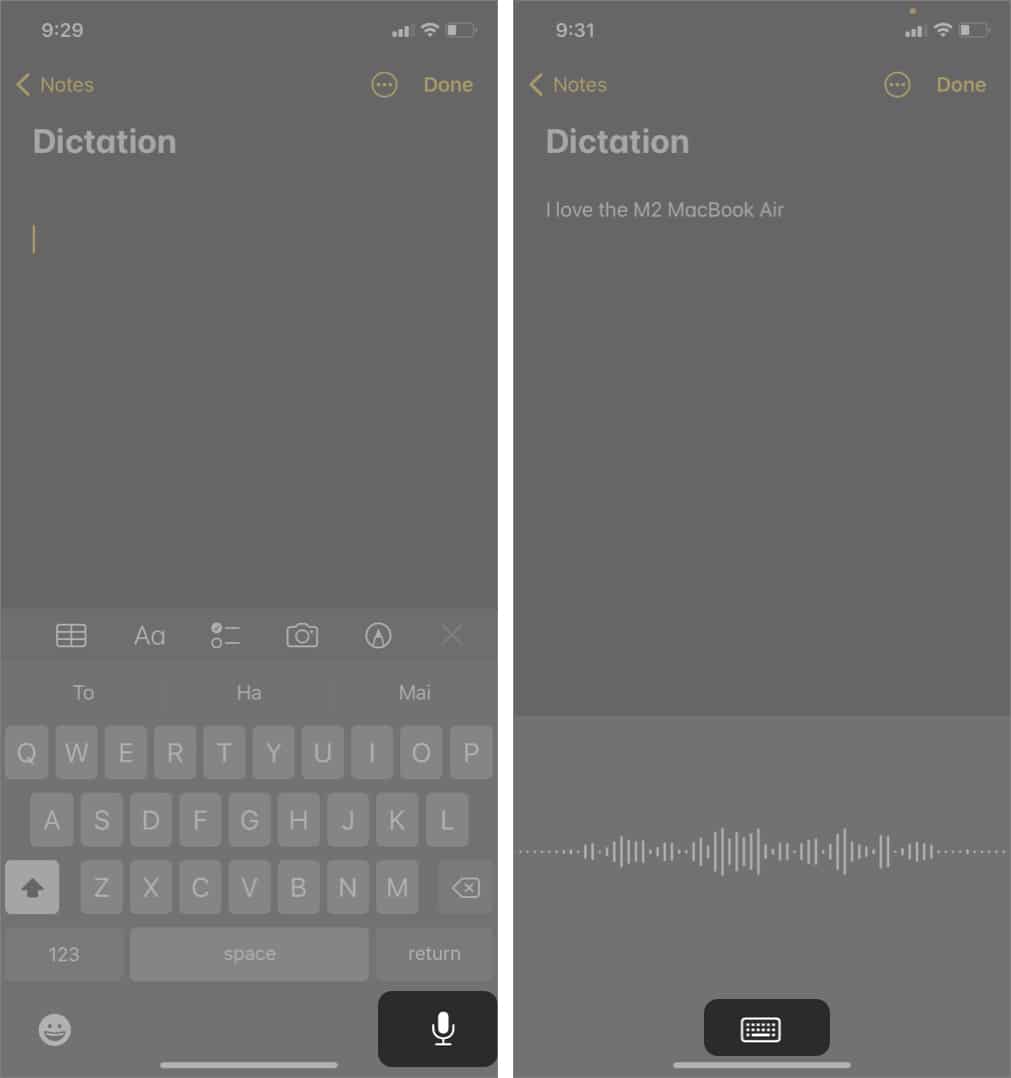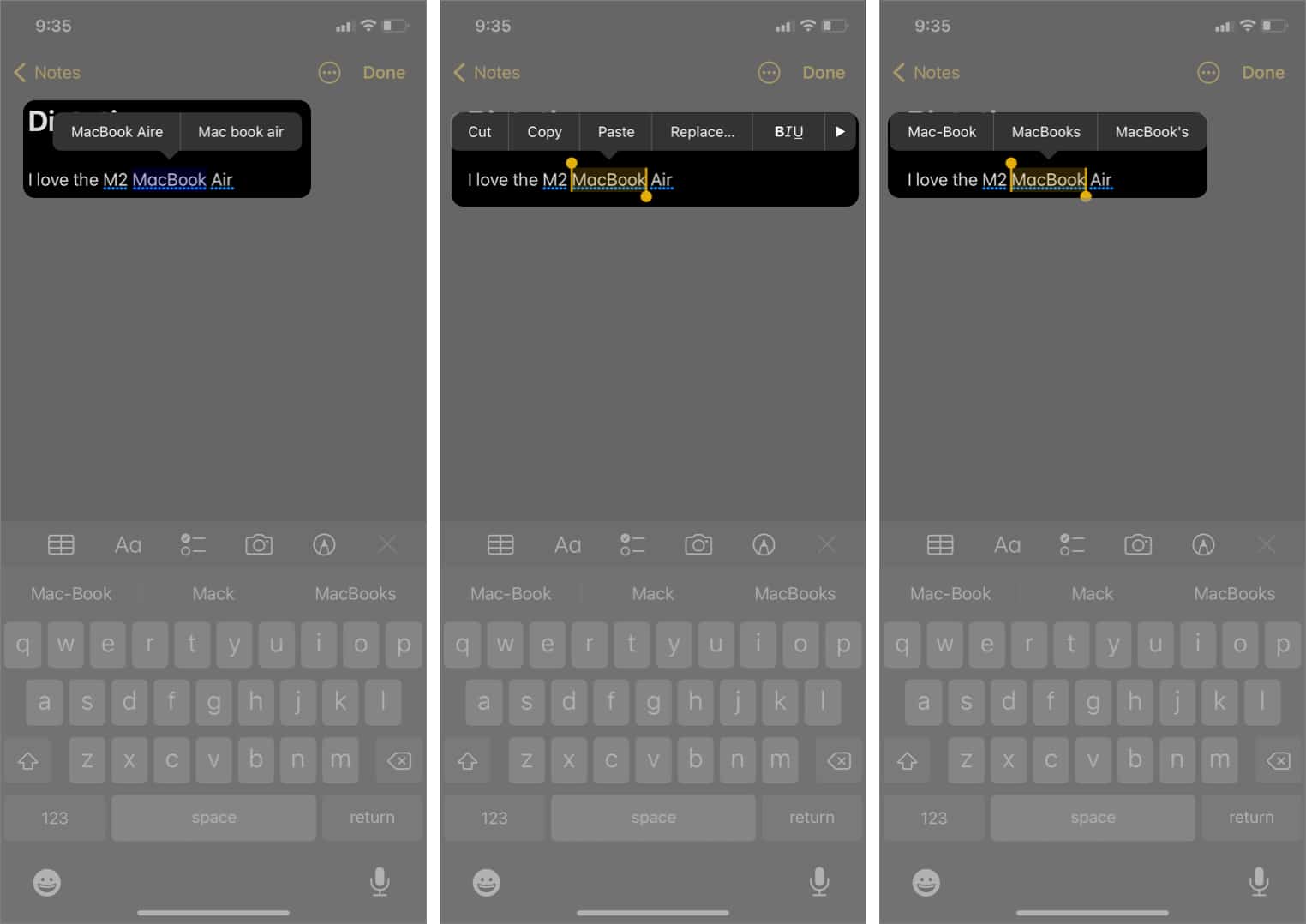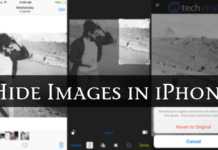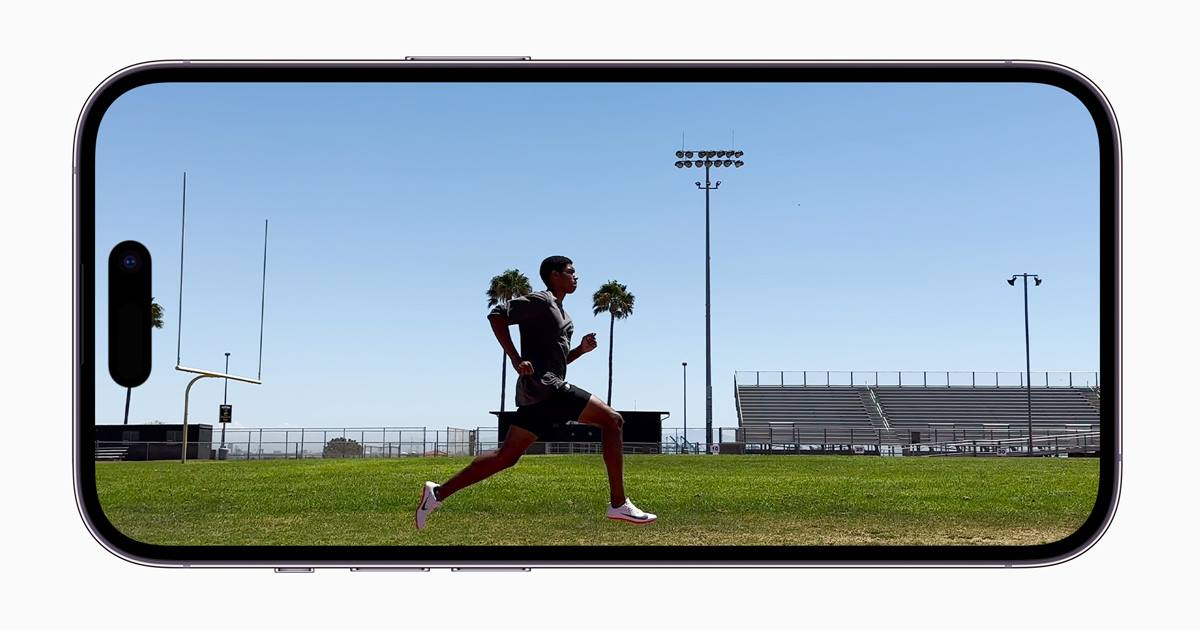Envoyer des SMS est amusant, mais ce n’est pas pour tout le monde. Certains pourraient ne pas préférer taper plus de quelques lignes sur leur iPhone, tandis que d’autres pourraient ne pas avoir le temps et la liberté de le faire. C’est là que la dictée vient à la rescousse.
Un inconvénient de la dictée a toujours été que la transcription s’arrête chaque fois que vous touchez le clavier pendant que vous dictez pour apporter des modifications. Mais cela change avec iOS 16 et l’introduction de la dictée hybride. Apprenons à utiliser la dictée sur iPhone et iPad.
Comment activer la dictée sur iPhone et iPad
Les étapes pour activer la dictée sur iPhone et iPad sont similaires, et voici comment procéder,
- Ouvert Réglages.
- Robinet Général.
- Aller vers Clavier.
- Allumer la Activer la dictée basculer.
- Confirmez votre sélection en tapant Activer la dictée.
Comment utiliser la dictée sur iPhone et iPad
Maintenant que vous avez activé la dictée sur vos appareils, rappelez-vous que la dictée fonctionne sur la plupart des applications qui prennent en charge la saisie via un clavier. Avec cela à l’écart, voici comment utiliser la dictée sur iPhone et iPad
- Sur n’importe quelle application, vous souhaitez dicter, ouvrez le clavier.
- Tapez sur le Icône de micro situé en bas à droite de l’écran.
- Vous pouvez maintenant dicter et appuyer sur le icône du clavier une fois que vous avez terminé.
- Si vous voyez une ligne bleue sous le texte transcrit, vous pouvez appuyer sur le mot pour apporter des corrections ou appuyer deux fois sur le mot pour le remplacer.
Noter: Avec iOS 16, vous pouvez dicter et taper simultanément.
Ajouter de la ponctuation et des commandes lors de la dictée sur iPhone
La ponctuation ajoute plus de clarté à nos phrases et aide à souligner ce qui est important. La ponctuation de vos phrases est indispensable, surtout si vous écrivez une note formelle, un e-mail, etc. Vous trouverez ci-dessous les commandes qui vous aideront à mieux formater vos phrases,
- Point/ Point: Ajoute « .» à la phrase.
- Virgule: Ajoute le « ,» à une phrase.
- Point d’exclamation: Ajoute « !» à une phrase.
- Point d’interrogation: Ajoute « ?» à une phrase.
- Signe du dollar: Insérez le « $ » symbole de la monnaie.
- Parenthèse ouvrante / Parenthèse ouvrante: Ajoute le « (» à une phrase.
- Fermer la parenthèse/ Fermer la parenthèse: Ajoute le « )» à une phrase.
- Citation et fin de citation: Ajoute « » guillemets.
- Nouveau paragraphe: Commence un nouveau paragraphe.
- Nouvelle ligne: Passe à une nouvelle ligne.
- Côlon: Ajoute « :» à une phrase.
- Point-virgule: Ajoute « ;» à une phrase.
- Casquette: Le mot suivant après cette commande est en majuscule.
- Toutes en majuscules: Cette commande garantit que le mot suivant est en majuscule.
- Smiley: Insertions 🙂
- froncer les sourcils: Insertions 🙁
- Clin d’œil: Insertions 😉
- Hashtag: Ajoute le « # » symbole.
FAQ
1. Quels appareils prennent en charge la dictée sur iPhone ?
La dictée est disponible pour tous les iPhones. Et l’iPhone 6S et supérieur et les iPads n’ont pas besoin d’une connexion Internet pour que la dictée fonctionne. Cependant, les modèles antérieurs d’iPhone nécessitent une connexion Internet pour utiliser la dictée.
2. Comment passer à la ligne suivante en dictée ?
En disant « Nouvelle ligne” vous déplacera vers une nouvelle ligne tout en dictant sur l’iPhone et l’iPad.
3. Comment modifiez-vous le paragraphe dans la saisie vocale ?
En disant « Nouveau paragraphe” commence un nouveau paragraphe pendant la dictée.
Si vous avez d’autres questions concernant la fonction de dictée sur votre iPhone ou iPad, faites-le nous savoir dans les commentaires ci-dessous.