Tous les périphériques de stockage ont tendance à tomber en panne après des années d’usure constante, qu’il s’agisse d’un disque dur (HDD) ou d’un SSD (Solid State Drive). Bien qu’il soit assez facile de remplacer un disque cassé, les pannes de disque restent l’une des pires choses qui puissent arriver à votre PC Windows 11. Vous risquez de perdre toutes vos données essentielles en un clin d’œil.
Heureusement, vous pouvez éviter de tels scénarios et protéger vos données d’une panne de disque à l’aide de la fonction Espaces de stockage sur Windows 11. Et voici un guide expliquant tout ce que vous devez savoir sur son utilisation sur votre PC.
Que sont les espaces de stockage dans Windows 11 et pourquoi devriez-vous en créer un
Espaces de stockage est une fonctionnalité intégrée à Windows qui vous permet de créer une matrice/un groupe de deux disques durs physiques ou plus pour créer un disque virtuel ou un pool de stockage plus grand que vous pouvez utiliser pour stocker et protéger vos données.
Les disques virtuels créés avec des espaces de stockage peuvent sembler fonctionner comme des disques durs standard, mais la principale raison pour laquelle vous devriez créer des espaces de stockage sur votre PC Windows 11 est sa résilience et son évolutivité.
- La résilience fait référence à la capacité de l’espace de stockage à créer une ou plusieurs copies de données réparties sur plusieurs disques, ce qui permet de protéger vos précieuses données contre les pannes de disque.
- L’évolutivité fait référence à la capacité d’un espace de stockage à étendre son espace de stockage combiné en ajoutant de nouveaux disques, ce qui vous permet essentiellement d’étendre l’espace de stockage d’un disque virtuel, ce qui est difficile avec les disques physiques.
Comment créer un espace de stockage sur Windows 11
La création d’un espace de stockage peut sembler être un processus compliqué, mais c’est facile à faire sur Windows 11. Contrairement aux versions antérieures de Windows qui s’appuyaient sur le panneau de configuration, Windows 11 rend la création d’espaces de stockage beaucoup plus simple grâce à sa nouvelle application Paramètres améliorée.
Voici comment créer facilement un espace de stockage à l’aide de l’application Paramètres sur votre PC Windows 11:
Étape 1. Appuyez sur les touches Windows + I pour accéder à l’application Paramètres. Cliquez ensuite sur Stockage.
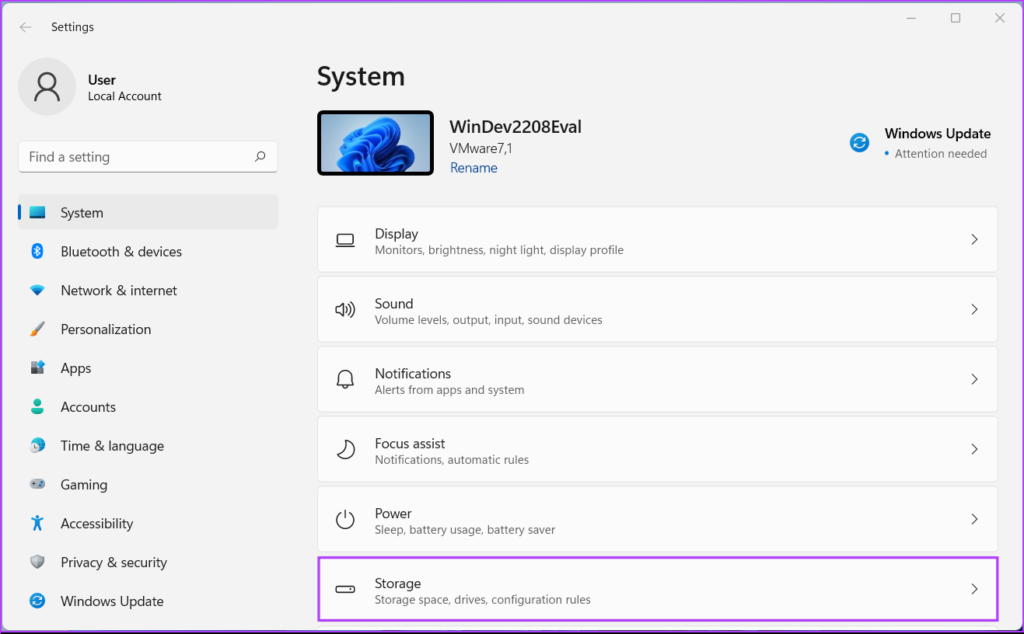
Étape 2. Dans l’écran Stockage, cliquez sur le menu déroulant « Paramètres de stockage avancés ».
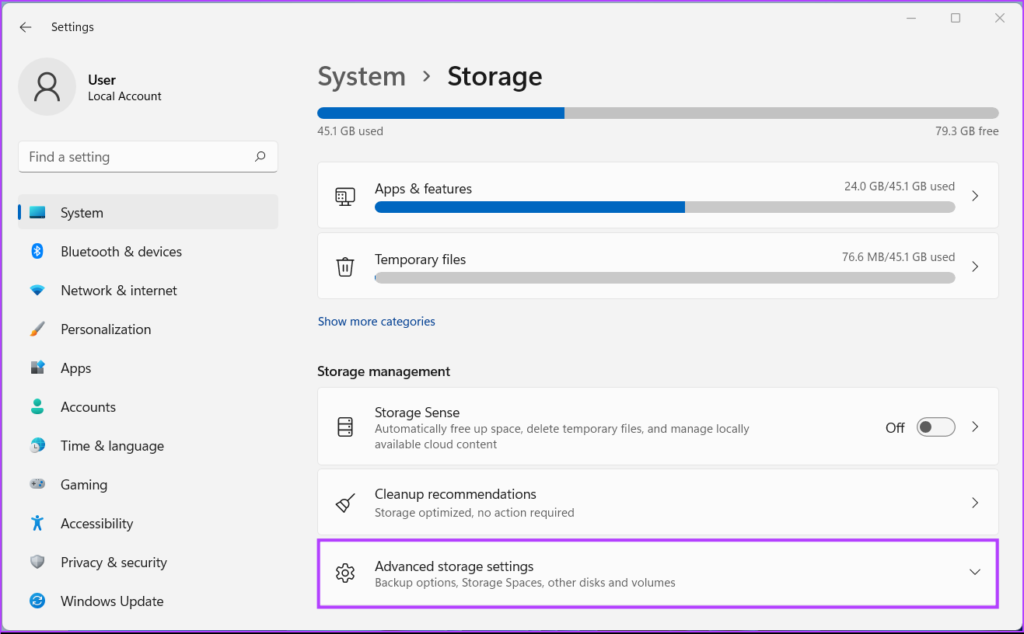
Étape 3. Dans le menu déroulant « Paramètres de stockage avancés », cliquez sur « Espaces de stockage ».
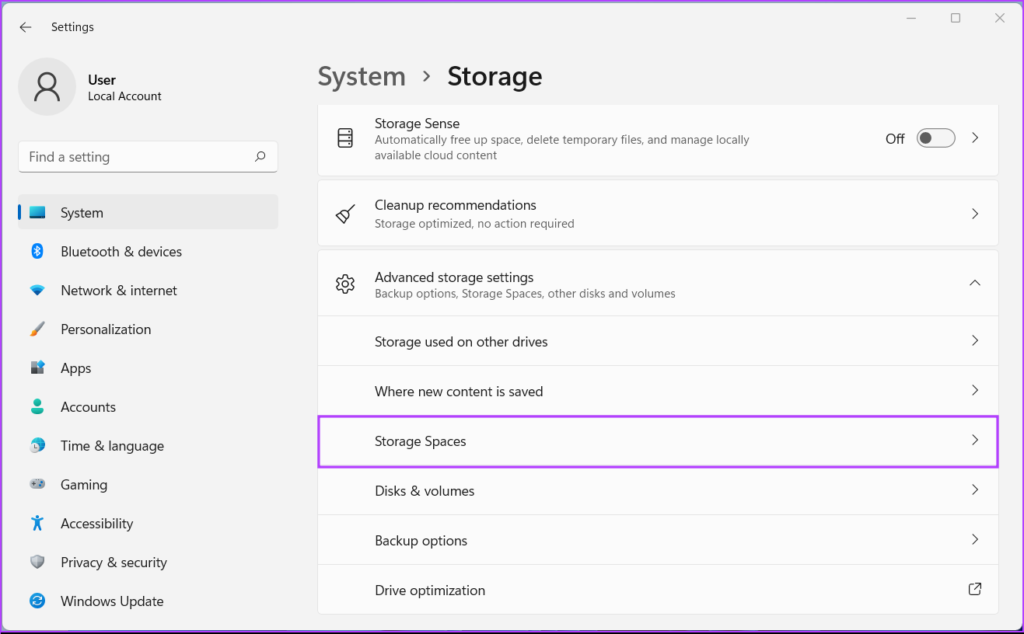
Étape 4. Ensuite, cliquez sur « Créer un pool de stockage et un espace de stockage ».
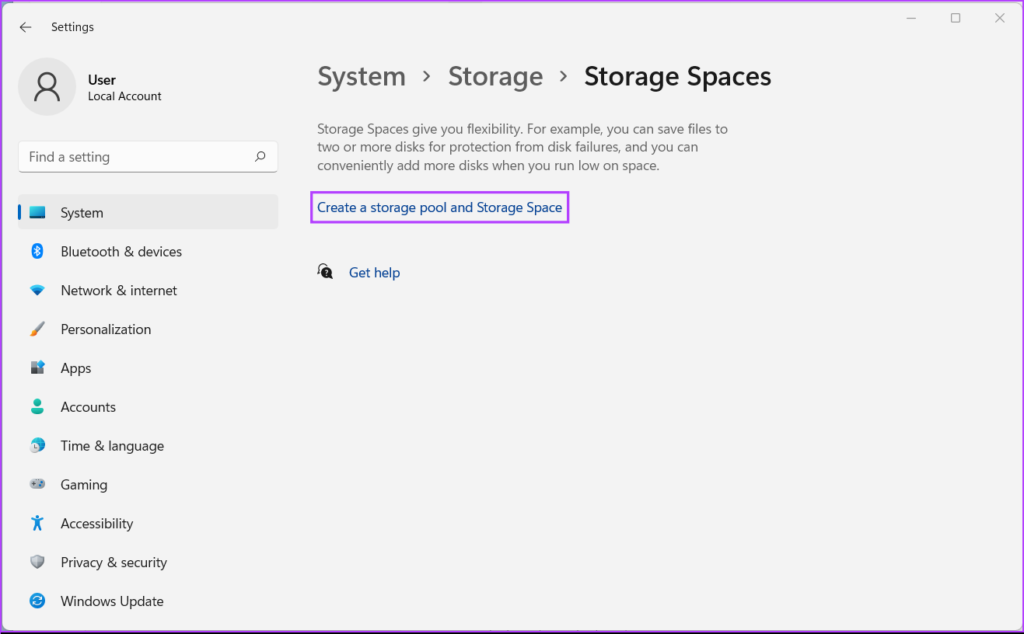
Étape 5. Tapez un nom pour le pool de stockage en cliquant sur la zone de texte sous Nom. Sélectionnez ensuite les disques que vous souhaitez ajouter au pool.
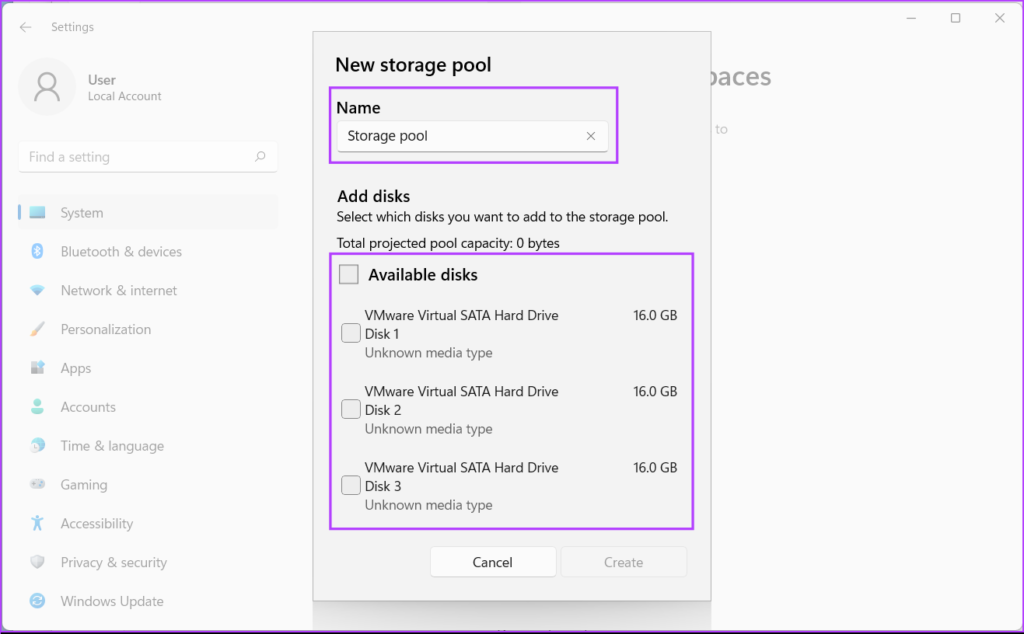
Étape 6. Après avoir attribué un nom au pool de stockage et sélectionné les disques appropriés, cliquez sur Créer.
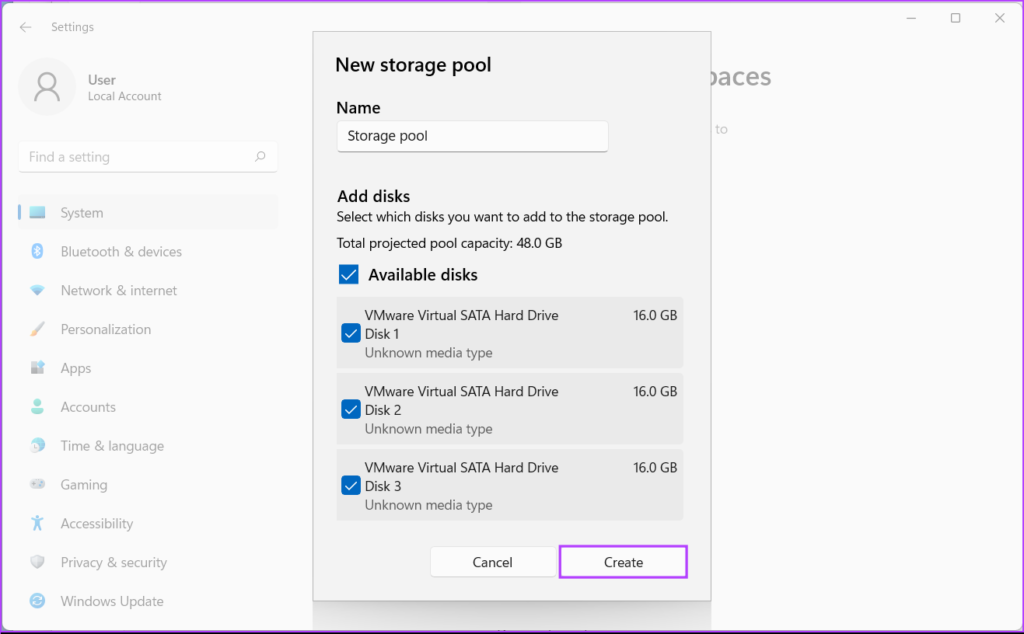
Windows créera alors un pool de stockage en fusionnant plusieurs disques ensemble. De plus, Windows vous demandera de créer un espace de stockage à partir de celui-ci pour activer le mécanisme de protection des données.
Étape 7. Tapez un nom pour l’espace de stockage en cliquant sur la zone de texte sous Nom. Tapez ensuite un nombre pour déterminer la taille de l’espace de stockage que vous allez créer.
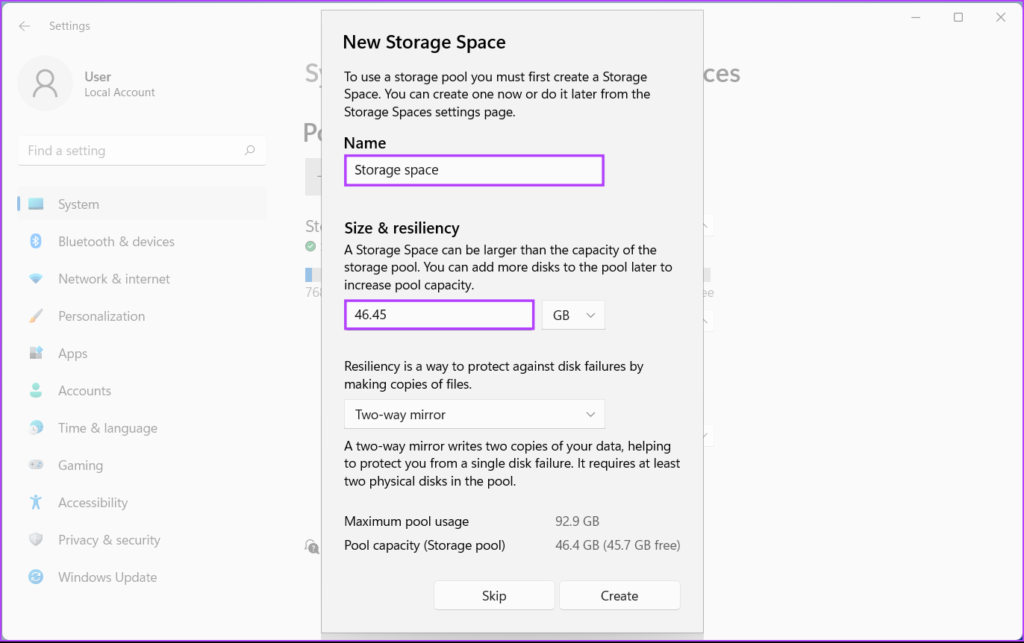
Étape 8. Sélectionnez le type de résilience ou la méthode de protection des données en cliquant sur le menu déroulant « Miroir bidirectionnel ». Voici ce que fait chaque option :
- La sélection de Simple vous permet de fusionner deux disques sans aucune protection des données.
- La sélection de Miroir bidirectionnel crée une seule copie en miroir des données et vous permet de fusionner deux disques avec protection des données en cas de défaillance d’un seul disque.
- La sélection de miroir à trois voies crée deux copies en miroir des données et vous permet de fusionner cinq disques avec protection des données pour jusqu’à deux pannes de disque.
- La sélection de Parité permet de stocker des fichiers sur trois disques avec des informations de parité. Windows peut utiliser les informations de parité pour reconstruire les données en cas de panne d’un seul disque.
- La sélection de Double parité permet de stocker des fichiers sur sept disques avec des informations de parité. Windows peut utiliser les informations de parité pour reconstruire les données en cas de panne de deux disques.
Cliquez ensuite sur Créer pour enregistrer les modifications et créer un nouvel espace de stockage.
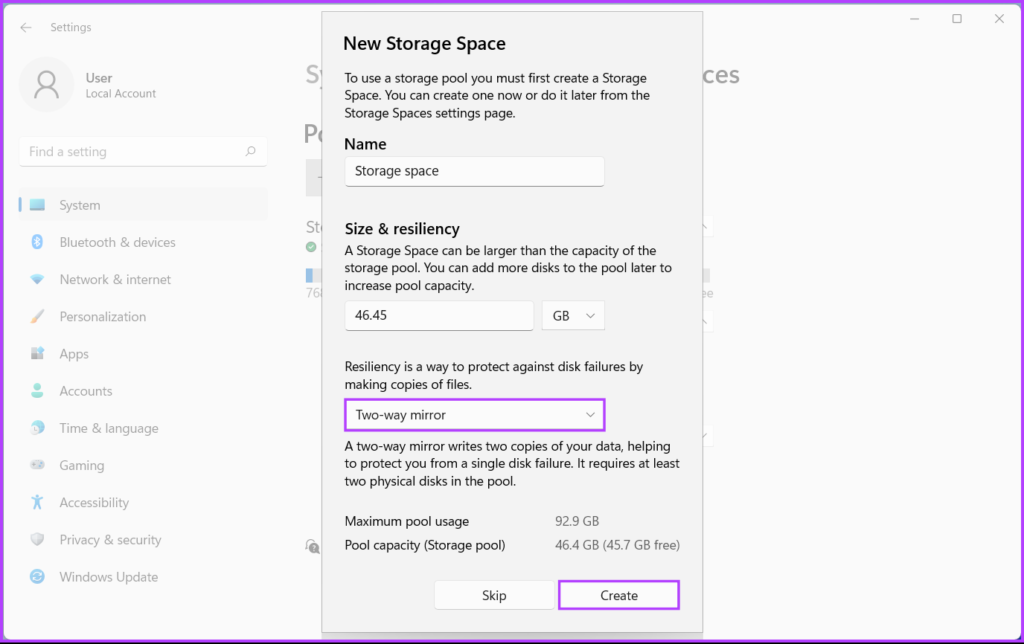
Étape 9. Tapez un nom pour le nouveau volume en cliquant sur la zone de texte sous Étiquette. Ensuite, cliquez sur le menu déroulant Lettre de lecteur pour attribuer une nouvelle lettre de lecteur au nouveau volume.
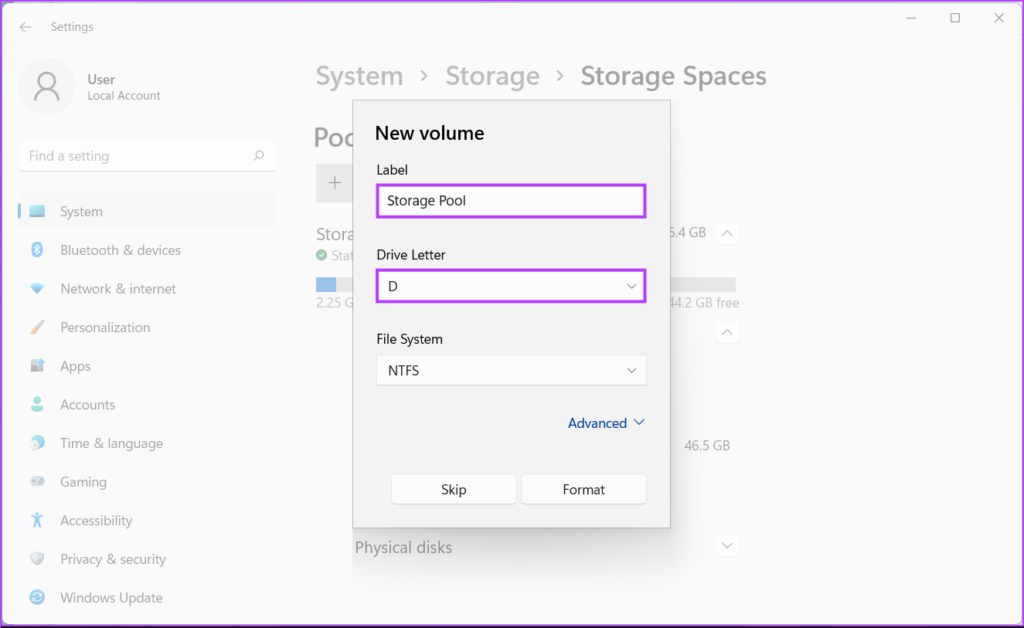
Étape 10. Cliquez sur le menu déroulant du système de fichiers pour sélectionner un système de fichiers pour le nouveau volume. Cliquez ensuite sur Formater.
- Sélectionnez NTFS (New Technology File System) si vous prévoyez d’utiliser l’espace de stockage pour stocker des données avec une protection standard contre la corruption des données.
- Sélectionnez ReFS (Resilient File System) si vous prévoyez d’utiliser l’espace de stockage pour stocker une grande quantité de données avec une protection améliorée des données contre la corruption des données.
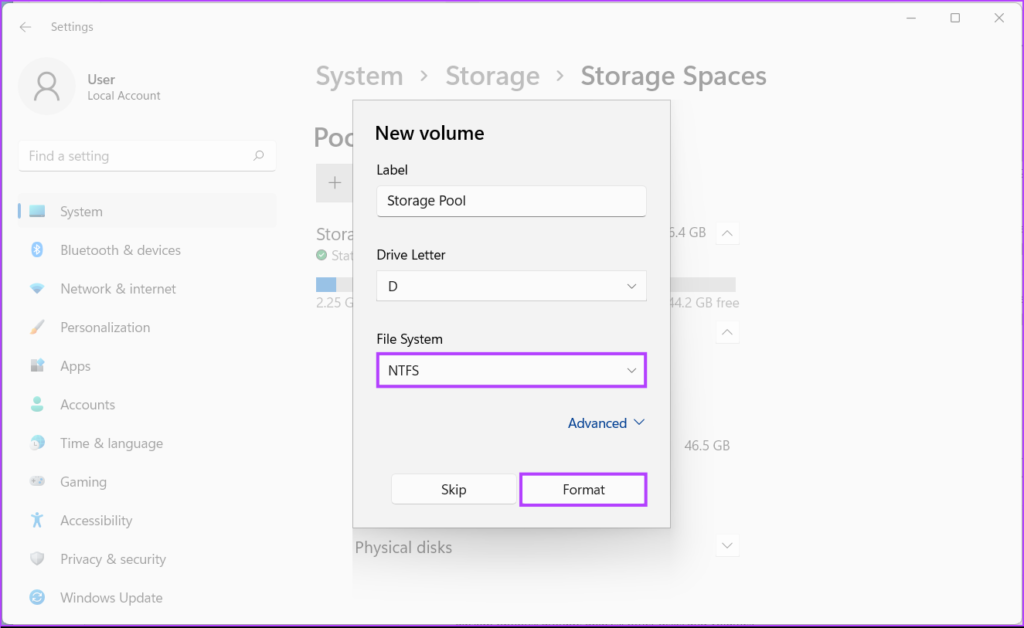
Après avoir cliqué sur Formater, une nouvelle partition de disque avec la lettre de lecteur D devrait apparaître dans l’explorateur de fichiers. Pendant ce temps, si un disque tombe en panne ou si vous souhaitez étendre l’espace de stockage en ajoutant un nouveau disque dur, vous pouvez facilement cliquer sur le menu déroulant Disques physiques et cliquer sur le bouton « Ajouter des disques au pool de stockage ».
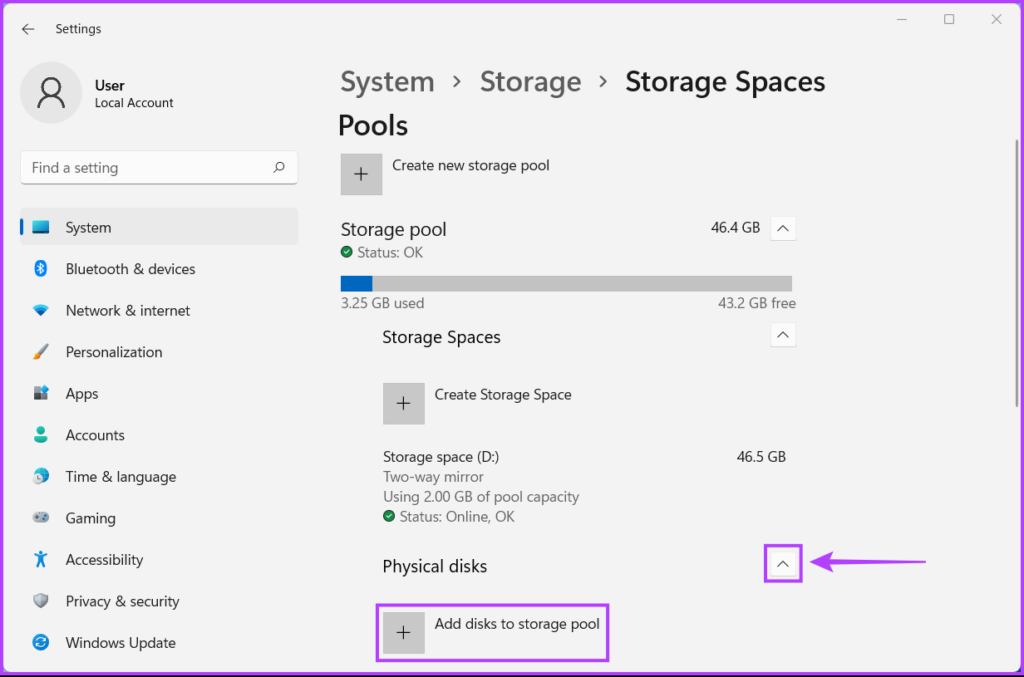
Protégez vos données contre les pannes de disque soudaines
Les solutions mentionnées ci-dessus vous aideront à stocker tous vos fichiers sur l’espace de stockage nouvellement créé. C’est assez similaire à l’obtention d’un autre disque physique, sauf que vous pouvez organiser l’espace de stockage plus efficacement. Pendant ce temps, votre PC Windows 11 devrait être prêt à protéger vos précieuses données contre une panne de disque soudaine.






