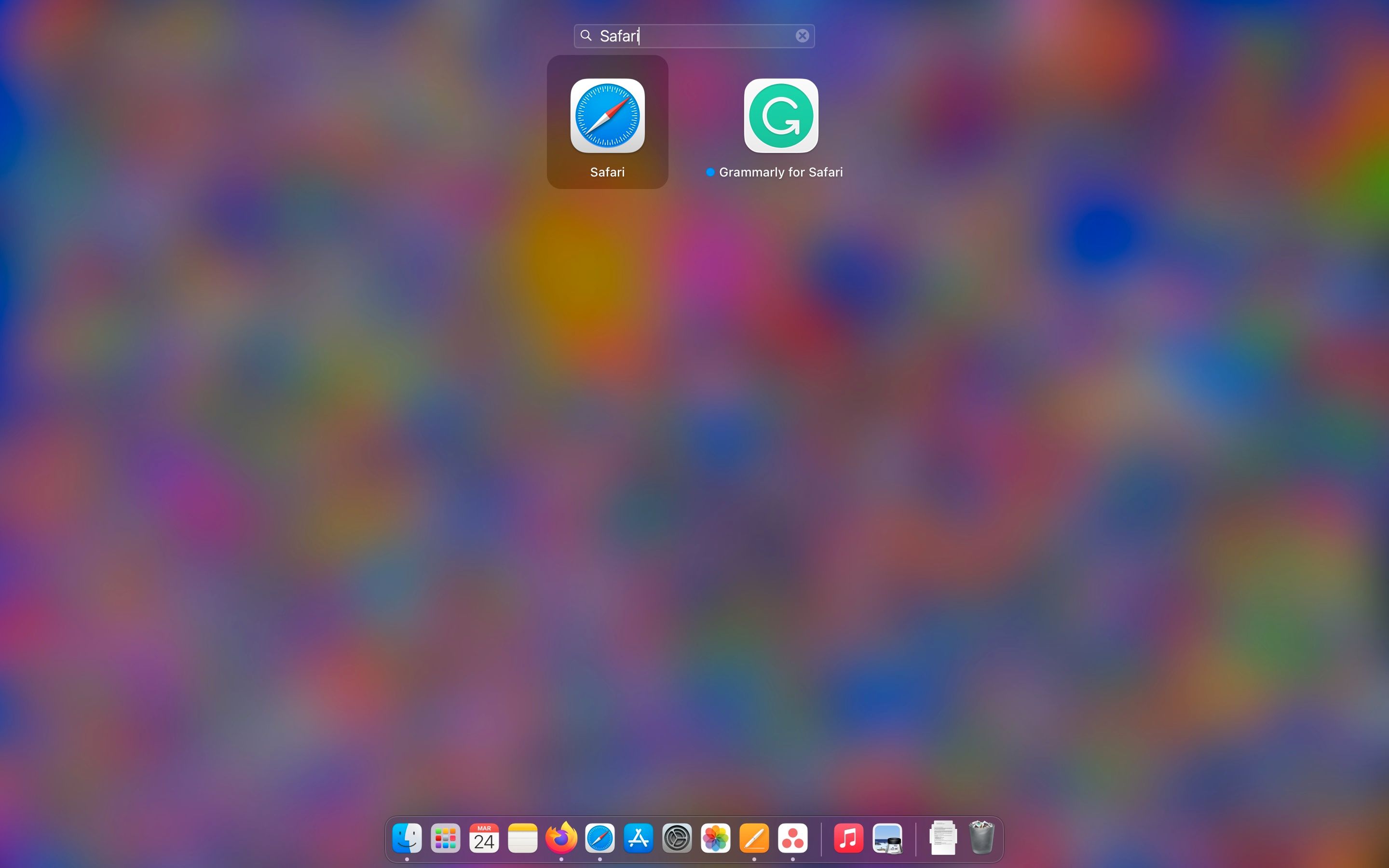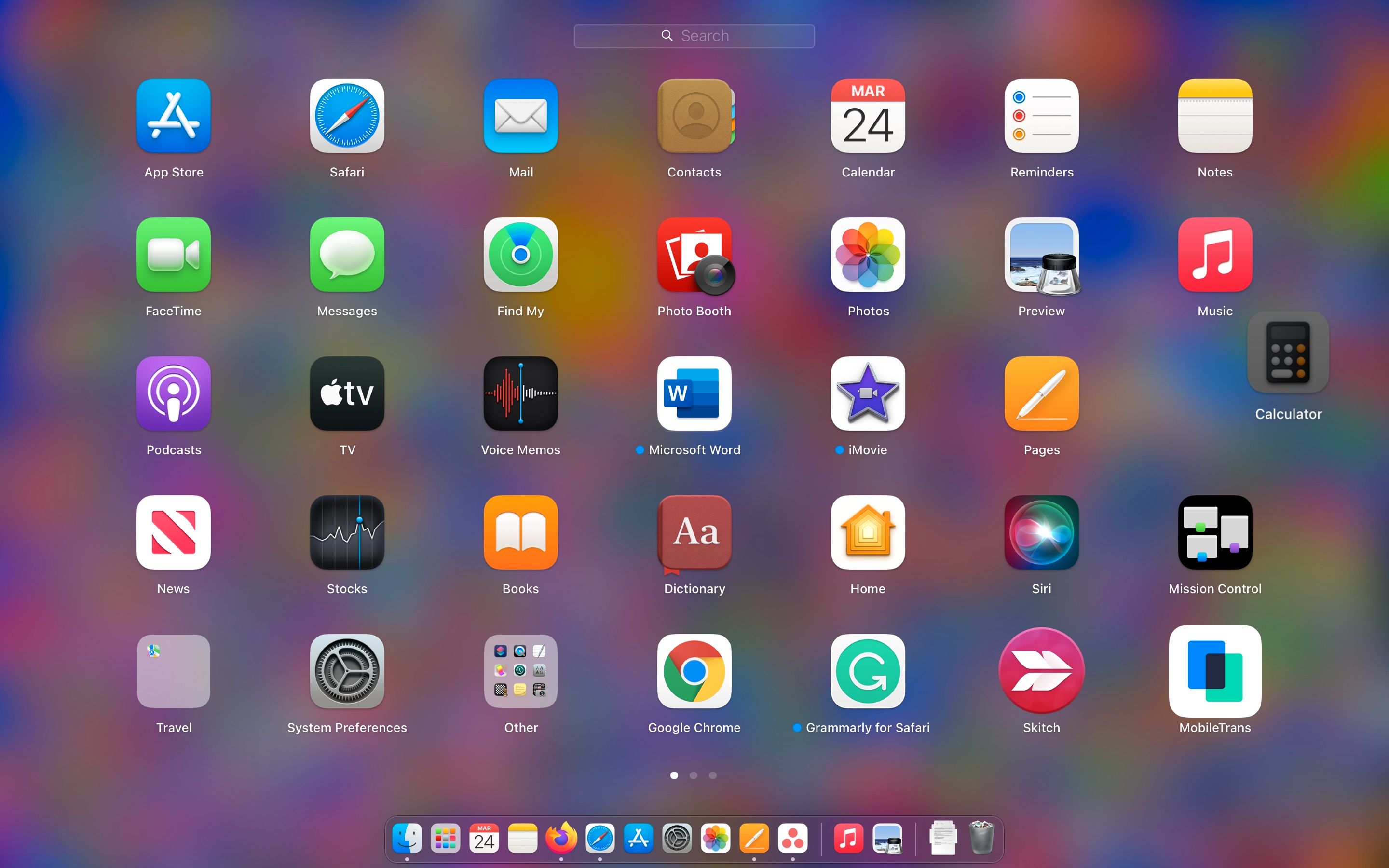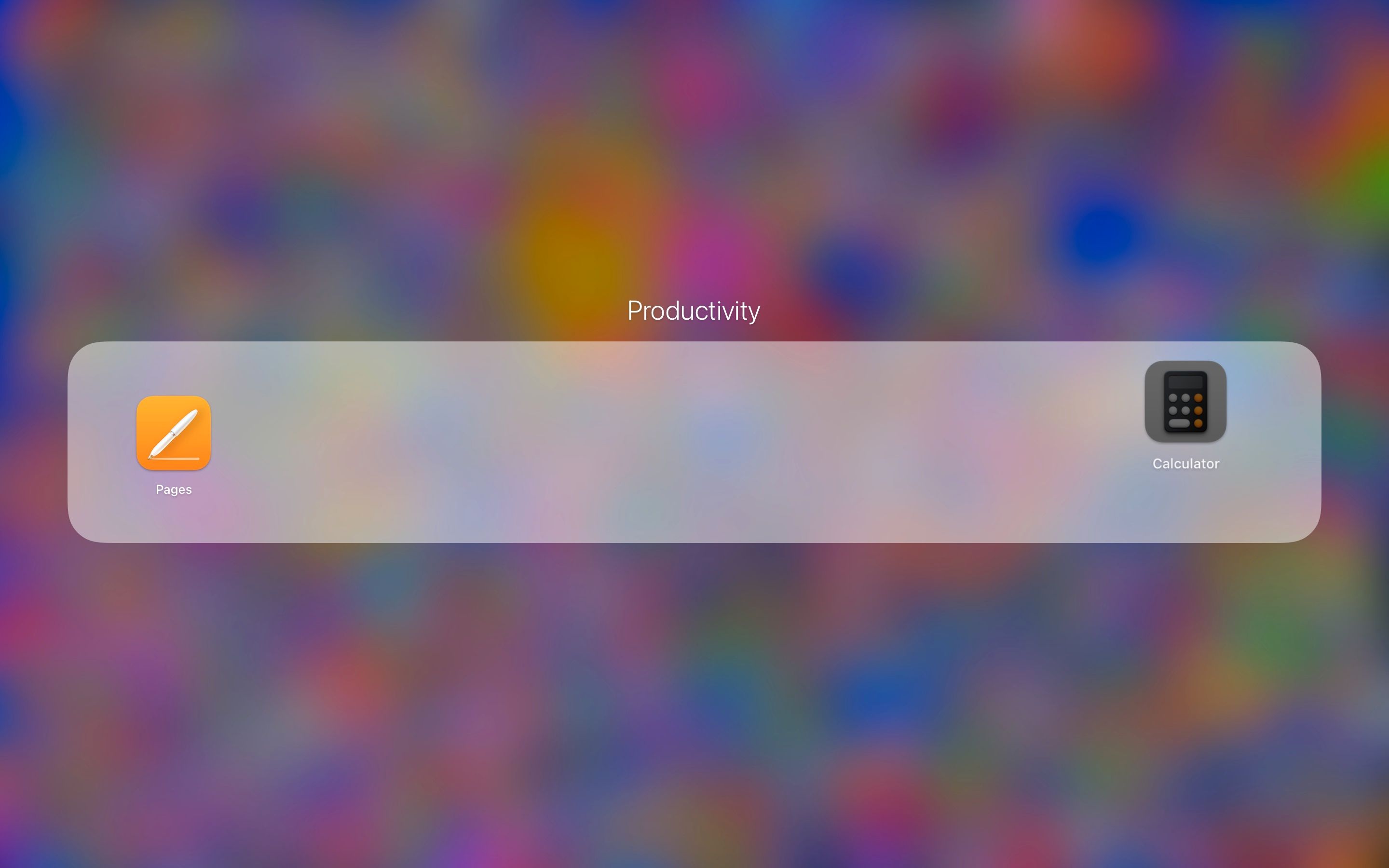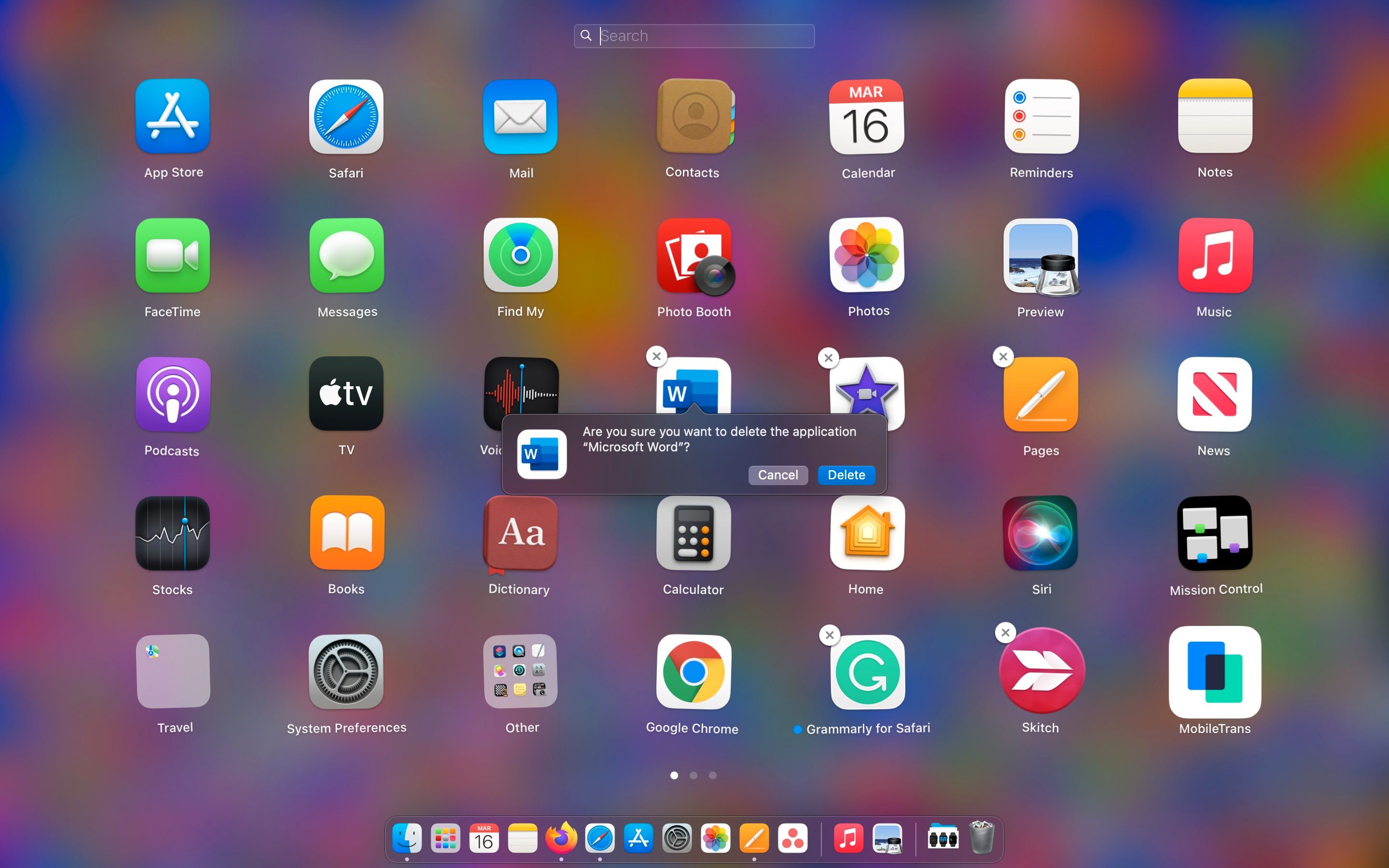Vous avez probablement déjà entendu parler du Launchpad sur Mac. C’est un excellent moyen de lancer des applications et de les organiser, mais vous ne l’utiliserez peut-être pas beaucoup si vous ne savez pas comment cela fonctionne. N’ayez crainte, le Launchpad est incroyablement facile à utiliser, et voici tout ce que vous devez savoir à ce sujet.
Qu’est-ce que le Launchpad macOS ?
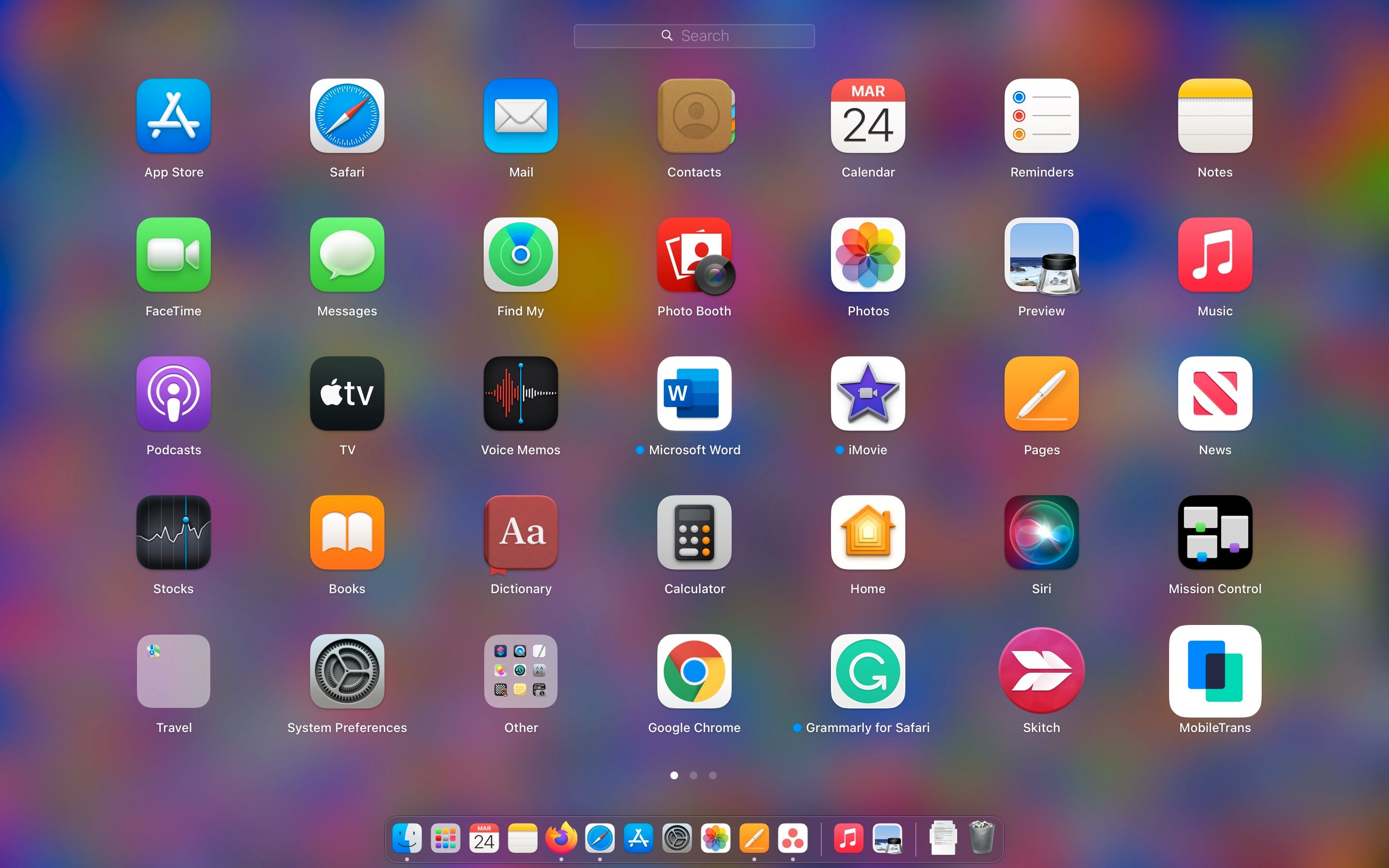
Pensez au Launchpad de votre Mac comme à la bibliothèque d’applications ou à l’écran d’accueil de l’iPhone. C’est l’endroit où vous trouverez toutes les applications que vous avez téléchargées depuis le Mac App Store ou ailleurs.
Vous pouvez utiliser le Launchpad pour rechercher et ouvrir toutes vos applications. De plus, vous pouvez réorganiser le Launchpad pour voir vos applications les plus utilisées sur la première page. Tout comme sur un iPhone, vous pouvez également créer différents dossiers pour organiser soigneusement vos applications.
Comment ouvrir et fermer le Launchpad
Il existe de nombreuses façons d’ouvrir le Launchpad sur votre Mac, vous n’avez donc pas à utiliser une seule méthode tout le temps.
D’abord, il y a le Icône de la barre de lancement qui devrait se trouver sur le Dock de votre Mac. C’est une icône avec un total de neuf carrés de couleurs différentes. S’il ne s’y trouve pas, vous pouvez ajouter l’élément à votre Dock à partir du dossier Applications du Finder.
Si vous utilisez un clavier Mac avec des symboles en haut, vous pouvez essayer appuyant sur la touche F4. Cela devrait ouvrir automatiquement le Launchpad.
Enfin, si vous avez un MacBook ou si vous utilisez un Magic Trackpad, vous pouvez ouvrir le Launchpad en pincer quatre doigts ensemble sur le Trackpad.
Pour fermer le Launchpad, il vous suffit de appuyez sur la touche F4, appuyez sur la touche Échap, cliquez sur n’importe quel espace vide dans le Launchpad, ou pincer avec quatre doigts sur votre pavé tactile. Bien sûr, vous pouvez également cliquer sur une application pour fermer le Launchpad et ouvrir cette application.
Comment trouver rapidement des applications dans Launchpad
Comme nous l’avons mentionné précédemment, toutes les applications que vous avez installées à partir de l’App Store seront automatiquement ajoutées à votre Launchpad, ce qui peut rendre difficile la recherche instantanée de l’application souhaitée.
Heureusement, Launchpad dispose d’une barre de recherche que vous pouvez utiliser. Il vous suffit donc de saisir un nom d’application pour trouver rapidement des applications.
Comment réorganiser les applications dans Launchpad
Launchpad vous permet de déplacer vos applications pour les organiser comme vous le souhaitez. Tout ce que vous avez à faire est cliquer et faire glisser une application à l’endroit où vous le souhaitez. Si vous souhaitez déplacer l’application vers une autre page, faites-la glisser jusqu’au bord le plus éloigné de votre écran et attendez un instant. Votre Mac passera automatiquement à la page suivante et vous pourrez déposer votre application où vous le souhaitez.
Comment créer un dossier dans Launchpad
Tout comme sur iPhone ou iPad, vous pouvez créer des dossiers avec vos applications préférées ou les plus utilisées en un clin d’œil. Pour ce faire, faites simplement glisser et déposez plusieurs applications les unes sur les autres. Votre Mac créera automatiquement un nouveau dossier et lui donnera un nom. Vous pouvez cliquer sur le nom du dossier pour le changer en ce que vous voulez.
Si vous souhaitez supprimer un dossier, il vous suffit de faire glisser toutes les applications hors du dossier.dossier.
Comment ajouter une application au Launchpad
Chaque application de votre Mac doit apparaître dans le Launchpad, que vous l’ayez téléchargée depuis le Mac App Store ou via un navigateur Web. Cependant, si vous ne trouvez pas une application dans Launchpad, vous pouvez l’ajouter vous-même en en mouvement l’application dans le dossier Applications du Finder.
Comment supprimer une application du Launchpad
Supprimer une application de Launchpad est également facile à faire, mais gardez à l’esprit que vous ne pouvez le faire qu’en supprimant l’application de votre Mac. Il existe de nombreuses façons de désinstaller des programmes sur Mac, mais vous pouvez rapidement supprimer une application de votre Launchpad comme ceci :
- Ouvrir Rampe de lancement et rechercher l’application que vous souhaitez supprimer.
- Tenez le Touche Option (⌥) puis cliquer sur le Supprimer (X) bouton qui apparaît sur l’application.
- Cliquer sur Supprimer confirmer.
L’application sera automatiquement supprimée de votre Mac et de votre Launchpad. Gardez à l’esprit que si vous ne voyez pas le bouton Supprimer, c’est soit parce que vous ne l’avez pas téléchargé via le Mac App Store, soit parce qu’Apple ne veut pas que vous supprimiez l’application.
Si vous souhaitez supprimer une application qui ne provient pas de l’App Store, vous devez la supprimer du dossier Applications dans le Finder.
Il est temps de maîtriser Launchpad
Et c’est à peu près tout. Vous savez maintenant tout ce qu’il y a à savoir sur le Launchpad sur Mac et comment vous pouvez le personnaliser comme vous l’aimez. Et si vous commencez à voir des icônes en double gênantes sur votre Launchpad, il existe quelques moyens simples et rapides de vous en débarrasser.