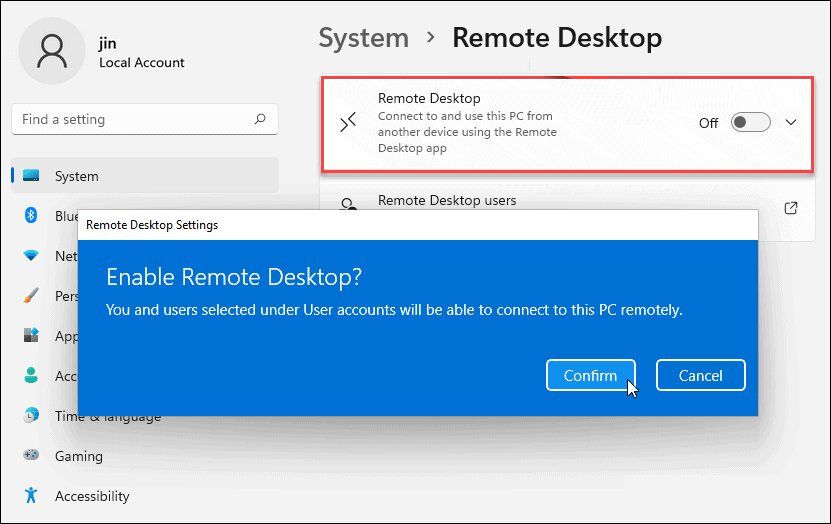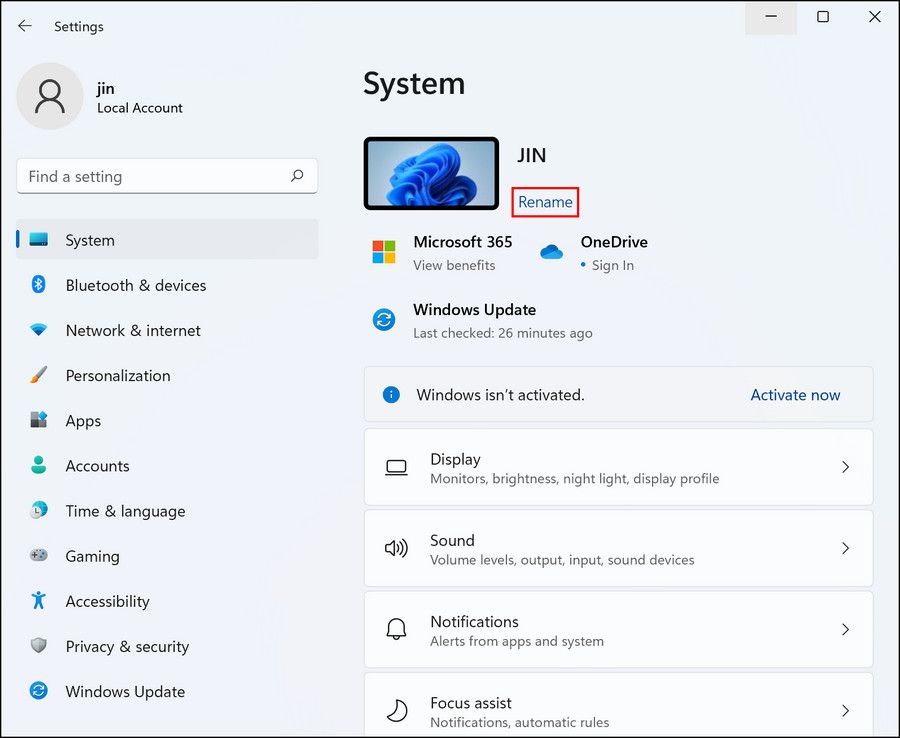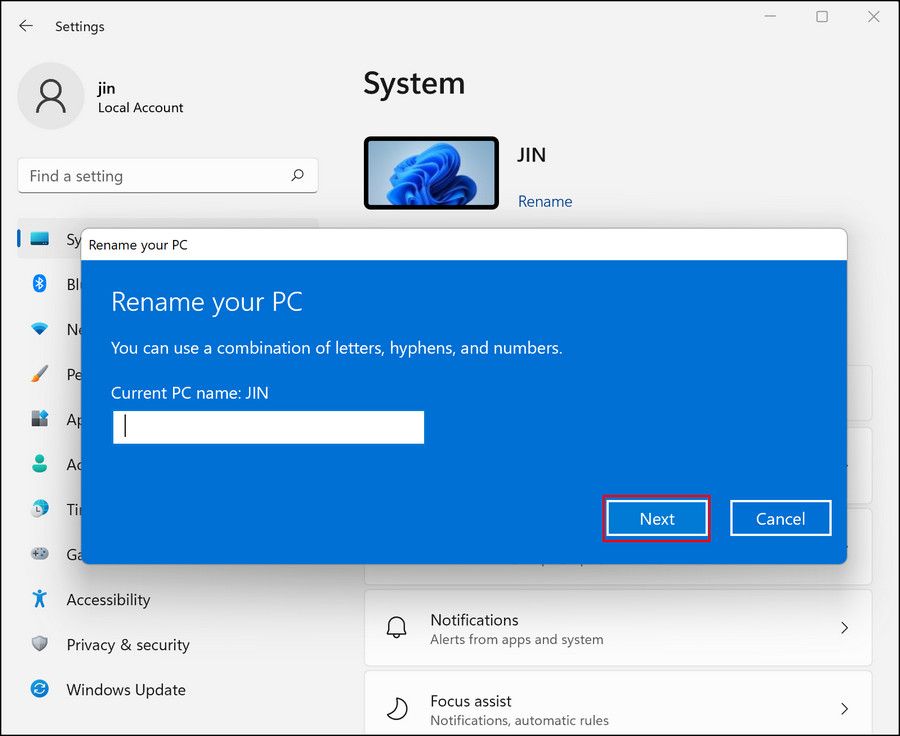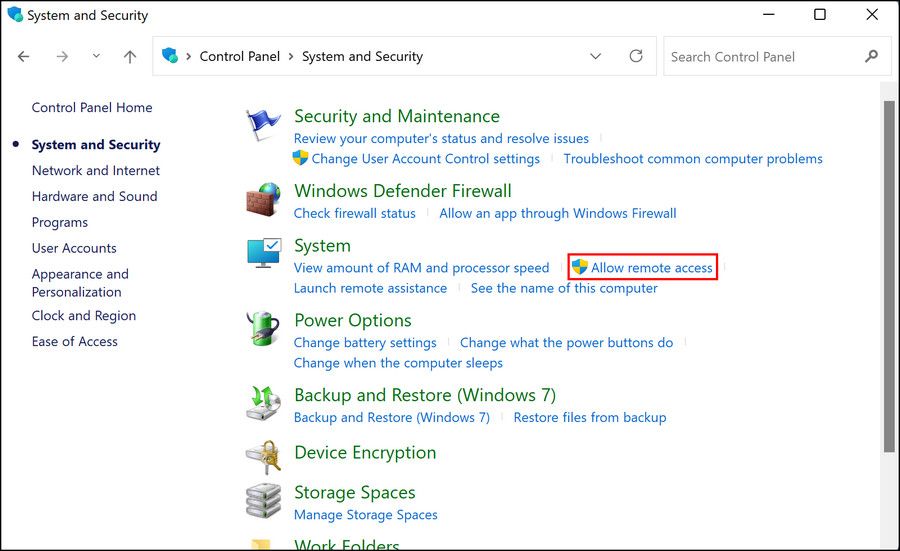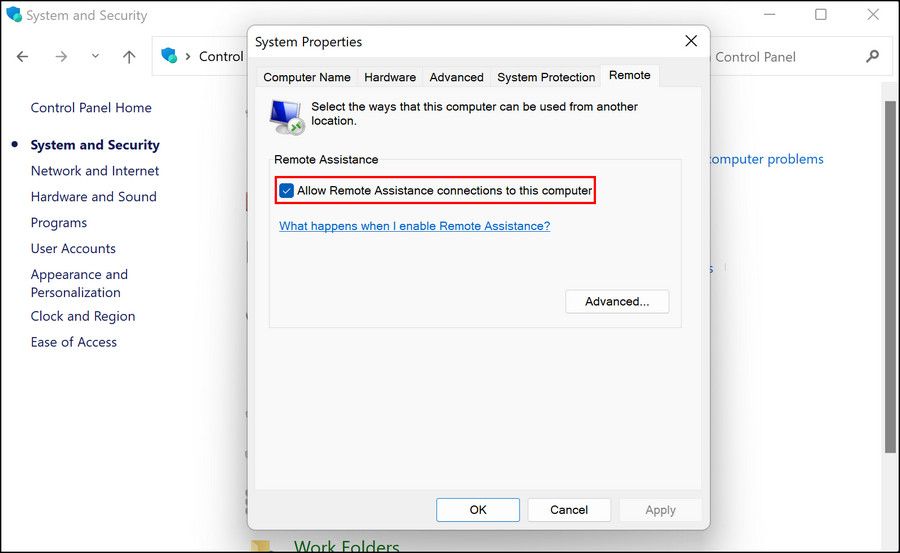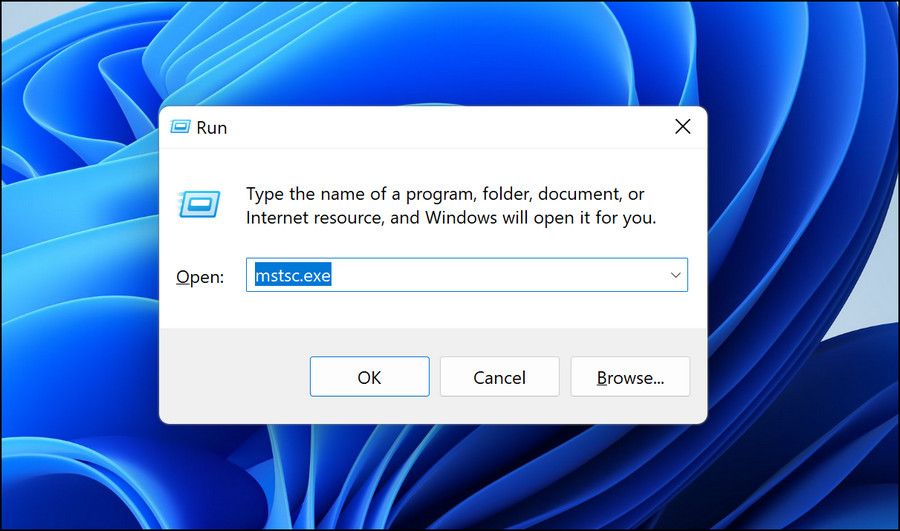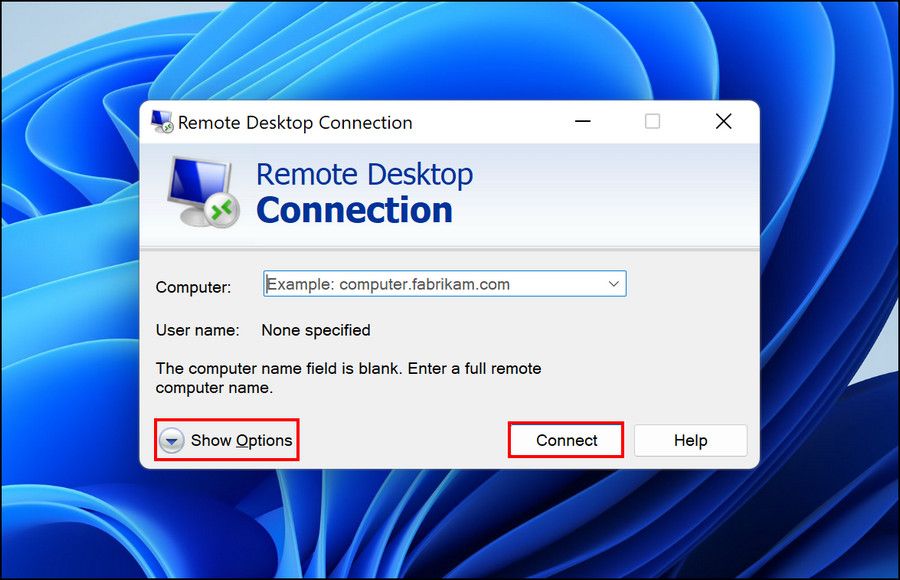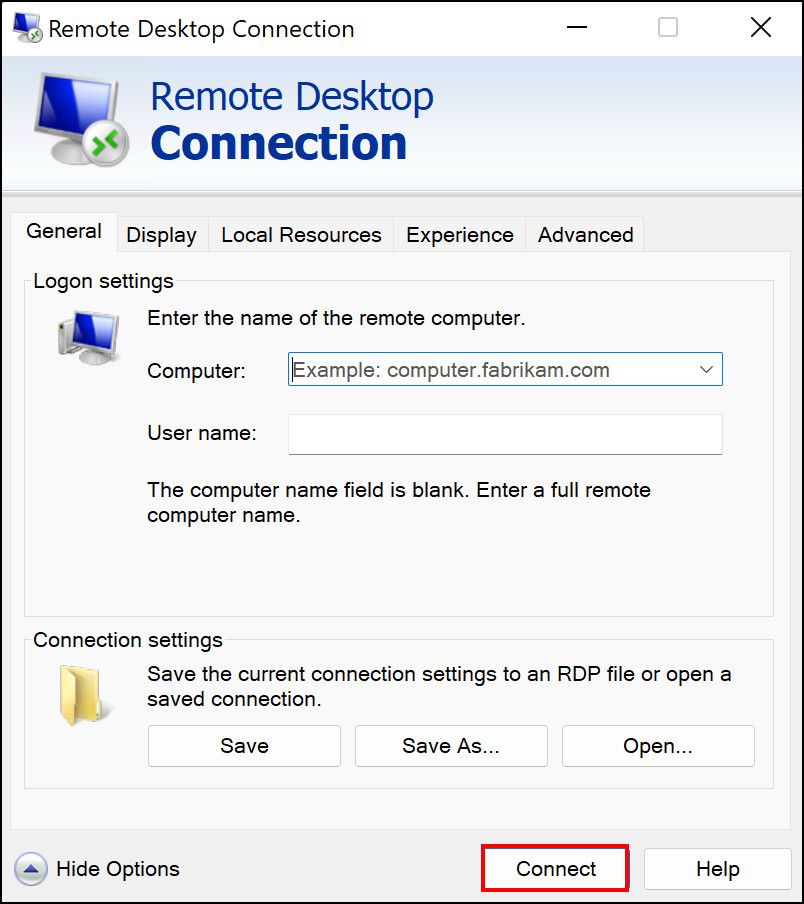La fonction de bureau à distance de Windows vous permet d’utiliser votre ordinateur sur un autre appareil tel qu’un téléphone Android ou un Mac sur un réseau. Vous pouvez accéder aux applications, modifier les fichiers, transférer des documents, en gros tout ce que vous pouvez faire sur l’ordinateur qui se trouve devant vous.
Pour utiliser cette fonctionnalité sur Windows 11, vous devez d’abord l’activer, puis connecter l’ordinateur client à votre appareil. Ci-dessous, nous vous montrons comment procéder en détail.
1. Activer la fonctionnalité de bureau à distance
Pour configurer et utiliser la fonctionnalité Bureau à distance dans Windows 11, vous devez d’abord l’activer. Il existe plusieurs façons de procéder, l’activation de la fonctionnalité via les paramètres Windows étant la plus simple.
Suivez ces étapes pour activer la fonctionnalité Bureau à distance :
- Presse Gagner + je ensemble pour ouvrir les paramètres Windows.
- Dans la fenêtre suivante, rendez-vous sur Système > Bureau à distance.
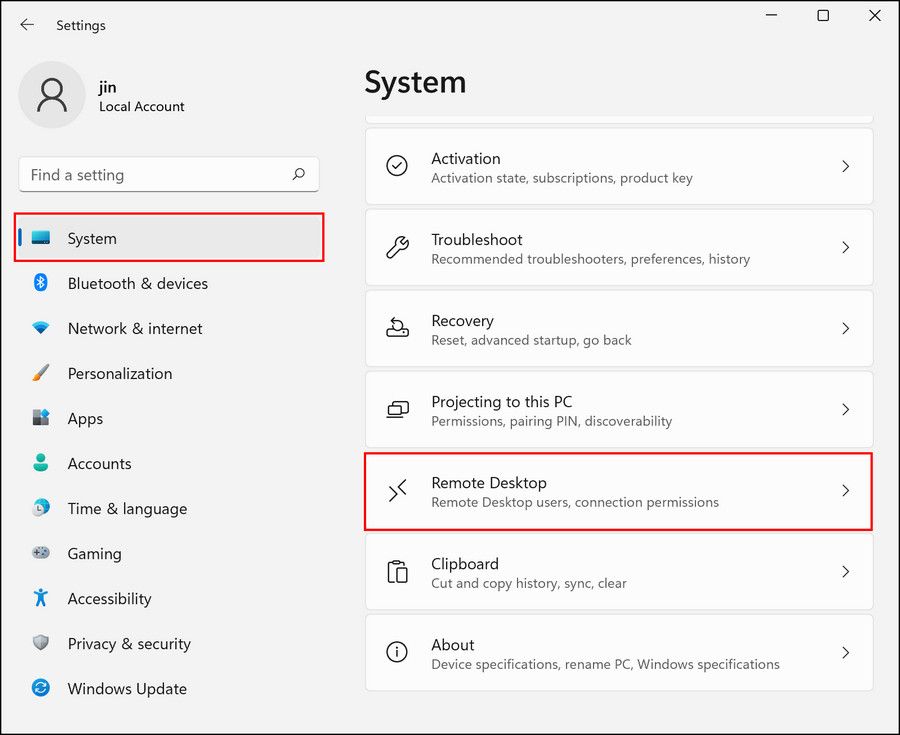
- Activez la bascule pour Bureau à distance et cochez la case associée à Exiger que les appareils utilisent la connexion d’authentification au niveau du réseau (recommandé).
- Clique sur le Confirmer bouton pour continuer.
- Dans la même fenêtre, vous devriez maintenant voir un nom contre l’option de nom du PC. Notez ceci car nous l’utiliserons plus tard dans les étapes de configuration d’un bureau à distance.
- Pour changer ce nom, retournez à Réglages > Système.
- Clique sur le Renommer le lien et tapez un nouveau nom pour votre PC dans la boîte de dialogue suivante.
- Une fois terminé, appuyez sur Prochain. Il vous sera très probablement demandé de redémarrer votre système pour mettre en œuvre ce changement.
Vous êtes maintenant prêt à configurer un bureau à distance et à commencer à l’utiliser. Cependant, si la fonctionnalité Bureau à distance était grisée dans les paramètres Windows, vous pouvez l’activer via le Panneau de configuration. Voici comment:
- Taper Panneau de commande dans la recherche Windows et cliquez sur Ouvert.
- Choisir Système et sécurité dans la liste des options disponibles.
- Dans la fenêtre suivante, cliquez sur Autoriser l’accès à distance sous Système. Cela devrait ouvrir une boîte de dialogue Propriétés système.
- Dirigez-vous vers le Onglet Distant et cochez la case pour Autoriser les connexions à distance à cet ordinateur.
- Cliquez sur Appliquer > D’ACCORD pour enregistrer les modifications.
C’est ça. Cela devrait activer la fonctionnalité sur votre appareil Windows. Vous pouvez également ouvrir une connexion Bureau à distance via l’invite de commande si vous recherchez une méthode en 2 étapes.
2. Utilisez l’application Bureau à distance
Maintenant que vous avez activé avec succès la fonction Bureau à distance, il est temps de la configurer pour l’utiliser. Ci-dessous, nous avons répertorié deux méthodes; un pour utiliser la connexion Bureau à distance sous Windows et un pour l’utiliser sur Android, Mac et iOS.
Optez pour la méthode qui convient le mieux à vos besoins.
1. Utiliser la connexion Bureau à distance sous Windows
Si l’ordinateur client est également un PC Windows, le processus de connexion est assez simple. Nous utiliserons l’application Remote Desktop Connection intégrée à Windows. Si vous n’aimez pas ses fonctionnalités, vous pouvez également essayer d’utiliser une application tierce.
Suivez ces étapes pour le configurer en quelques minutes :
- Dans le PC client, tapez Connexion Bureau à distance dans la recherche Windows et cliquez sur Ouvert.
- Alternativement, vous pouvez également ouvrir Exécuter en appuyant sur Gagner + R ensemble.
- Taper mstsc.exe dans Exécuter et cliquez sur D’ACCORD. Cela devrait lancer la connexion Bureau à distance.
- Saisissez le nom de l’ordinateur auquel vous souhaitez vous connecter.
- Une fois la boîte de dialogue lancée, vous avez deux options pour avancer. Soit vous pouvez cliquer sur le Relier bouton et configurer la connexion instantanément, ou vous pouvez personnaliser l’expérience de bureau à distance en développant le Afficher les options menu déroulant. Lorsque vous sélectionnez la première option, les paramètres par défaut seront appliqués. Si vous optez pour ce dernier, vous pouvez personnaliser les paramètres d’affichage, de son et de performance.
- Effectuez les modifications selon vos préférences et rendez-vous sur Onglet Général.
- Ajoutez le nom d’utilisateur et le mot de passe du PC auquel vous souhaitez vous connecter, puis appuyez sur le Relier bouton.
- Votre connexion devrait maintenant être établie avec succès. Pour quitter le bureau à distance, cliquez sur le proche icône dans le coin supérieur droit de la fenêtre.
- Cliquez sur D’ACCORD pour confirmer le départ.
2. Utilisez Windows 11 via des appareils Android, iOS et Mac
Si vous souhaitez utiliser votre Windows 11 via des appareils Android, iOS et Mac, vous devez d’abord installer Microsoft Remote Desktop Client. Vous pouvez les télécharger avec ces liens :
À des fins de démonstration, nous utiliserons un appareil Android pour se connecter à distance à un PC Windows 11:
- Une fois l’application téléchargée et installée, cliquez dessus pour la lancer.
- Clique sur le icône plus dans le coin supérieur droit et choisissez Ajouter un PC.
- Dans la fenêtre suivante, tapez le nom du PC ciblé (celui que nous avons identifié dans la première méthode) ou l’adresse IP sous l’option Nom du PC.
- Ensuite, développez le menu déroulant sous Compte d’utilisateur et cliquez sur Ajouter un compte utilisateur.
- Entrez l’adresse e-mail Microsoft associée au compte sur lequel vous avez précédemment activé la fonctionnalité Bureau à distance sur votre ordinateur.
- Saisissez le mot de passe de votre compte et cliquez sur sauvegarder.
- Cliquer sur sauvegarder encore. Cela créera un ID PC avec lequel vous pourrez vous connecter.
- Cliquez sur l’identifiant.
- Cochez la case associée à Ne me posez plus de questions sur ce certificat et cliquez Connectez-vous quand même.
Vous devriez maintenant pouvoir utiliser Windows 11 sur votre appareil Android, iOS ou Mac. Pour quitter le bureau à distance, cliquez sur l’icône Fermer dans le coin supérieur droit de la fenêtre. Cliquez sur OK pour confirmer.
Réglage des autres options
Dans l’ensemble, les fonctionnalités intégrées de Windows Remote Desktop font du bon travail, mais si vous recherchez des alternatives offrant des fonctionnalités plus avancées et quelques options supplémentaires, vous pouvez consulter notre guide sur les meilleures alternatives de bureau à distance. Nous avons discuté des options gratuites et payantes que vous pouvez utiliser.
Utilisez votre appareil Windows 11 de n’importe où
Les étapes décrites ci-dessus devraient vous aider à activer la fonctionnalité et à préparer l’accès à l’appareil depuis n’importe où dans le monde. Vous pouvez également configurer plusieurs connexions client si vous souhaitez avoir la possibilité d’accéder à votre PC Windows à partir de tous les appareils dont vous disposez.