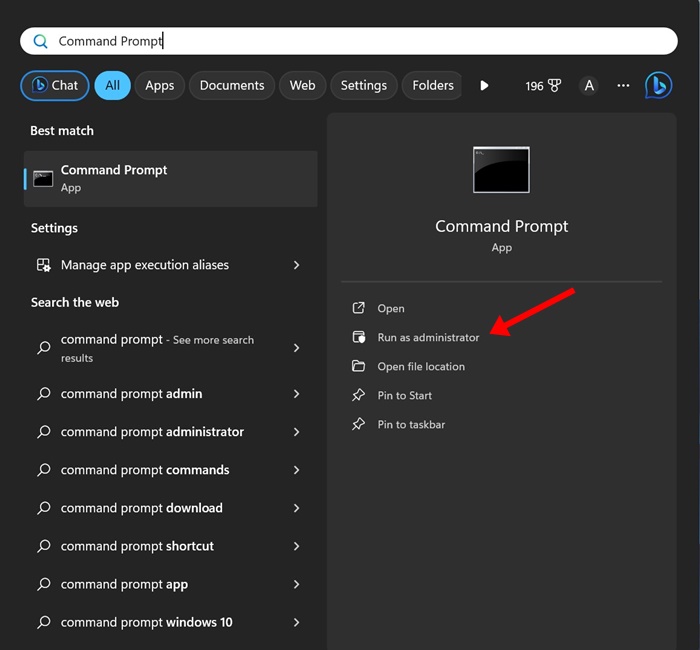Si vous êtes un utilisateur fidèle de Windows, vous conviendrez peut-être que le nombre de bugs et de problèmes est élevé sur le système d’exploitation. Même si vous utilisez une copie authentique de Windows, vous risquez de rencontrer des problèmes dus à une corruption des fichiers système.
Cependant, le point positif est que Windows fournit divers outils pour rechercher et résoudre divers problèmes. Vous pouvez utiliser l’utilitaire d’invite de commande pour exécuter des outils permettant de rechercher et de réparer facilement les fichiers système corrompus.
Lorsqu’il s’agit de réparer des fichiers système corrompus, l’utilitaire System File Checker (SFC) est le premier choix des utilisateurs Windows. L’outil ne prend que quelques secondes pour rechercher et réparer les fichiers système corrompus.
Comment utiliser les commandes DISM pour réparer les images système Windows 11
Le deuxième meilleur outil pour réparer la corruption des fichiers système est le « Dispositif de maintenance et de gestion des images de déploiement » (DISM). Il s’agit d’un outil de ligne de commande qui peut modifier et réparer les images système. Souvent, l’outil DISM est utilisé avec le SFC (System File Checker) pour résoudre divers problèmes système.
Dans cet article, nous aborderons l’outil DISM, qui est souvent exécuté via CMD pour préparer, modifier et réparer les images système. L’outil est facile à exécuter à partir de l’invite de commande, mais vous devez savoir comment l’exécuter. Voici comment utiliser DISM pour réparer l’image locale sous Windows 11.
Exécuter l’invite de commande en tant qu’administrateur
Toutes les commandes répertoriées dans l’article doivent être exécutées sur une invite de commande élevée. Assurez-vous donc d’exécuter l’invite de commande avec les droits d’administrateur, puis exécutez les commandes selon vos besoins.
1. Tapez Invite de commande sur la recherche Windows 11.
2. Faites un clic droit sur l’invite de commande et sélectionnez Exécuter en tant qu’administrateur.
1) Vérifiez l’intégrité du fichier
Si vous n’exécutez pas l’outil DISM avec SFC, vérifiez d’abord l’intégrité du fichier. Cela vérifie s’il y a des problèmes avec l’image Windows actuelle. Voici comment vérifier l’intégrité des fichiers avec l’outil DISM.
Vérifier la santé
Cette commande est utilisée pour vérifier la santé de l’image Windows actuelle. Cela exécutera une analyse rapide pour savoir si l’image Windows est réparable. Voici la commande que vous devez exécuter sur une invite de commande élevée.
DISM /online /cleanup-image /checkhealth
Analyser la santé
Cette commande ne résoudra aucune erreur ou problème, mais elle vérifiera toute corruption de fichier système. Vous devez exécuter cette commande sur une invite de commande élevée. Voici la commande que vous devez utiliser.
DISM /online /cleanup-image /scanhealth
2) Réparer les fichiers système corrompus
Après avoir exécuté les deux commandes que nous avons partagées ci-dessus, l’outil DISM renvoie tous les fichiers système corrompus ou manquants, vous devez les réparer.
Lors de la réparation des fichiers corrompus via la commande DISM, vous disposez de deux commandes différentes. L’un a besoin d’une connexion Internet pour télécharger les fichiers corrompus ou manquants, et l’autre nécessite un fichier ISO Windows pour remplacer les fichiers.
Si votre PC est connecté à Internet, vous devez exécuter cette commande sur l’invite de commande.
DISM /Online /Cleanup-Image /RestoreHealth
L’exécution de la commande peut prendre un certain temps, alors assurez-vous de ne pas fermer l’utilitaire d’invite de commande. Il exécutera l’analyse et se connectera au service Windows Update pour télécharger et remplacer les fichiers corrompus.
Réparer manuellement les fichiers système corrompus
Il existe une version modifiée de la commande ci-dessus pour réparer l’image. Donc, pour réparer votre image système hors ligne, récupérez le Fichier ISO de Windows 11 et montez-le en tant que lecteur virtuel. Une fois terminé, exécutez la commande partagée ci-dessous.
DISM /Online /Cleanup-Image /RestoreHealth /Source:E:\Sources\install.wim
Important: Dans la commande, remplacez « E » par la lettre du lecteur du point de montage ISO. Vous pouvez vérifier le lecteur du point de montage dans l’Explorateur de fichiers Windows 11.
Empêcher l’outil DISM d’utiliser Windows Update comme source de réparation
Comme nous le savons tous, l’outil DISM peut tenter de réparer l’image système à partir de votre propre source au lieu de Windows Update. Une autre variante de la commande peut être utilisée pour empêcher l’outil DISM d’utiliser Windows Update comme source de réparation ou comme source de réparation de sauvegarde pour les images en ligne.
DISM /Online /Cleanup-Image /RestoreHealth /Source:E:\Sources\install.wim /LimitAccess
La commande limitera l’utilisation de Windows Update.
Ce guide explique donc comment utiliser les commandes DISM pour réparer les images système Windows 11. DISM est un excellent outil car il facilite la recherche et le remplacement des fichiers système et de l’image Windows corrompus. Faites-nous savoir si vous avez besoin d’aide supplémentaire pour réparer ou récupérer votre image système Windows à l’aide de DISM. De plus, si vous trouvez ce guide utile, partagez-le avec vos amis.