Il existe de nombreuses applications de retouche photo disponibles, mais rien ne vaut la fiabilité d’Adobe Lightroom. Disponible pour les ordinateurs de bureau et les téléphones portables, le logiciel vous offre des outils puissants pour donner à vos photos un aspect professionnel. L’une des fonctionnalités les plus appréciées d’Adobe Lightroom est la disponibilité des préréglages. Ce didacticiel montre comment utiliser les préréglages Lightroom pour éditer rapidement des photos.
Qu’est-ce qu’un préréglage Lightroom ?
En termes simples, un préréglage est un filtre appliqué aux photos importées dans Adobe Lightroom. Le mot clé est « filtre ». Ce qui distingue un préréglage Lightroom des autres applications avec des filtres, comme Instagram, c’est qu’il est technique sans vous effrayer de l’utiliser. En fait, c’est un outil très utile et convivial pour les photographes professionnels qui utilisent les préréglages pour leur valeur artistique.
Par exemple, si vous souhaitez produire une image spectaculaire, un préréglage en noir et blanc est un bon point de départ. Découvrez ces exemples de préréglages de photos en noir et blanc. Si votre vision artistique a une touche hollywoodienne, vous pouvez commencer par l’un de ces préréglages cinématographiques gratuits. Veuillez noter que chaque photo nécessite un préréglage spécifique en fonction de la sortie souhaitée.
En utilisant les préréglages Lightroom, vous pouvez faire de la magie d’édition : des choses simples comme ajuster les teintes, la texture, les détails, les ombres et la clarté, aux choses compliquées comme ajuster les valeurs RVB (rouge, vert, bleu) de votre image. Il existe de nombreux préréglages Lightroom disponibles sur le Web : certains sont gratuits, d’autres non. Si vous n’avez pas envie d’acheter un préréglage Lightroom, vous pouvez également créer le vôtre.
Où trouver des préréglages Lightroom gratuits
Une simple recherche sur Internet vous donnera un aperçu des préréglages Lightroom gratuits disponibles en téléchargement. En règle générale, un lien de téléchargement contenant les préréglages souhaités vous sera envoyé par e-mail. D’autres sites Web vous permettent de télécharger automatiquement les préréglages Adobe Lightroom directement depuis leur site Web. Une fois que vous avez extrait le dossier compressé, vous recevrez un fichier contenant la documentation pédagogique et le préréglage lui-même. Notez qu’un préréglage Lightroom pour les ordinateurs de bureau a une extension .lrtemplate.
Une version gratuite et compacte d’Adobe Lightroom est disponible pour les utilisateurs iOS et Android et propose également une poignée de préréglages Lightroom gratuits. Vous trouverez plus de préréglages mobiles sur ces sites :
Alors qu’une version de bureau d’un préréglage Lightroom a une extension .lrtemplate, son homologue mobile porte une extension .dng. La différence est que la version de bureau est plus technique, tandis que le format .dng est essentiellement une image intégrée avec des paramètres prédéterminés. Cela étant dit, ne soyez pas confus si vous obtenez un fichier image une fois que vous avez téléchargé une version mobile des préréglages Lightroom.
Comment installer un préréglage Lightroom sur votre bureau
L’installation d’un préréglage Lightroom est étonnamment facile.
- Décompressez le dossier contenant le préréglage Lightroom. Assurez-vous de le décompresser dans un emplacement facilement repérable pour faciliter l’importation.
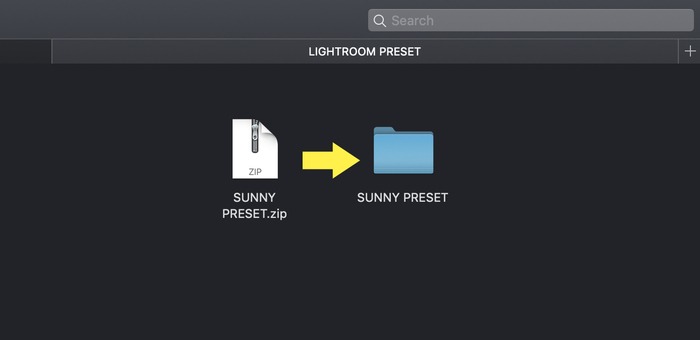
- Allez dans « Fichier », puis sélectionnez « Importer les profils de développement et les préréglages » pour faire apparaître la boîte de dialogue du sélecteur de fichier.
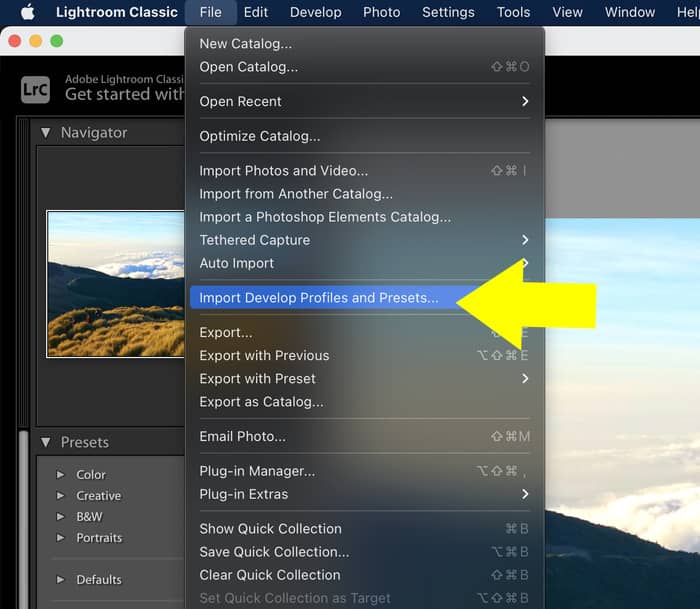
- Localisez le dossier contenant le préréglage Lightroom souhaité. Sélectionnez le préréglage et cliquez sur « Importer ».
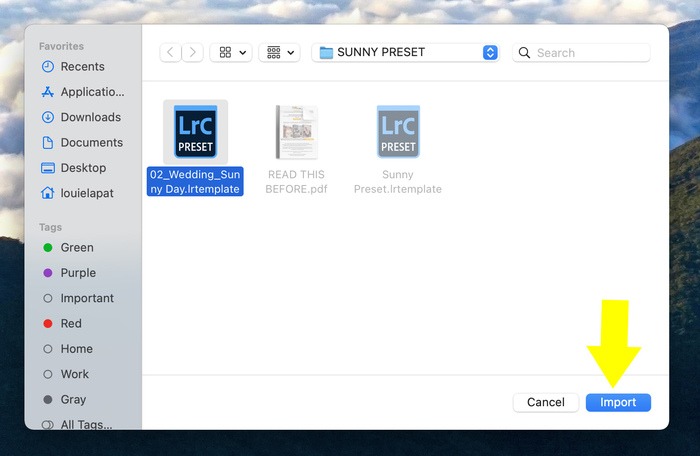
- Vérifiez si votre préréglage téléchargé est correctement importé dans Adobe Lightroom. Pour ce faire, allez dans la partie gauche de l’écran et recherchez « User Presets ». Cliquez sur l’icône « + » pour accéder aux « Préréglages utilisateur ».
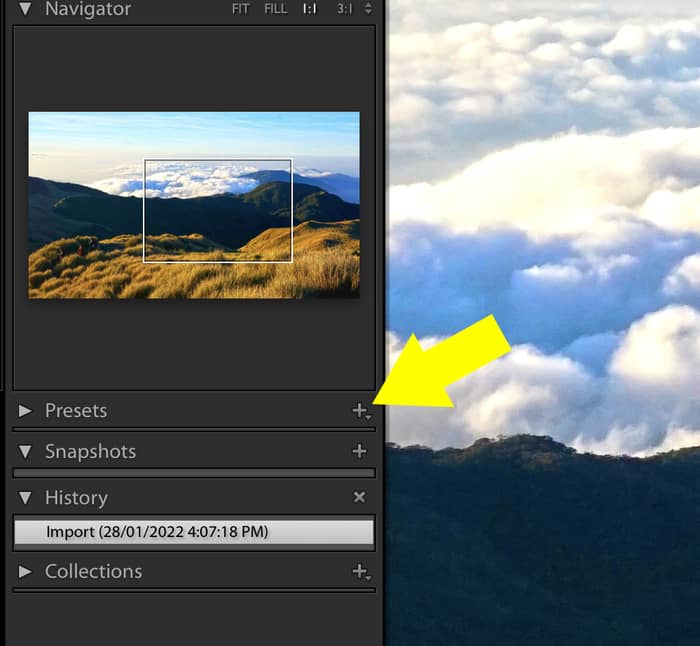
- Faites défiler jusqu’à la partie inférieure sous la section « Préréglages » pour trouver « Préréglages utilisateur ». Si le préréglage importé n’est pas là, il n’a pas été importé avec succès et vous devrez réessayer.
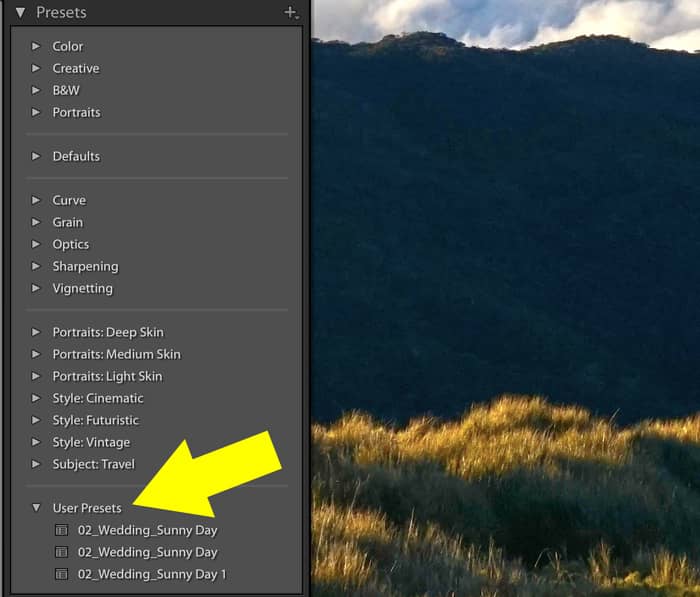
Comment installer un préréglage Lightroom sur votre appareil mobile
Avant de passer au guide étape par étape sur la façon d’installer un préréglage Lightroom sur votre appareil mobile, rappelez-vous que les préréglages Lightroom pour appareils mobiles ne sont pas un fichier de préréglage typique. Au lieu de cela, il s’agit d’une image avec certains paramètres enregistrés. Ces mêmes paramètres peuvent être copiés et appliqués à vos images.
- Sur votre application Adobe Lightroom, créez des albums séparés pour différentes ambiances. Par exemple, « Happy Presets », « Sunny Presets », « Monotone Presets », etc. Cela vous sera utile plus tard lors de l’édition de vos photos, car il vous fournit un pseudo-menu pour différentes ambiances dont vos photos auront besoin.
- Pour créer un album sur l’application Adobe Lightroom, appuyez sur le signe plus (+) aligné avec le mot « Albums ». En appuyant sur cela, vous accéderez à une boîte de dialogue qui vous permettra de créer et de nommer un nouvel album.
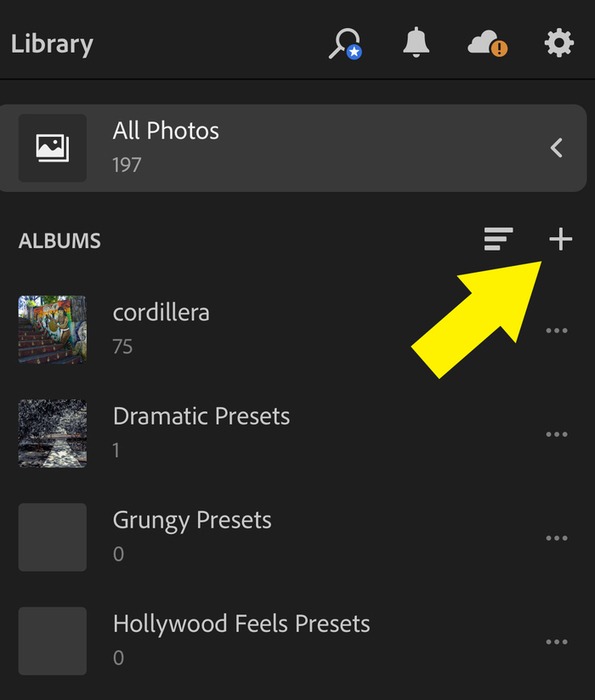
- Téléchargez les préréglages Lightroom téléchargés au format .dng dans l’album que vous avez créé en appuyant sur l’icône illustrée ci-dessous qui se trouve en bas de l’écran de votre mobile.
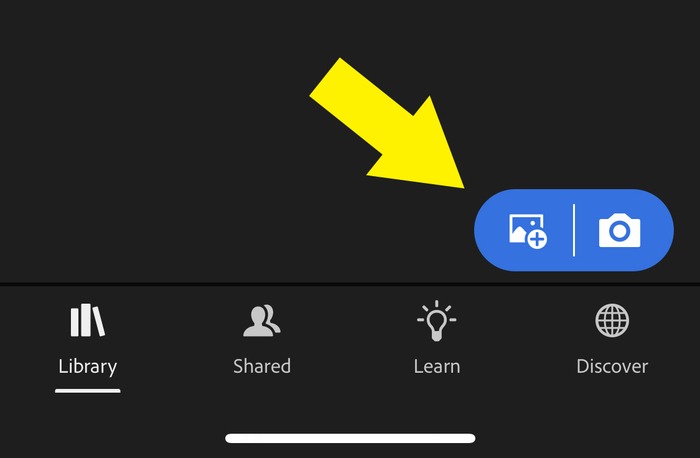
- Une fois chargé, vous saurez qu’il s’agit d’un préréglage, car il affichera une étiquette DNG dans le coin supérieur droit de la photo que vous avez téléchargée.
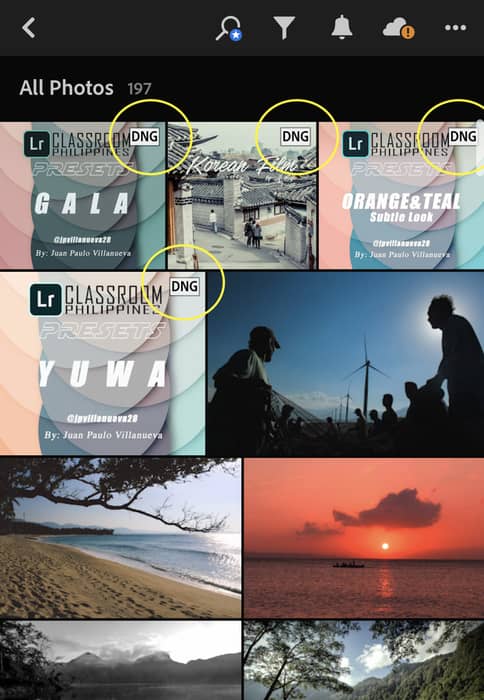
Vient maintenant la partie amusante : utiliser les préréglages Lightroom que vous venez d’installer sur votre ordinateur de bureau ou votre téléphone portable. L’application des présentations Adobe Lightroom en tant que filtres dans vos photos est relativement facile.
Comment éditer des photos à l’aide des préréglages Lightroom sur votre bureau
Vous êtes maintenant sur le point de transformer vos photos plutôt ternes sur votre bureau en images impressionnantes dignes d’apparaître sur vos comptes de médias sociaux. Suivez les étapes ci-dessous.
- Importez des photos dans votre logiciel Adobe Lightroom en cliquant sur « Fichier -> Importer des photos et des vidéos ». Sinon, utilisez le raccourci clavier Ctrl + je sous Windows ou Changement + Commande + je sur Mac.
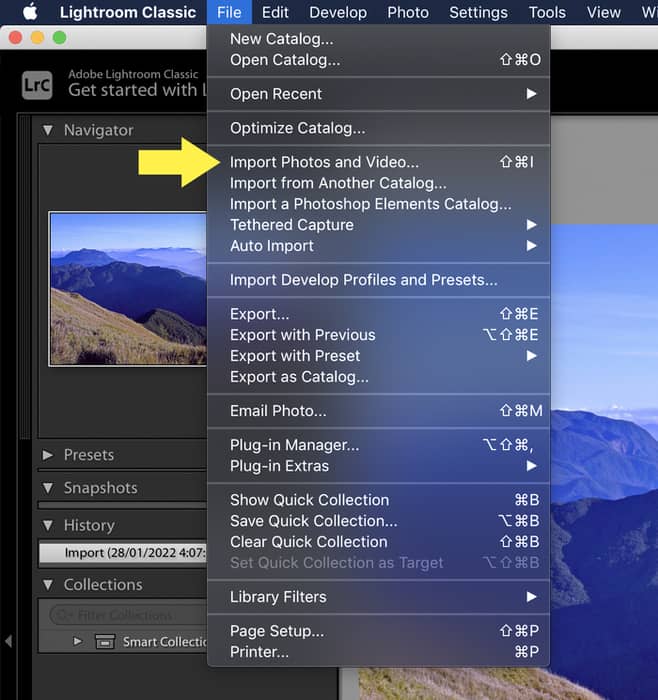
- Les photos importées rempliront votre écran. Sélectionnez-en un à modifier. Passez vos curseurs sur « Presets » situé dans la partie gauche de votre écran. Faites défiler vers le bas sous « Préréglages utilisateur » pour trouver les préréglages installés sur votre ordinateur de bureau.
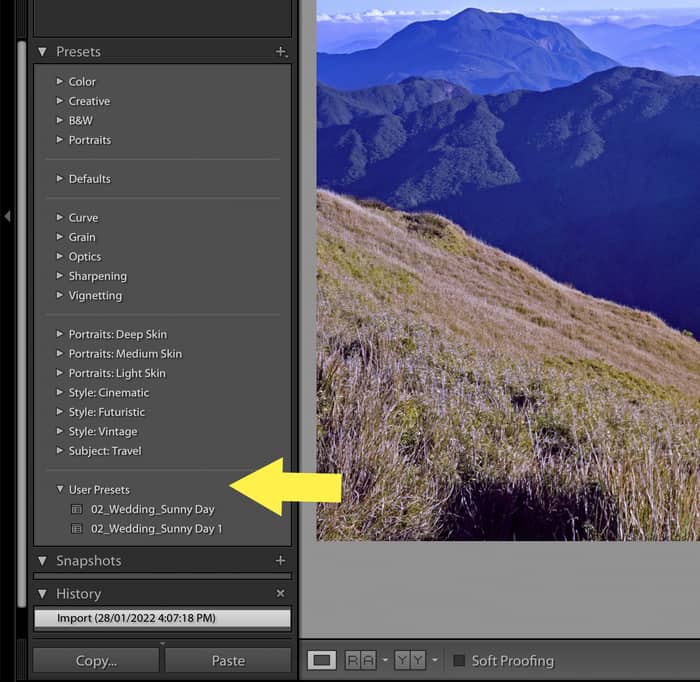
- Cliquez sur le préréglage Lightroom de votre choix. Votre image sélectionnée portera automatiquement les paramètres de ce préréglage.
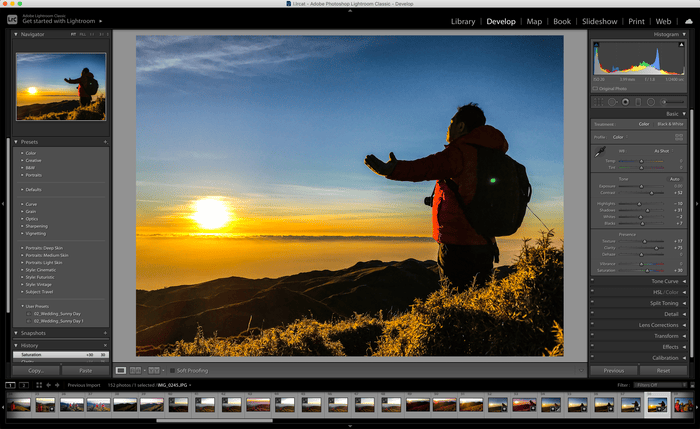
- Parfois, le préréglage que vous sélectionnez ne sera pas bon pour votre image. Pour le peaufiner un peu, vous pouvez choisir de régler manuellement certains détails comme la luminosité, l’exposition, les hautes lumières, les ombres et la saturation. Il vous suffit de glisser sur les valeurs numériques de ces détails dans un panneau situé sur le côté droit de votre écran.
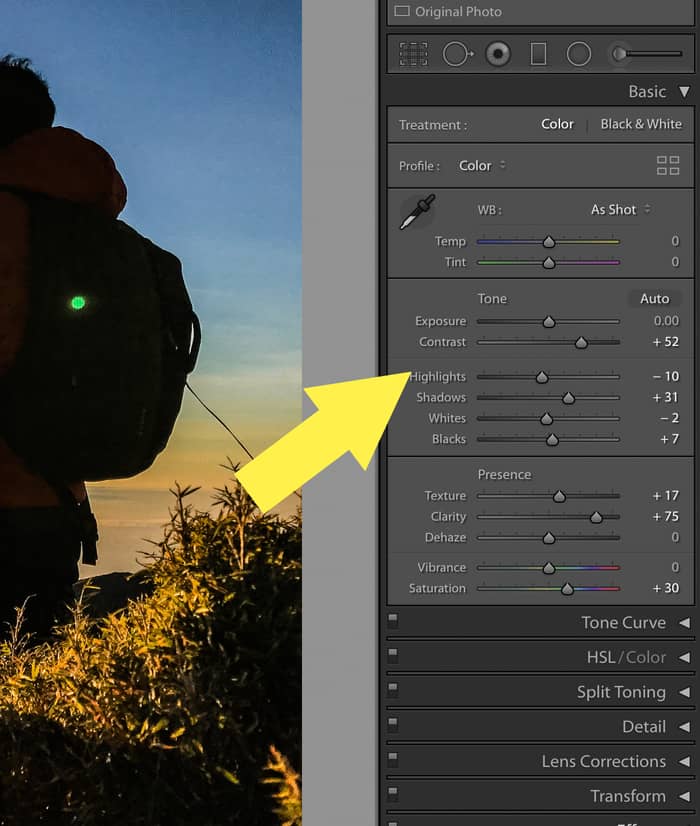
- Après l’édition, exportez vos photos en cliquant sur « Fichier -> Exporter ».
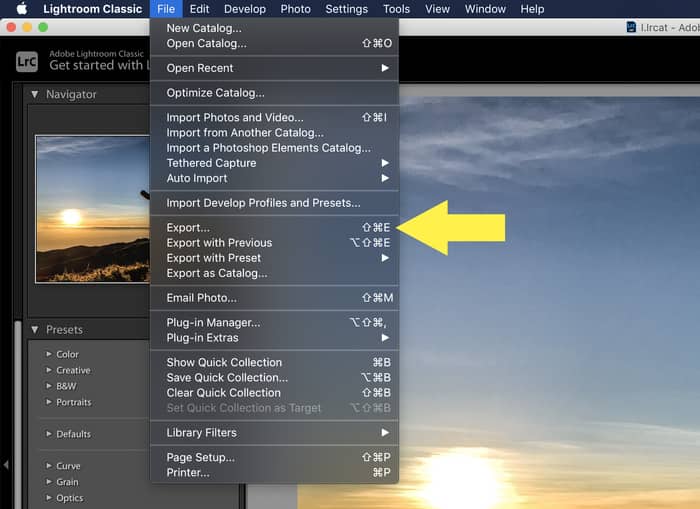
Comment éditer des photos par lots à l’aide des préréglages Lightroom
Faire les étapes susmentionnées peut être intimidant, surtout si vous modifiez de nombreuses photos. Pour éditer plus rapidement avec les préréglages Adobe Lightroom, suivez ces étapes simples :
- Importez plusieurs photos dans votre Adobe Lightroom. Cliquez sur « Fichier » et choisissez « Importer » Sélectionnez les photos que vous souhaitez modifier.
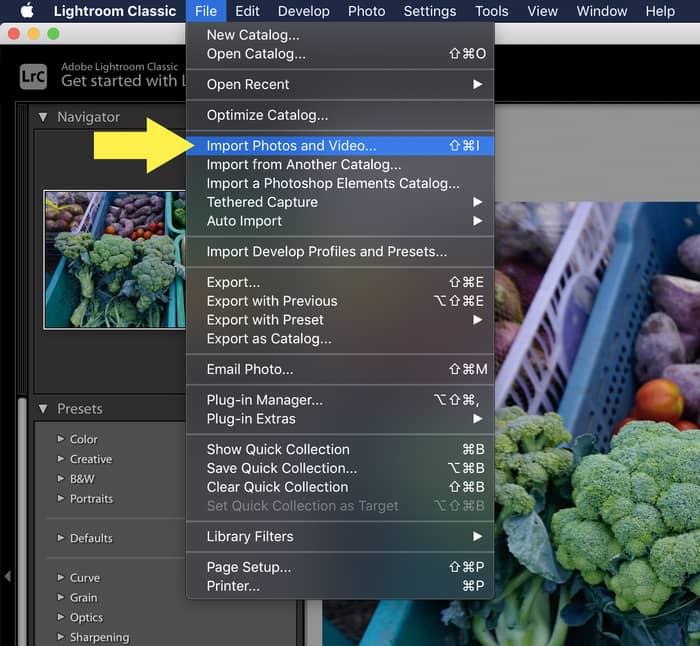
- Cela amènera vos photos sur la plus grande partie de l’écran. Vous pouvez modifier par lots en mettant en surbrillance toutes les photos.
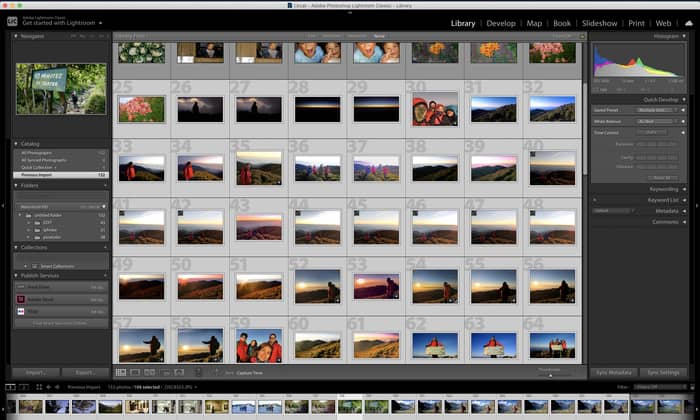
- Recherchez le panneau « Développement rapide » situé sur le côté droit de votre écran. Cliquez sur la flèche déroulante et faites défiler jusqu’en bas pour trouver « Préréglages utilisateur ». En cliquant dessus, les filtres seront appliqués à toutes les images en surbrillance. Tout ce dont vous avez à vous soucier maintenant est de corriger les détails mineurs individuellement.
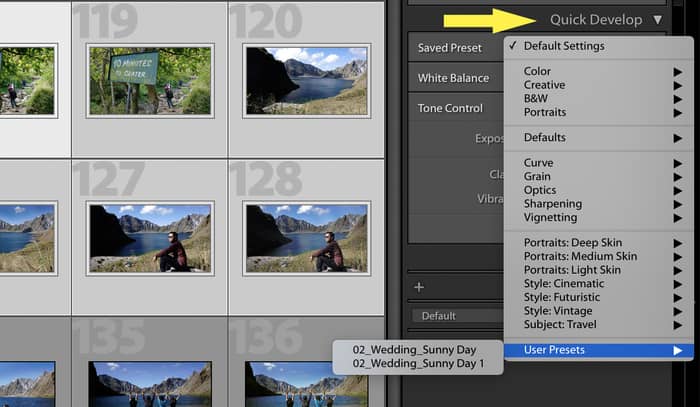
Comment éditer des photos à l’aide des préréglages Lightroom sur votre téléphone mobile
Suivez ces étapes simples pour éditer des photos dignes d’Instagram avec les préréglages Adobe Lightroom directement sur votre fidèle smartphone :
- Ouvrez votre application Adobe Lightroom. Sur la page d’accueil, importez des photos en appuyant sur l’icône bleue illustrée dans l’image ci-dessous. Sélectionnez la photo à modifier, puis appuyez sur « Ajouter ».
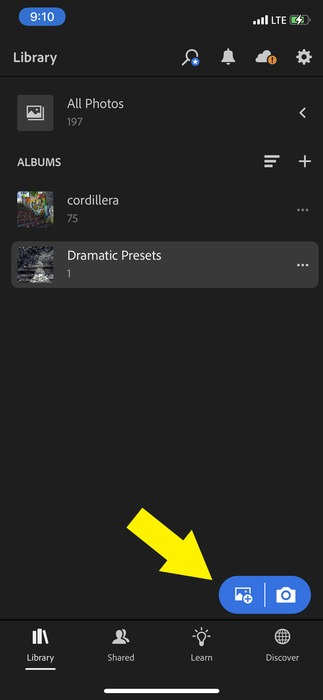
- Appuyez sur « Bibliothèque » et accédez à l’album contenant tous vos préréglages importés. Sélectionnez un préréglage. L’image s’ouvrira sur votre écran au format .dng.
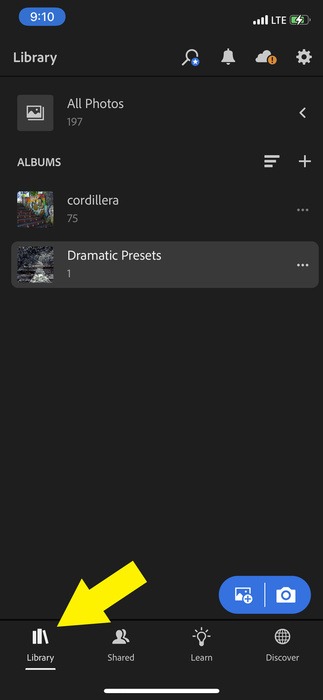
- Dans le coin supérieur droit de l’écran de votre mobile, appuyez sur l’icône à trois points, puis appuyez sur « Copier les paramètres ».
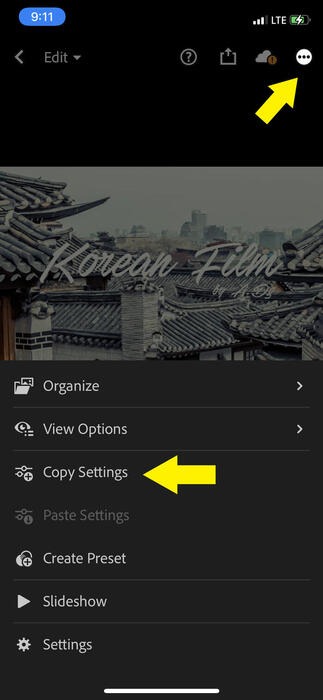
- Une page distincte apparaîtra à l’écran, contenant tous les paramètres intégrés à ce préréglage. Désélectionnez certains paramètres selon vos préférences. Appuyez sur la coche une fois que vous avez terminé.
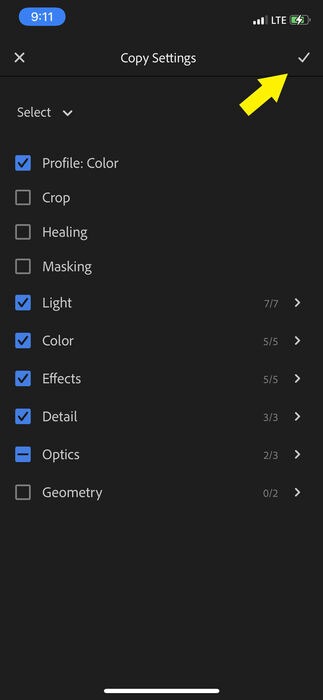
- Revenez à la photo que vous souhaitez modifier. Appuyez sur l’icône la plus à droite de l’application Adobe Lightroom. Appuyez sur « Coller les paramètres » pour appliquer les paramètres prédéfinis.
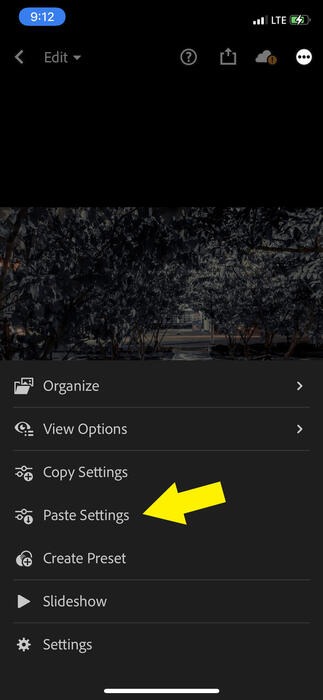
- Enregistrez votre image modifiée en appuyant sur l’icône de partage en haut de l’écran. Sélectionnez « Exporter vers la pellicule » pour enregistrer votre image.
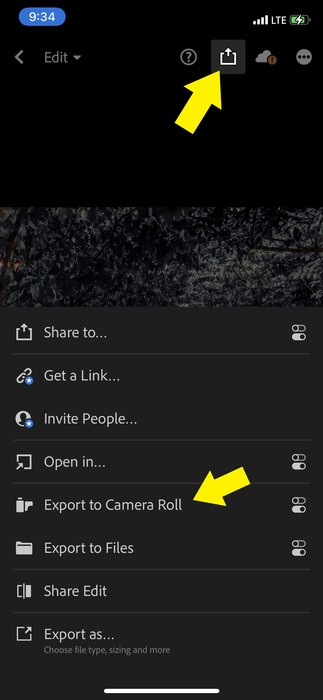
Créer votre propre préréglage Lightroom
À condition que vous ayez déjà parcouru Internet à la recherche d’un préréglage Lightroom parfait en vain, vous pouvez créer vous-même votre propre préréglage Lightroom. Suivez ces étapes sur le logiciel Adobe lightroom :
- Importer une photo. Modifiez les détails en définissant des éléments de base tels que l’exposition, la luminosité, la clarté, la saturation, etc. dans le panneau « Basique » à droite.
- Une fois que vous êtes satisfait de l’apparence de l’image, cliquez sur « Développer le module » dans la navigation au-dessus des panneaux à droite. Sur le côté gauche, cliquez sur le bouton plus (+) à côté de « Préréglages ».
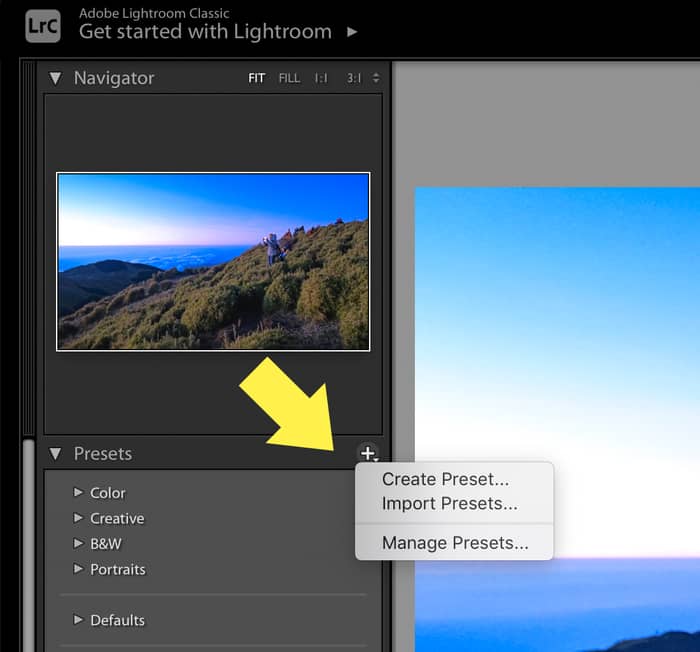
- Sélectionnez « Créer un préréglage ». Dans la boîte de dialogue « Nouveau préréglage de développement » qui s’affiche, cochez ou décochez les cases des paramètres de filtre selon les besoins. Donnez à votre préréglage un nom unique. Cliquez sur « Créer ».
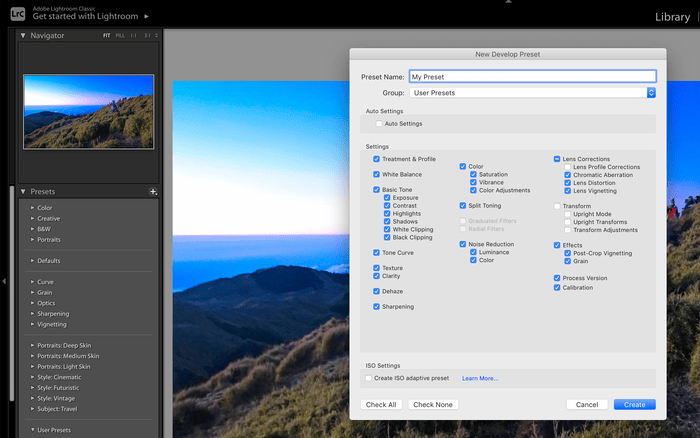
Le processus est similaire sur un téléphone mobile. Voici ce qu’il faut faire :
- Après avoir modifié la photo importée selon vos préférences, appuyez sur l’icône en haut à droite, puis sélectionnez « Créer un préréglage », où vous pouvez également la nommer.
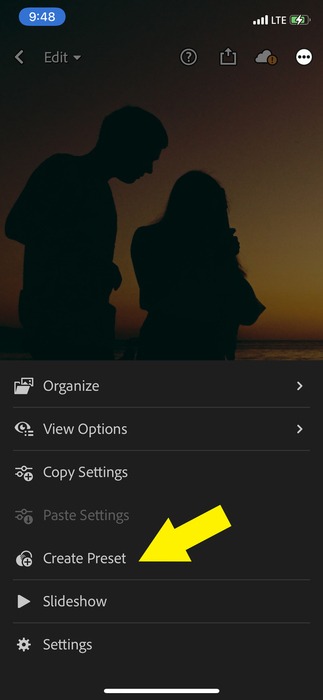
- Vous pouvez ensuite utiliser ce préréglage nouvellement créé en y accédant dans l’onglet « Préréglages » dans la partie inférieure de l’écran. Recherchez « Yours » et sélectionnez « User Presets » pour appliquer ce préréglage Lightroom que vous avez créé.
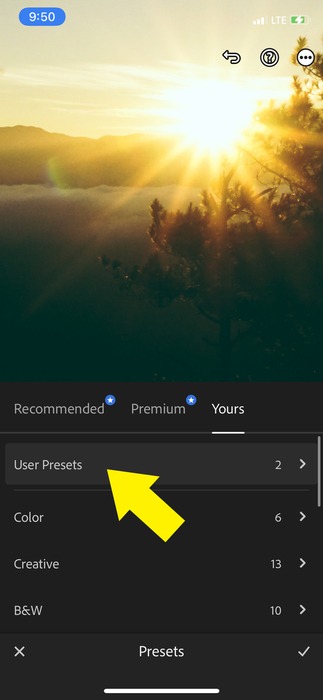
Maintenant que vous avez créé de belles photos avec les cadeaux Lightroom, partagez-les sur votre profil Instagram ou toute autre application sociale.
Questions fréquemment posées
1. Quel est le type de fichier image recommandé qui maximise le potentiel des préréglages Lightroom ?
Si vous êtes photographe, il est avantageux de prendre des photos au format RAW au lieu du JPEG habituel. Ce dernier a tendance à compresser les valeurs d’une image pour produire une seule image avec la plus petite taille possible sans compromettre la qualité. Cependant, les images prises au format RAW ont tendance à occuper beaucoup d’espace sur votre carte SD. Dans tous les cas, les deux sont lus par le logiciel et l’application. À la fin de la journée, c’est vraiment à vous de décider.
2. Vais-je perdre mes préréglages si je change de téléphone ?
Ne vous inquiétez pas, car l’application Adobe Lightroom est une application basée sur le cloud. Les préréglages que vous avez importés ou créés sur votre ancien téléphone sont sauvegardés dans le cloud et s’afficheront automatiquement sur votre nouveau téléphone lorsque vous vous connecterez à Internet, à condition que vous utilisiez le même Adobe ID sur les deux appareils.
3. Puis-je partager mes préréglages Lightroom créés avec mes amis ?
Absolument. Vous pouvez envoyer les fichiers .lrtemplate et .dng que vous avez créés à l’aide d’Adobe Lightroom par e-mail. Après avoir importé ces fichiers dans leurs ordinateurs et smartphones respectifs, vos amis peuvent utiliser ces préréglages à leur guise.






