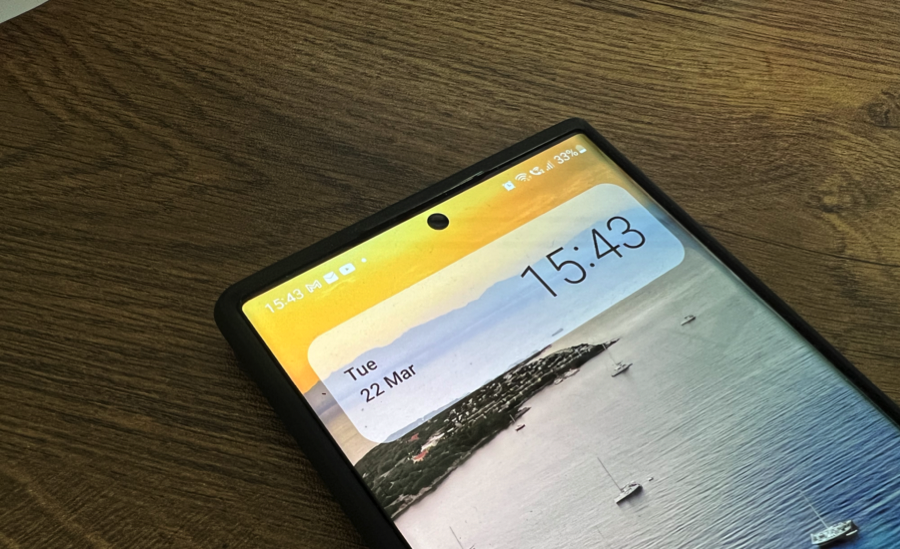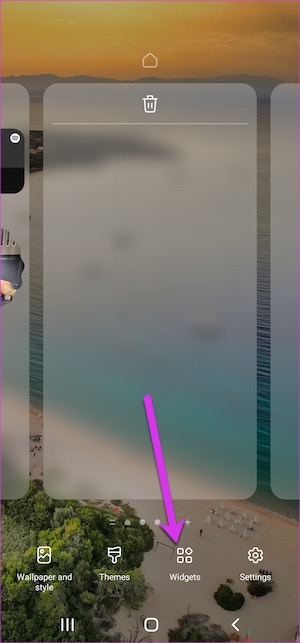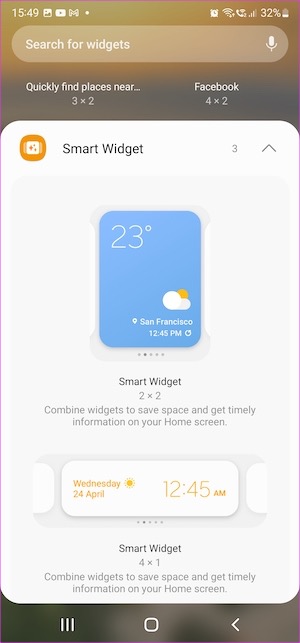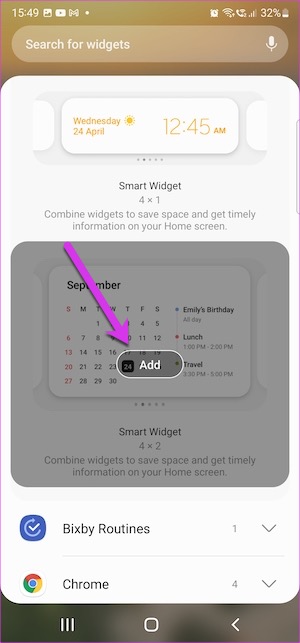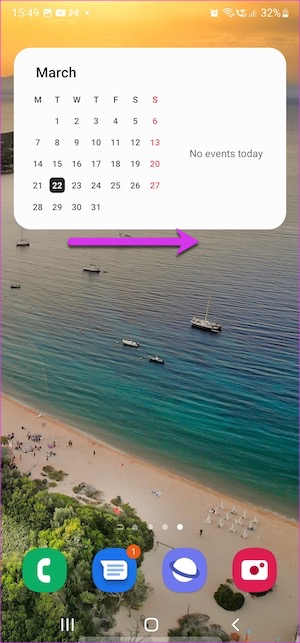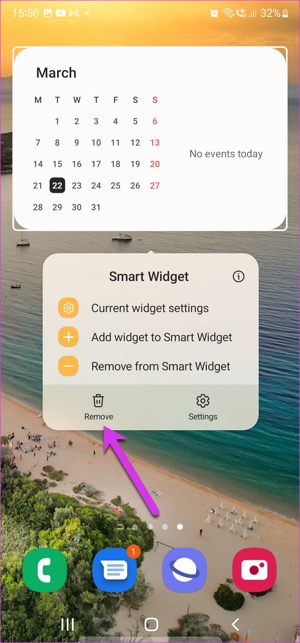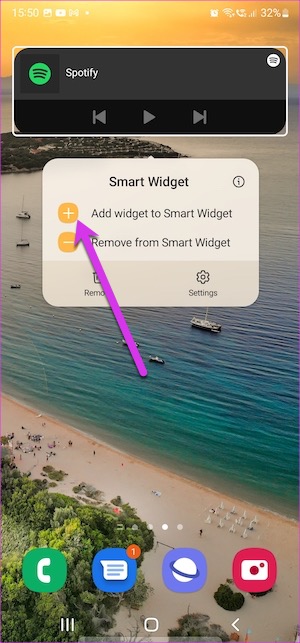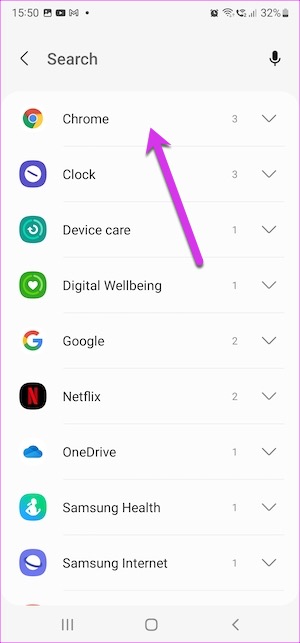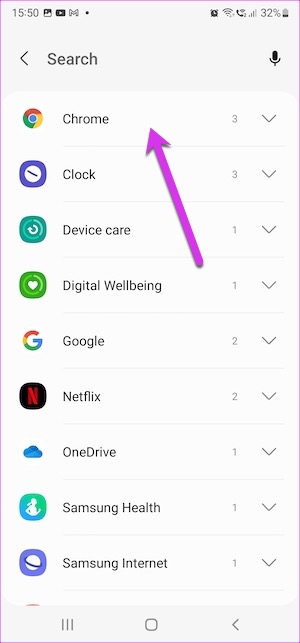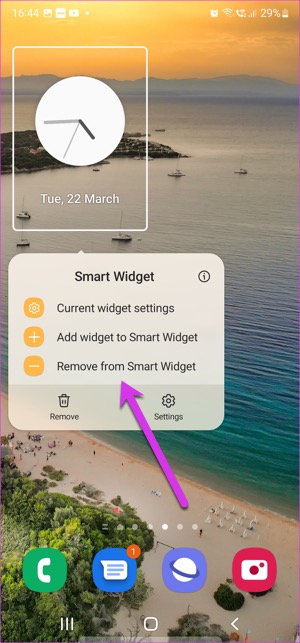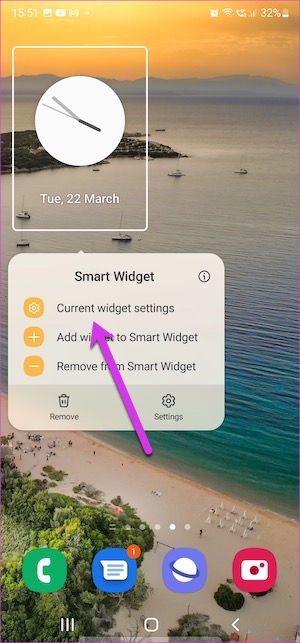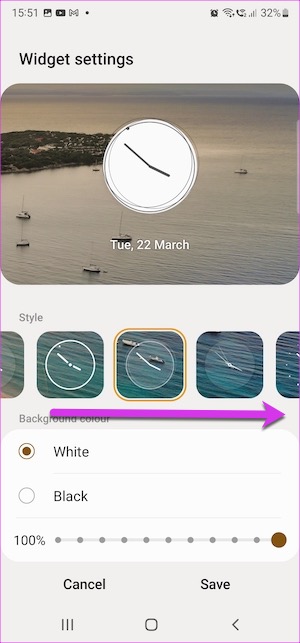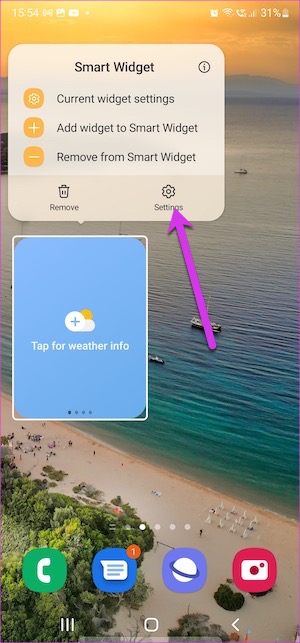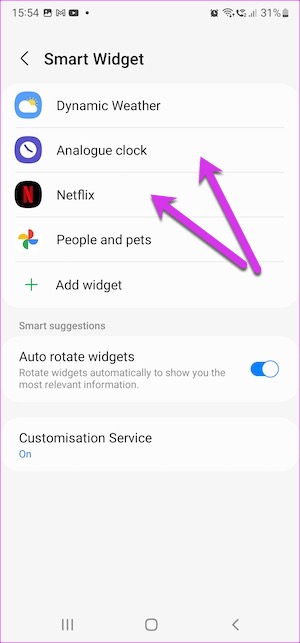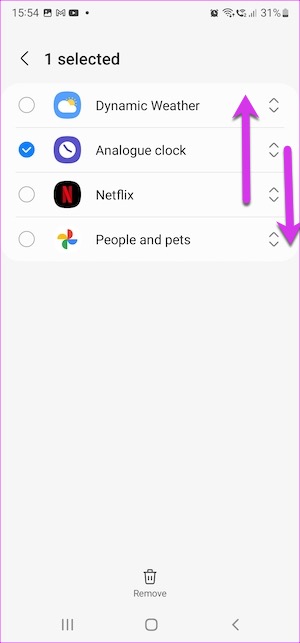Les Samsung Galaxy S22, Galaxy S22 + et Galaxy S22 Ultra apportent plusieurs nouveaux changements aux tableaux, et les widgets intelligents en font partie. Comme les bons vieux widgets, ceux-ci vous permettent également de voir certaines informations sur la page d’accueil plus intelligemment, tout comme les piles intelligentes de l’iPad. Tout ce dont vous avez à vous soucier est de le placer stratégiquement sur l’un des écrans d’accueil, puis d’ajouter les applications nécessaires.
Mais contrairement au widget intelligent de l’iPad, le système d’exploitation One UI 4.1 du Galaxy S22 vous permet de modifier dans une certaine mesure les widgets intelligents.
Voyons comment utiliser les widgets intelligents dans les smartphones de la série Samsung Galaxy S22.
Où sont les widgets intelligents
Comme les widgets conventionnels, vous pouvez trouver les Smart Widgets dans la section Widgets. Appuyez longuement sur l’écran d’accueil, sélectionnez Widgets, et les widgets intelligents seront juste au-dessus de la pile.
Pour l’instant, One UI 4.1 propose trois types de widgets intelligents, selon la taille et le type. La seule limitation est que vous ne pouvez pas y voir les applications par défaut. Pourtant, la vignette est suffisante pour vous donner un aperçu approximatif.
Comment ajouter ou supprimer des widgets intelligents
Les utilisateurs d’Android savent peut-être comment ajouter et supprimer des widgets. Les widgets intelligents fonctionnent de la même manière et les ajouter ou les supprimer est un processus simple.
Étape 1: Appuyez longuement sur l’écran d’accueil pour ouvrir le panneau Widget, sélectionnez l’un des Smart Widgets et appuyez dessus.
Étape 2: Appuyez sur le bouton Ajouter pour ajouter le widget à l’un des écrans d’accueil.
Une fois ajouté, balayez vers la gauche/droite sur le widget pour faire défiler les différents widgets. Si vous avez ajouté le widget météo, vous devrez ajouter l’emplacement.
Comme indiqué précédemment, ces widgets intelligents ne sont que des piles de widgets. La conception peu encombrante signifie que vous n’avez plus besoin de créer plusieurs écrans d’accueil pour les héberger tous. Au lieu de cela, il vous suffit de parcourir le widget intelligent pour voir toutes les informations en même temps.
La suppression des widgets est également un processus simple. Appuyez longuement sur le widget intelligent et appuyez sur le bouton Supprimer. C’est tout.
Comment personnaliser le widget
Comme indiqué précédemment, One UI dans les téléphones de la série Samsung Galaxy S22 offre plusieurs options de personnalisation. La meilleure partie est qu’ils sont facilement accessibles. Les étapes sont simples. Par exemple, vous pouvez ajouter et supprimer des widgets des widgets intelligents, modifier le style, modifier les niveaux de transparence, etc.
Cependant, vous ne pourrez pas ajuster la taille du widget intelligent. Mais étant donné que le téléphone permet un tas d’options de personnalisation, j’ai fait la paix avec cette limitation.
1. Comment ajouter/supprimer des applications des Smart Widgets
Étape 1: Appuyez longuement sur le widget intelligent et sélectionnez l’option « Ajouter un widget au widget intelligent ».
Étape 2: Sélectionnez l’application dans la liste. Il existe de nombreuses applications disponibles et vous pouvez sélectionner quelque chose d’aussi stupide que Netflix ou de sérieux comme Gmail.
En même temps, le nombre de widgets disponibles pour l’application est affiché à côté d’eux, et c’est un gros plus.
Étape 3: Une fois cela fait, appuyez sur votre sélection et c’est tout.
Il convient de noter que One UI n’a pas de limite sur le nombre de widgets pour un widget intelligent. Donc, si vous êtes à l’aise avec une pile de 5 widgets, c’est tout à fait faisable.
Pour supprimer un widget, balayez vers la gauche sur le widget jusqu’à ce que vous atteigniez celui que vous souhaitez supprimer.
Appuyez longuement et sélectionnez Supprimer le widget du widget intelligent.
2. Comment personnaliser le style du widget
Pour personnaliser le style d’un widget particulier, accédez à ce widget en balayant vers la gauche. Ensuite, appuyez longuement sur le widget et sélectionnez Paramètres actuels du widget.
Notez que cette option est disponible pour certains widgets pour des applications telles que Photos, Horloge, Météo, etc.
Pour changer le style de l’horloge, appuyez sur l’un des styles, et c’est à peu près tout. Fait intéressant, vous pouvez également régler la transparence de l’application d’horloge.
3. Comment réorganiser les widgets dans les widgets intelligents
Par défaut, les widgets intelligents ajoutent le nouveau widget à la fin. Et cela peut ne pas être une situation favorable pour beaucoup. Par exemple, le beau cadre de Google Photos peut ne pas être aussi visible si vous le gardez au milieu. Il en va de même pour l’application Horloge.
Pour réorganiser les widgets, appuyez longuement sur le widget intelligent et appuyez sur Paramètres. Ensuite, appuyez et maintenez l’un des widgets ajoutés comme indiqué ci-dessous.
Maintenant, organisez-les selon vos préférences.
Quels widgets intelligents sont disponibles
Comme indiqué précédemment, One UI dans le Galaxy S22 vous permet de jouer avec plusieurs applications. Vous pouvez ajouter des applications par défaut comme Maps, Netflix, Calendar, Notes, etc. De plus, s’il existe d’autres applications Android sur votre smartphone comme Quotes ou TickTick.
Appuyez sur l’option Ajouter des widgets, puis sélectionnez l’application. C’est tout. Cependant, vous devez vous assurer que le style du widget correspond à la forme réelle du widget intelligent.
Piles de widgets
Voilà donc comment utiliser les Smart Widgets dans les smartphones de la série Samsung Galaxy S22. L’idée ici est de concevoir la pile selon le scénario de cas d’utilisation des écrans d’accueil. Par exemple, vous pouvez conserver un widget intelligent uniquement à des fins de divertissement et disposer d’applications telles que YouTube Music, Netflix et Google Photos. Et dans l’écran suivant, vous pouvez avoir des widgets d’application liés au travail.