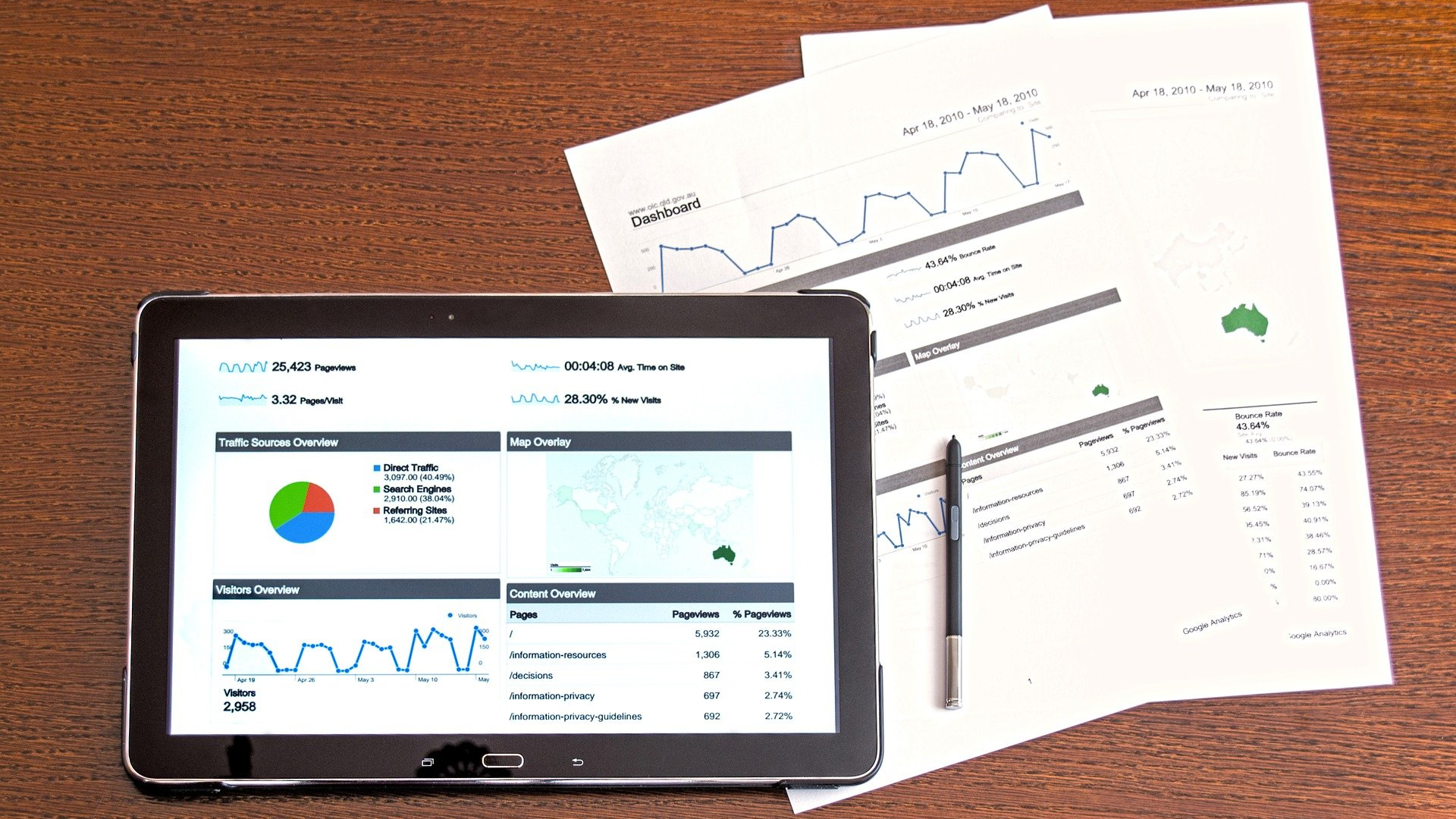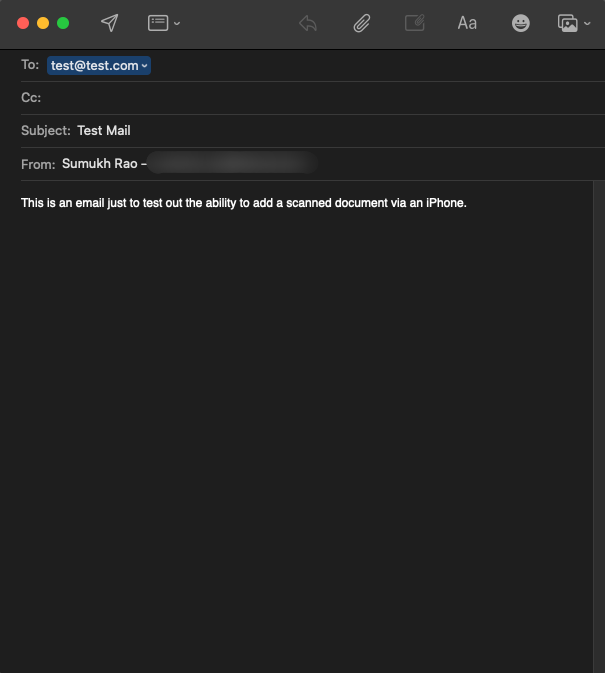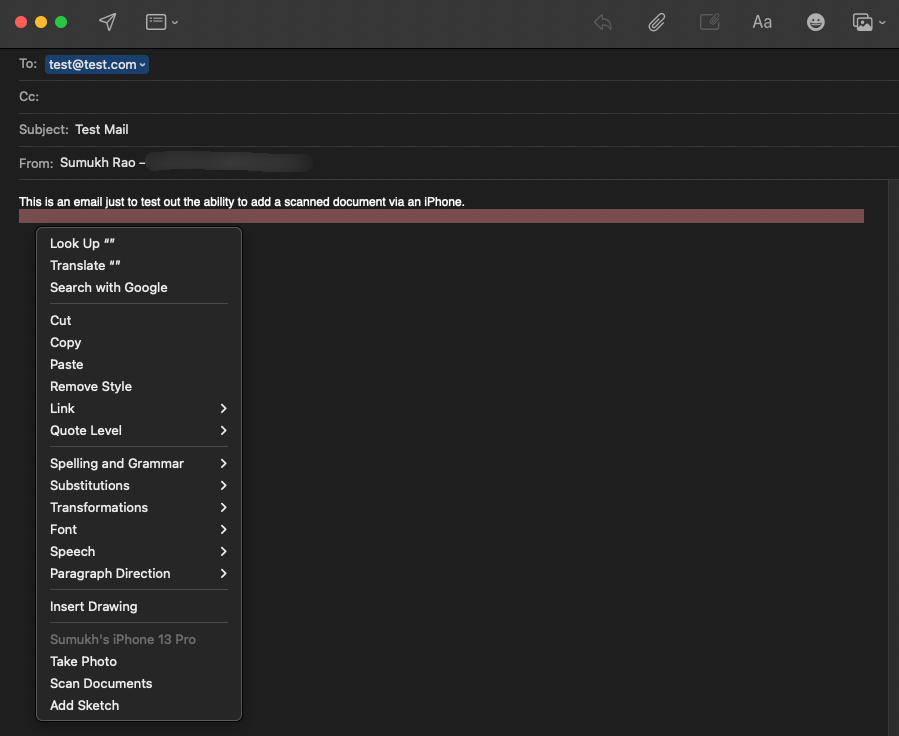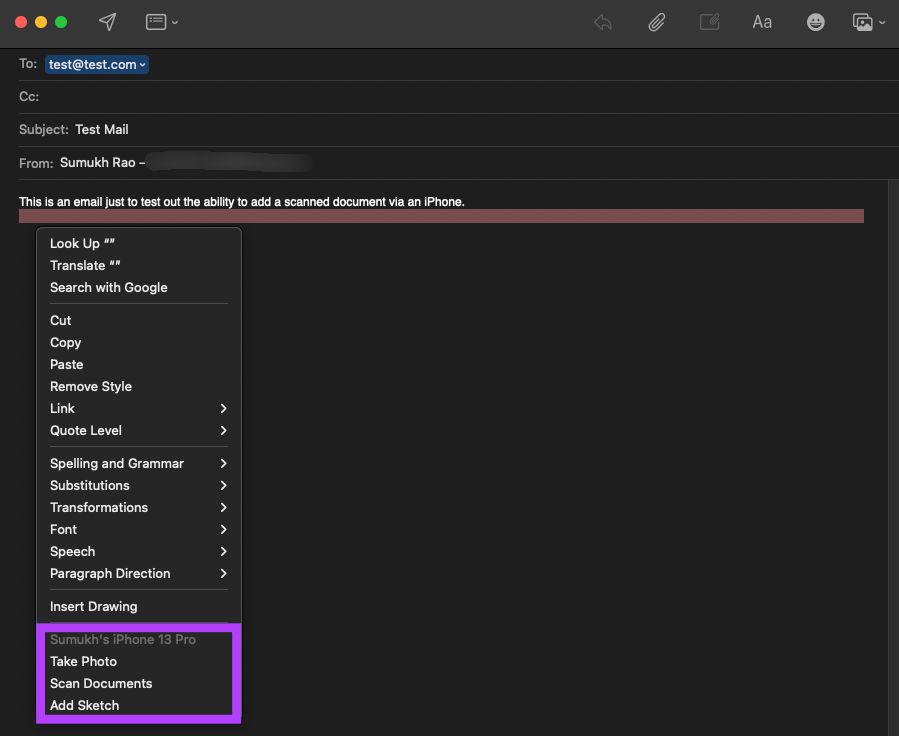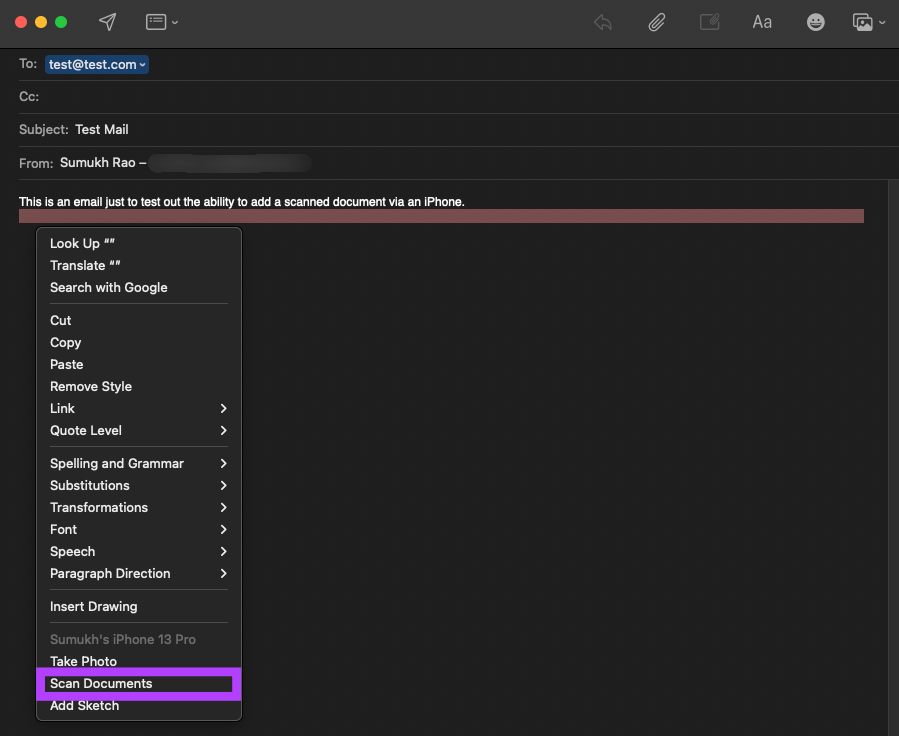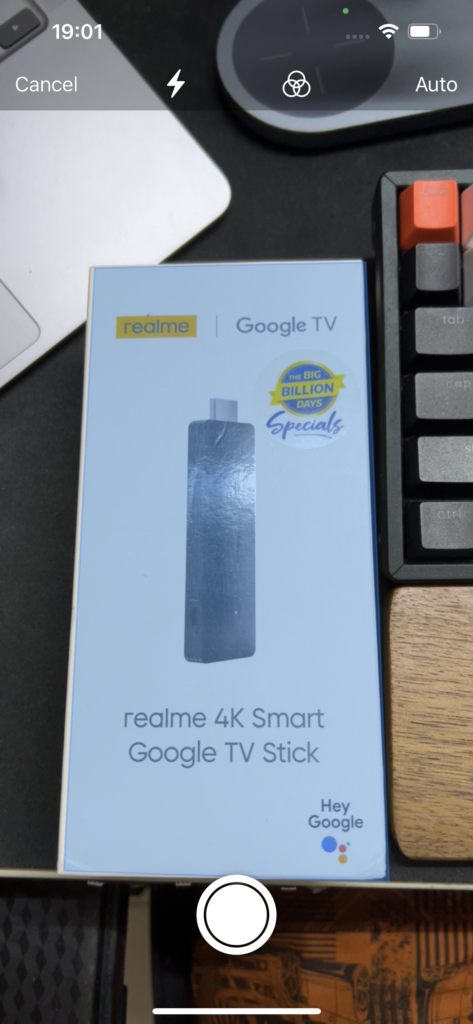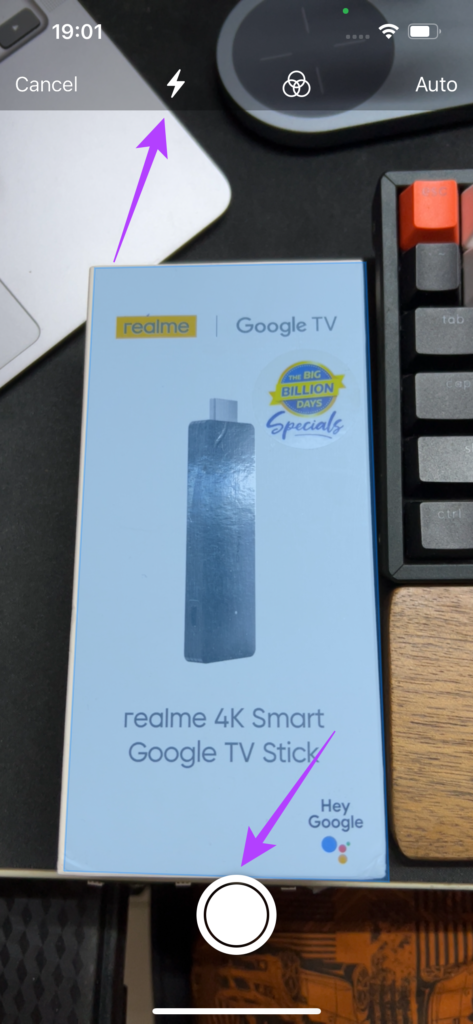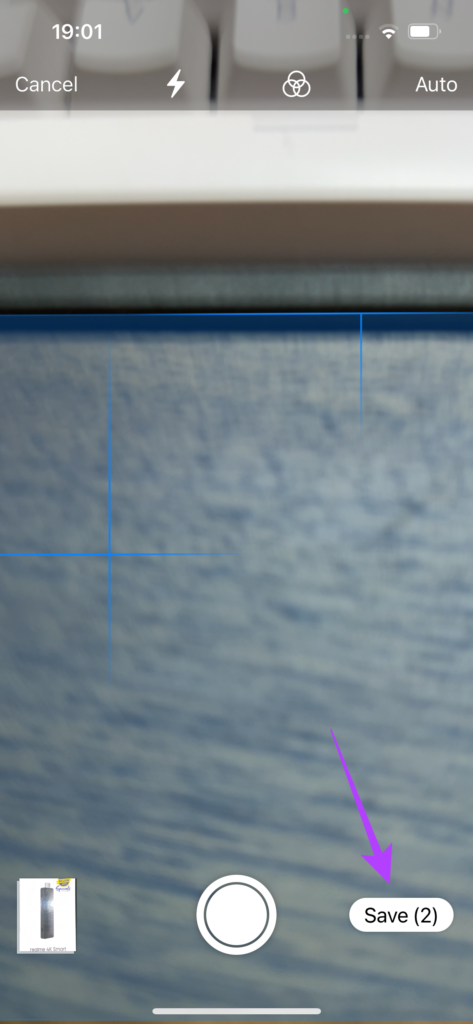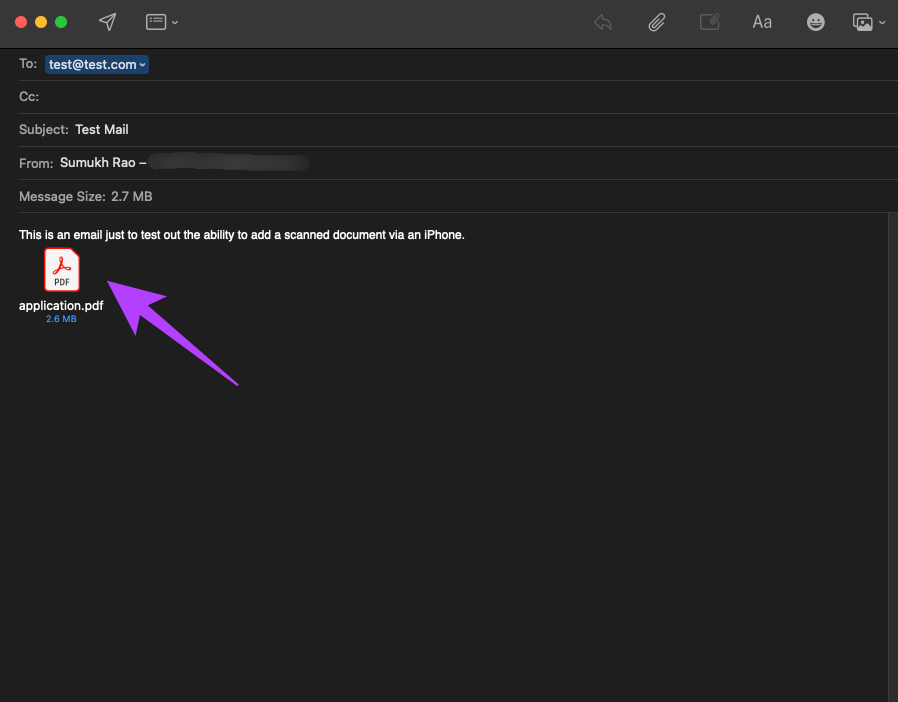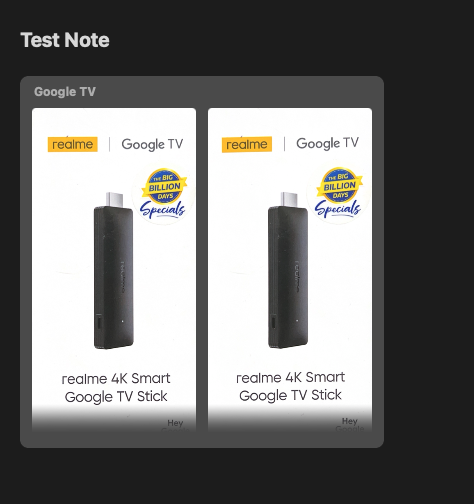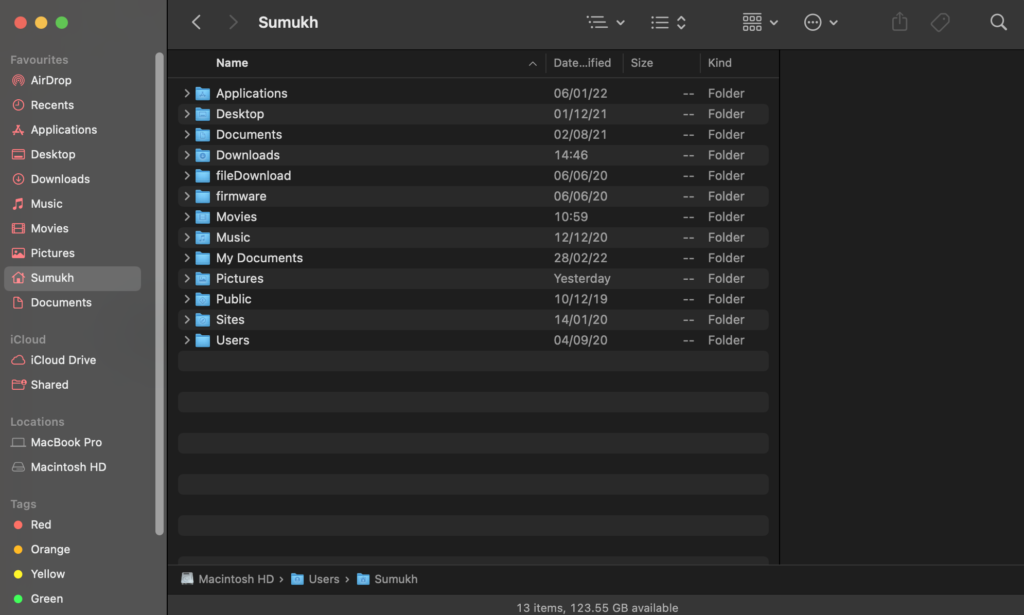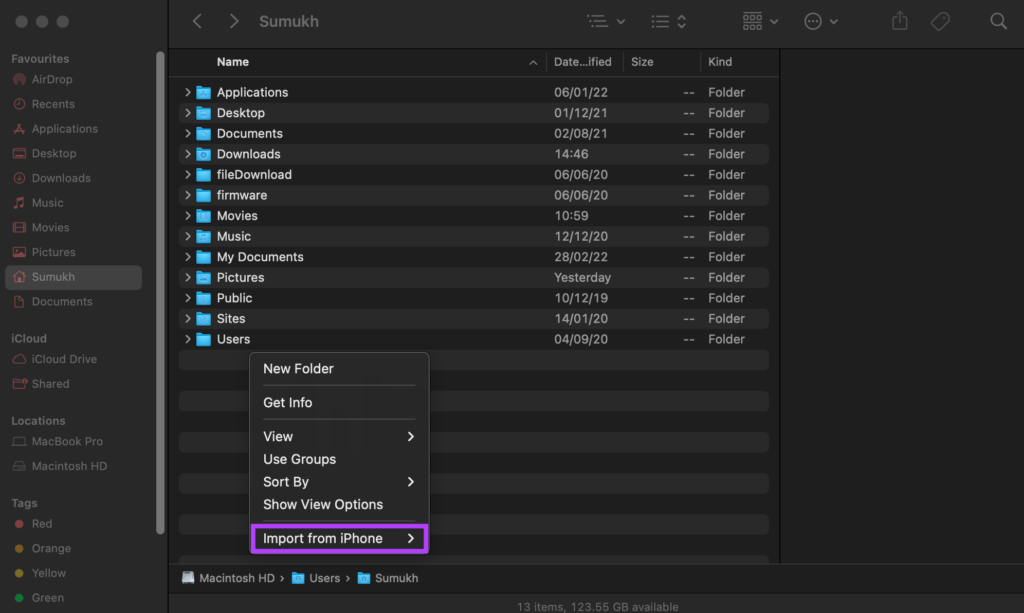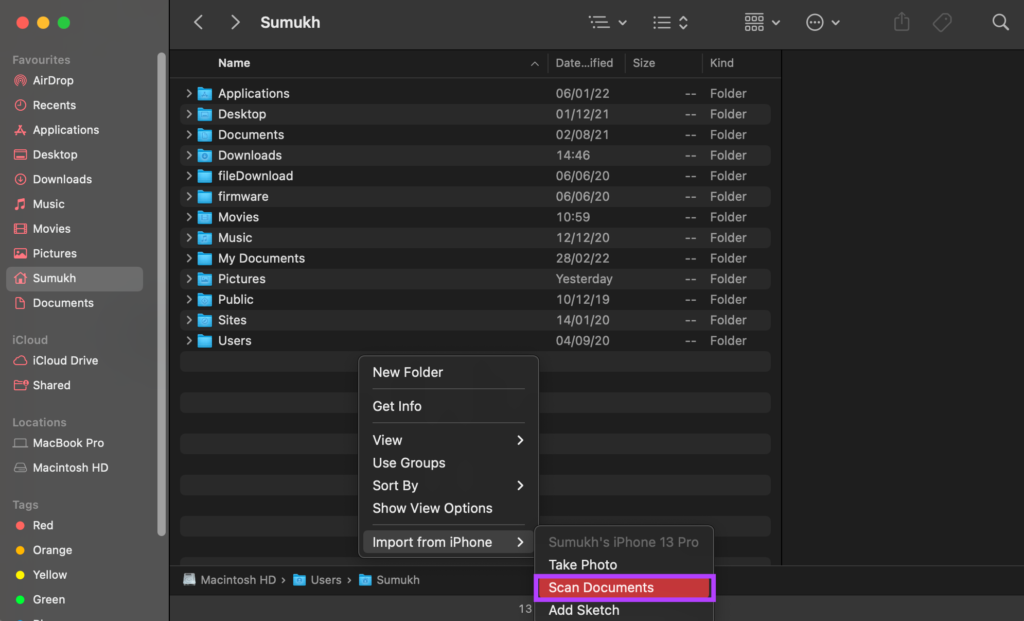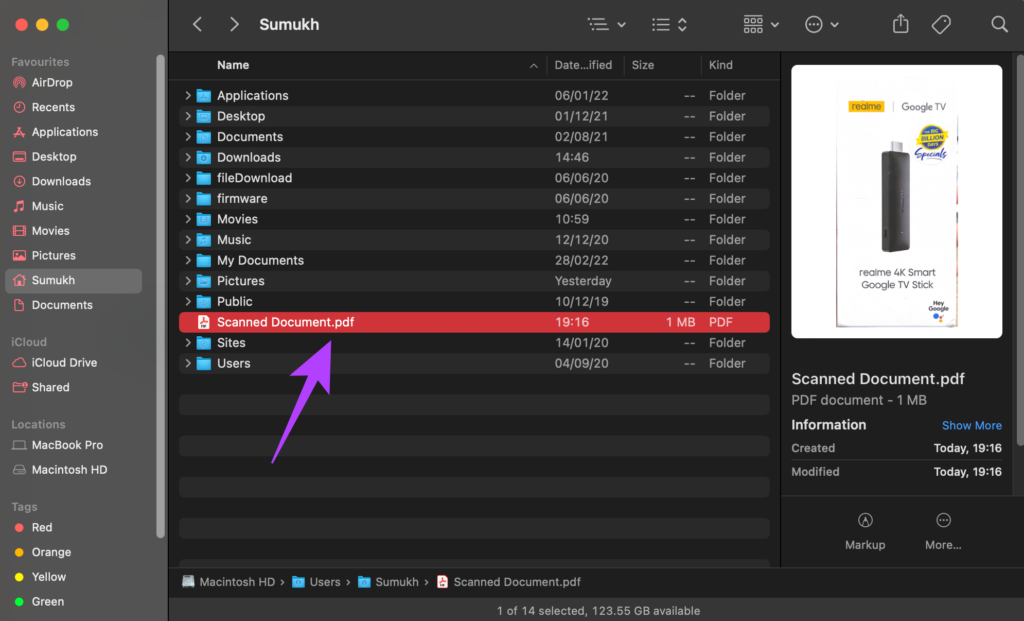L’une des raisons pour lesquelles une bonne partie des gens préfèrent utiliser un iPhone et un Mac est la connectivité transparente entre les deux. Il y a AirDrop pour transférer des fichiers, Hand off pour prendre des appels, et vous pouvez continuer une tâche sur l’autre appareil avec Continuité. L’écosystème Apple est en effet assez utile après tout.
Parmi plusieurs astuces et fonctionnalités utiles, il y a la caméra de continuité. Il vous permet d’utiliser l’appareil photo de votre iPhone pour prendre des photos ou numériser des documents et les joindre à un Mac. Vous pouvez le faire pour vos e-mails ou si vous souhaitez ajouter une image à une note. Cela ajoute un bon niveau de commodité à votre flux de travail et rend votre iPhone encore meilleur avec votre Mac.
Si cela vous semble intéressant, voici comment vous pouvez utiliser votre iPhone pour numériser et ajouter des documents sur votre Mac.
Qu’est-ce que la caméra de continuité
La technologie qui vous permet d’utiliser l’appareil photo de votre iPhone pour numériser des documents et de les ajouter de manière transparente à un Mac est appelée caméra de continuité. Disons que vous tapez un e-mail sur votre Mac et que vous devez joindre un document comme un reçu. Au lieu de cliquer d’abord sur une image avec votre téléphone, de l’envoyer sur votre Mac, puis de l’ajouter en pièce jointe, vous pouvez utiliser Continuité pour vous faciliter la tâche.
Tout ce dont vous avez besoin est un Mac exécutant macOS Mojave ou une version ultérieure et un iPhone exécutant iOS 12 ou une version ultérieure.
Comment utiliser un iPhone pour numériser et ajouter des documents sur votre Mac
Vous pouvez utiliser Continuity Camera pour numériser et ajouter des photos directement sur plusieurs applications et programmes sur votre Mac. Cela inclut Notes, Mail, Finder, iMessage, etc. Il fonctionne également avec certaines applications tierces de manière native. Voici comment l’utiliser.
Étape 1: Ouvrez l’application sur votre Mac à laquelle vous souhaitez joindre un document numérisé, par exemple l’application Mail.
Étape 2: Faites un clic droit sur la zone où vous souhaitez ajouter le document numérisé.
Étape 3: Dans le menu contextuel, vous verrez une section à la fin répertoriée sous votre iPhone.
Étape 4: Sélectionnez l’option Numériser des documents.
Étape 5 : Cela ouvrira le viseur de l’appareil photo sur votre iPhone. Maintenant, placez votre iPhone sur le document que vous souhaitez numériser.
Étape 6 : Votre iPhone détectera automatiquement le document et numérisera la zone concernée.
Étape 7 : Si le document n’a pas été détecté, vous pouvez appuyer manuellement sur le bouton de l’obturateur pour le capturer ou utiliser des fonctionnalités supplémentaires telles que le flash de l’appareil photo si vous numérisez dans l’obscurité.
Étape 8 : Une fois que vous avez capturé toutes les pages ou tous les documents à joindre, appuyez sur le bouton Enregistrer en bas à droite de votre écran.
Étape 9 : Vous verrez maintenant que l’application sur votre Mac a une nouvelle pièce jointe ajoutée automatiquement. La pièce jointe a été ajoutée au format PDF sur l’application Mail.
Étape 10 : Dans l’application Notes, les documents ont été ajoutés sous forme d’images.
Si vous ne souhaitez pas numériser un document, vous pouvez également choisir de prendre une photo via votre iPhone pour l’ajouter en pièce jointe ou l’option Ajouter un croquis pour joindre un doodle.
Comment numériser et ajouter des documents sur des applications non prises en charge
Cette fonctionnalité n’est pas présente sur toutes les applications tierces. Par conséquent, si vous souhaitez numériser un document via votre iPhone et le joindre à Gmail sur Chrome, la méthode ci-dessus ne fonctionnera pas. Voici ce que vous pouvez faire à la place.
Étape 1: Ouvrez une fenêtre du Finder sur votre Mac et accédez à un répertoire dans lequel vous souhaitez enregistrer le document numérisé.
Étape 2: Maintenant, faites un clic droit et passez votre souris sur Importer depuis l’iPhone.
Étape 3: Sélectionnez Numériser le document.
Étape 4: Cela rallumera le viseur de l’appareil photo sur votre iPhone. Maintenant, placez votre iPhone sur le document que vous souhaitez numériser.
Étape 5 : Votre iPhone détectera automatiquement le document et numérisera la zone concernée.
Étape 6 : Si le document n’a pas été détecté, vous pouvez appuyer manuellement sur le bouton de l’obturateur pour le capturer ou utiliser des fonctionnalités supplémentaires telles que le flash de l’appareil photo si vous numérisez dans l’obscurité.
Étape 7 : Une fois que vous avez capturé toutes les pages ou tous les documents à joindre, appuyez sur le bouton Enregistrer en bas à droite de votre écran.
Étape 8 : Le document numérisé sera maintenant enregistré en tant qu’image dans le dossier.
Vous pouvez également choisir de prendre une photo ou d’ajouter un croquis à la place.
Numérisez et joignez des documents à votre Mac lors de vos déplacements
C’est un moyen efficace de joindre des documents à vos e-mails et notes sur votre Mac. Vous n’avez pas besoin de prendre manuellement des photos de tous vos documents et de les recadrer individuellement. C’est un outil utile que de nombreux professionnels vont apprécier.