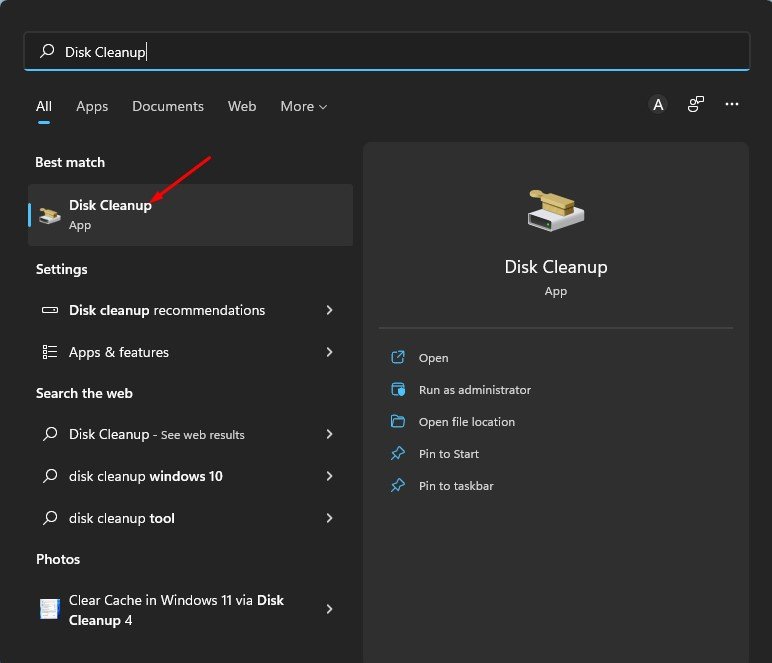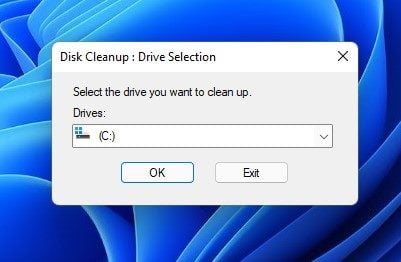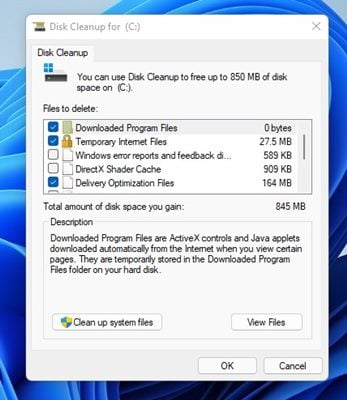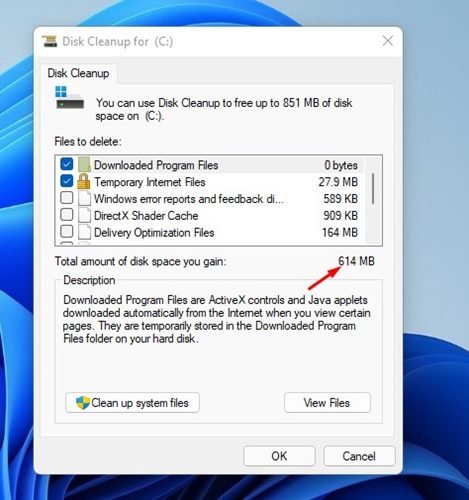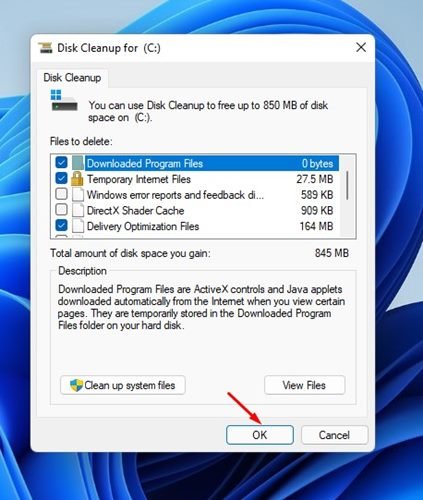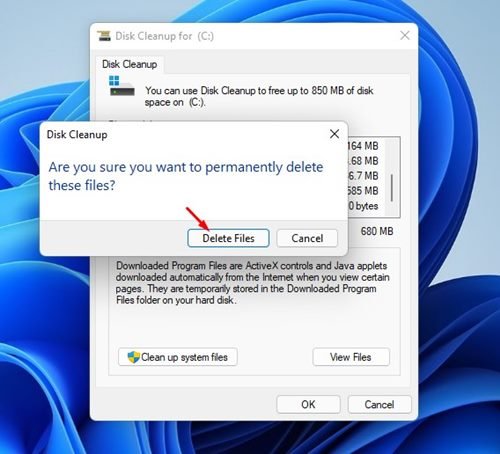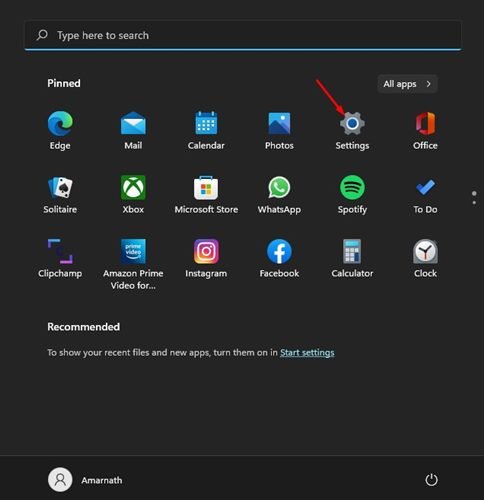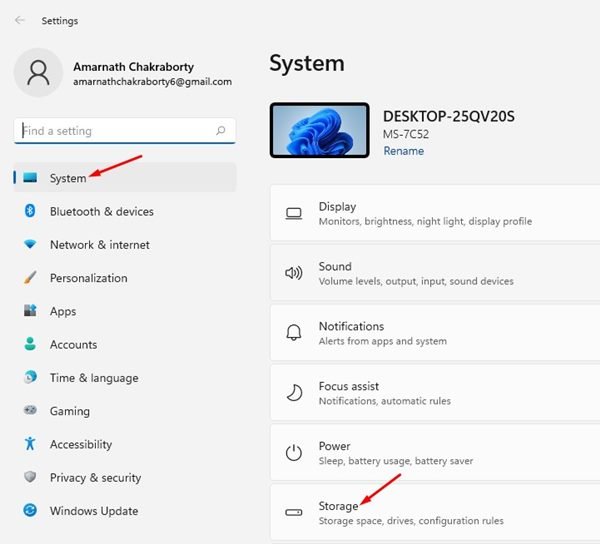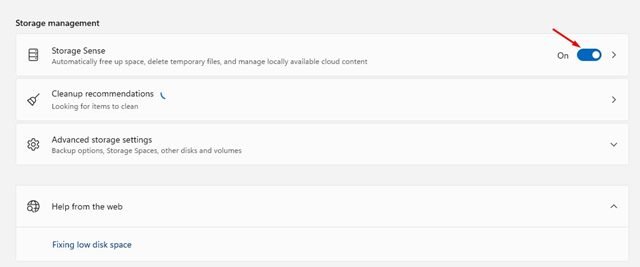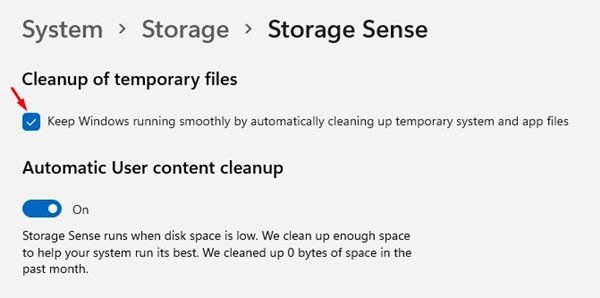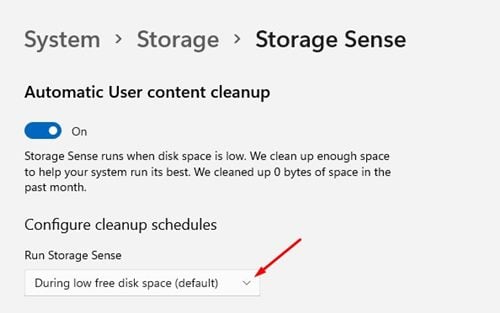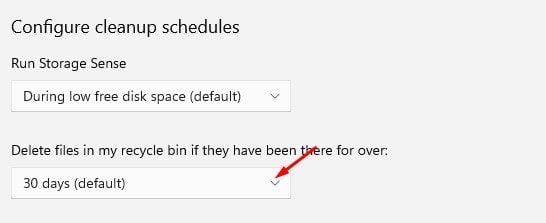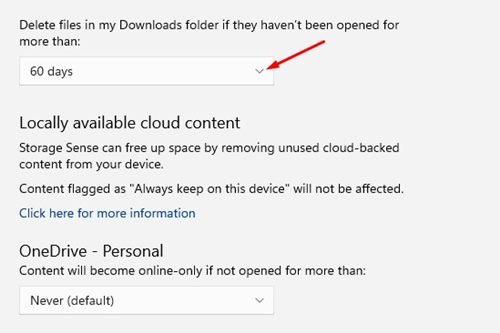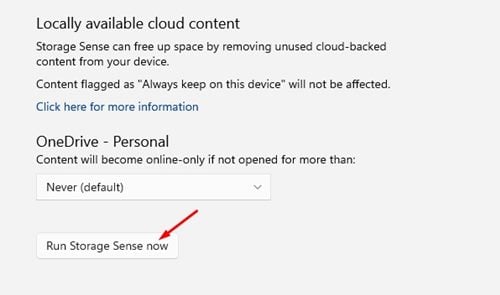Si vous avez utilisé des versions plus anciennes de Windows comme Windows 7, Windows 8 ou Windows 10, vous connaissez peut-être l’utilitaire de nettoyage de disque. Le nettoyage de disque est une application Windows intégrée qui vous aide à supprimer les fichiers inutiles de votre système.
De nombreux utilisateurs connaissent l’outil de nettoyage de disque, mais ils ne savent pas comment l’utiliser. L’utilitaire de nettoyage de disque est également disponible sur Windows 11 et peut vous aider à gérer l’espace de stockage sur votre système. Il peut supprimer les fichiers qui ont été stockés dans la corbeille pendant une longue période, nettoyer les fichiers d’installation de mise à jour et supprimer les fichiers inutiles.
Le nettoyage de disque est un excellent utilitaire pour libérer de l’espace de stockage et améliorer les performances du système. Ainsi, si vous rencontrez des problèmes de performances lors de l’utilisation de votre ordinateur ou si vous disposez d’un espace de stockage insuffisant, vous devez immédiatement exécuter l’utilitaire de nettoyage de disque sur votre Windows 11.
Étapes pour utiliser l’utilitaire de nettoyage de disque sous Windows 11
Par conséquent, cet article partagera deux meilleures méthodes pour utiliser le Utilitaire de nettoyage de disque sous Windows 11. Alors, commençons.
1. Tout d’abord, cliquez sur la recherche Windows 11 et tapez Nettoyage de disque. Ensuite, ouvrez le nettoyage de disque dans la liste des résultats.
2. Dans l’utilitaire de nettoyage de disque, vous devez sélectionnez le lecteur que vous souhaitez nettoyer. Par exemple, ici, nous avons choisi le C:Drive.
3. Une fois terminé, cliquez sur le D’accord bouton. Maintenant, vous verrez tous les fichiers disponibles pour suppression.
4. Vous devez faire défiler la liste pour afficher tous les fichiers. Tu dois sélectionner les fichiers que vous n’utilisez pas. Assurez-vous de décochez les fichiers dont vous n’avez aucune idée.
5. Lorsque vous sélectionnez plusieurs catégories, vous serez également informé de la quantité d’espace que vous gagnerez.
6. Après avoir sélectionné les fichiers, vous devez cliquer sur le D’accord bouton, comme illustré ci-dessous.
7. Maintenant, à l’invite de confirmation du nettoyage de disque, cliquez sur le Supprimer les fichiers bouton, comme illustré ci-dessous.
C’est ça! Vous avez terminé. Voici comment vous pouvez utiliser l’utilitaire de nettoyage de disque sur le système d’exploitation Windows 11.
Exécuter automatiquement l’utilitaire de nettoyage de disque via Storage Sense
Vous pouvez également configurer la fonction d’analyse du stockage sur votre ordinateur Windows 11 pour exécuter automatiquement l’utilitaire de nettoyage de disque. Pour cela, vous devez suivre certaines des étapes simples que nous avons partagées ci-dessous.
1. Tout d’abord, cliquez sur le bouton Démarrer de Windows 11 et sélectionnez Réglages.
2. Sur la page Paramètres, cliquez sur Système. A droite, cliquez sur le Espace de rangement option.
3. Sur la page Stockage, faites défiler vers le bas et activer l’option Storage Sense.
4. Ensuite, cliquez sur l’option Storage Sense, et sur la page suivante, cochez la case présente sous le Nettoyage des fichiers temporaires section.
5. Maintenant, faites défiler un peu et cliquez sur le menu déroulant en dessous Exécuter le sens du stockage. Dans le menu déroulant, sélectionnez votre fréquence préférée.
6. De même, vous pouvez configurer la fonction Storage sense pour supprimer automatiquement les fichiers stockés dans la corbeille après un certain nombre de jours.
7. En dehors de cela, vous avez également la possibilité de supprimer des fichiers stockés dans votre dossier de téléchargement. Pour cela, cliquez sur le menu déroulant pour Supprimer des fichiers dans mon dossier de téléchargements et sélectionnez la fréquence.
7. Si vous souhaitez libérer de l’espace maintenant, faites défiler vers le bas et cliquez sur le Exécutez Storage Sense maintenant bouton.
C’est ça! Vous avez terminé. Voici comment vous pouvez configurer Storage sense pour libérer de l’espace de stockage sur Windows 11.
Il est assez facile d’utiliser l’utilitaire de nettoyage de disque sous Windows 11. J’espère que cet article vous a aidé ! S’il vous plaît partagez-le avec vos amis aussi. Si vous avez des doutes à ce sujet, faites-le nous savoir dans la zone de commentaires ci-dessous.