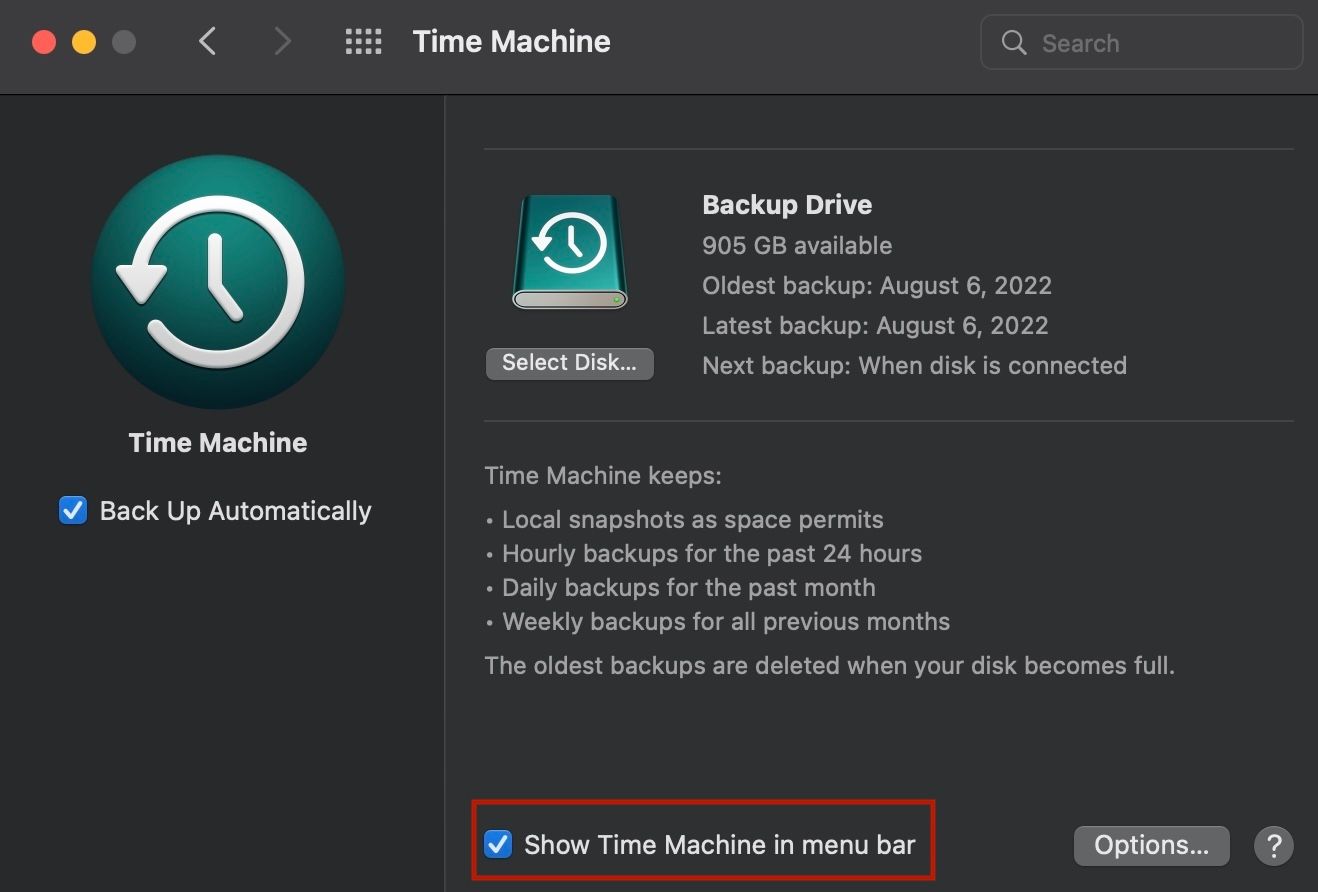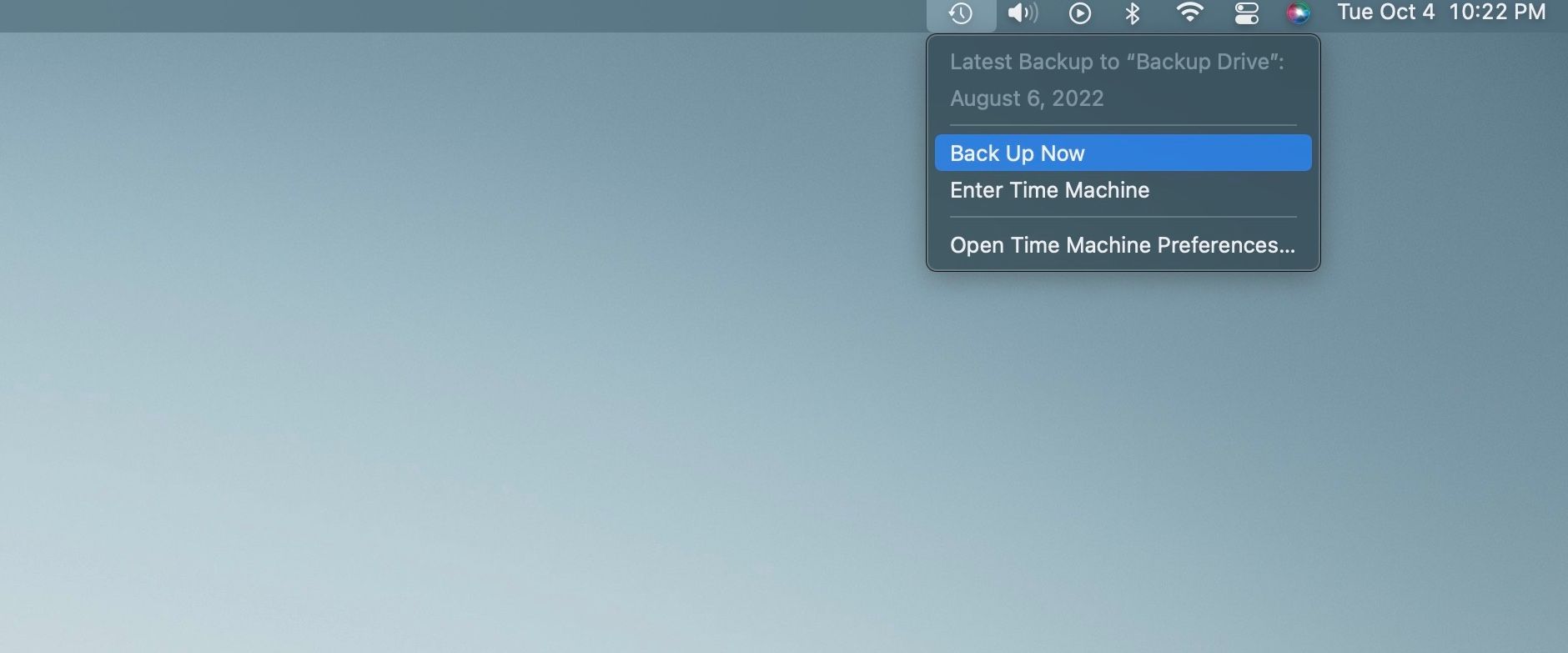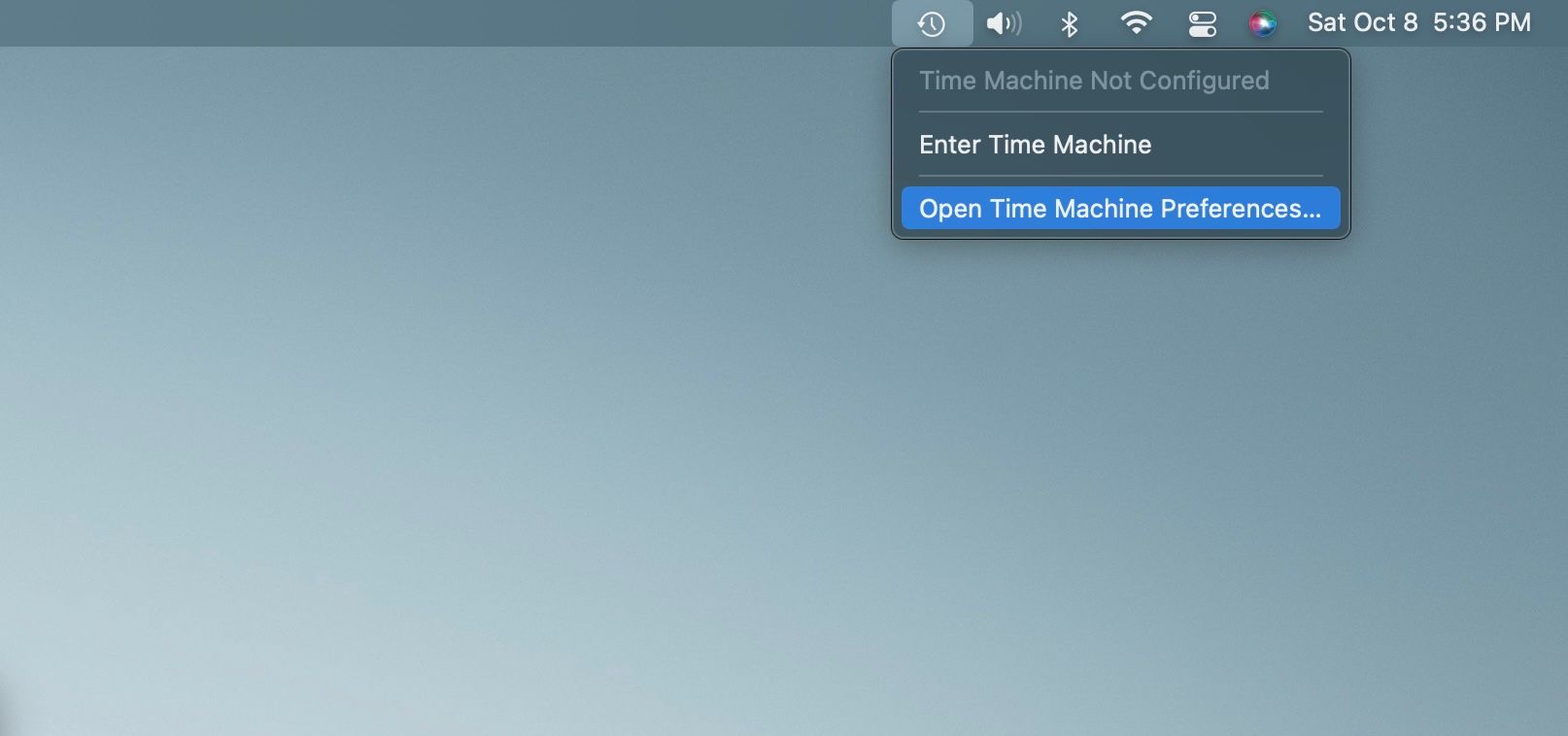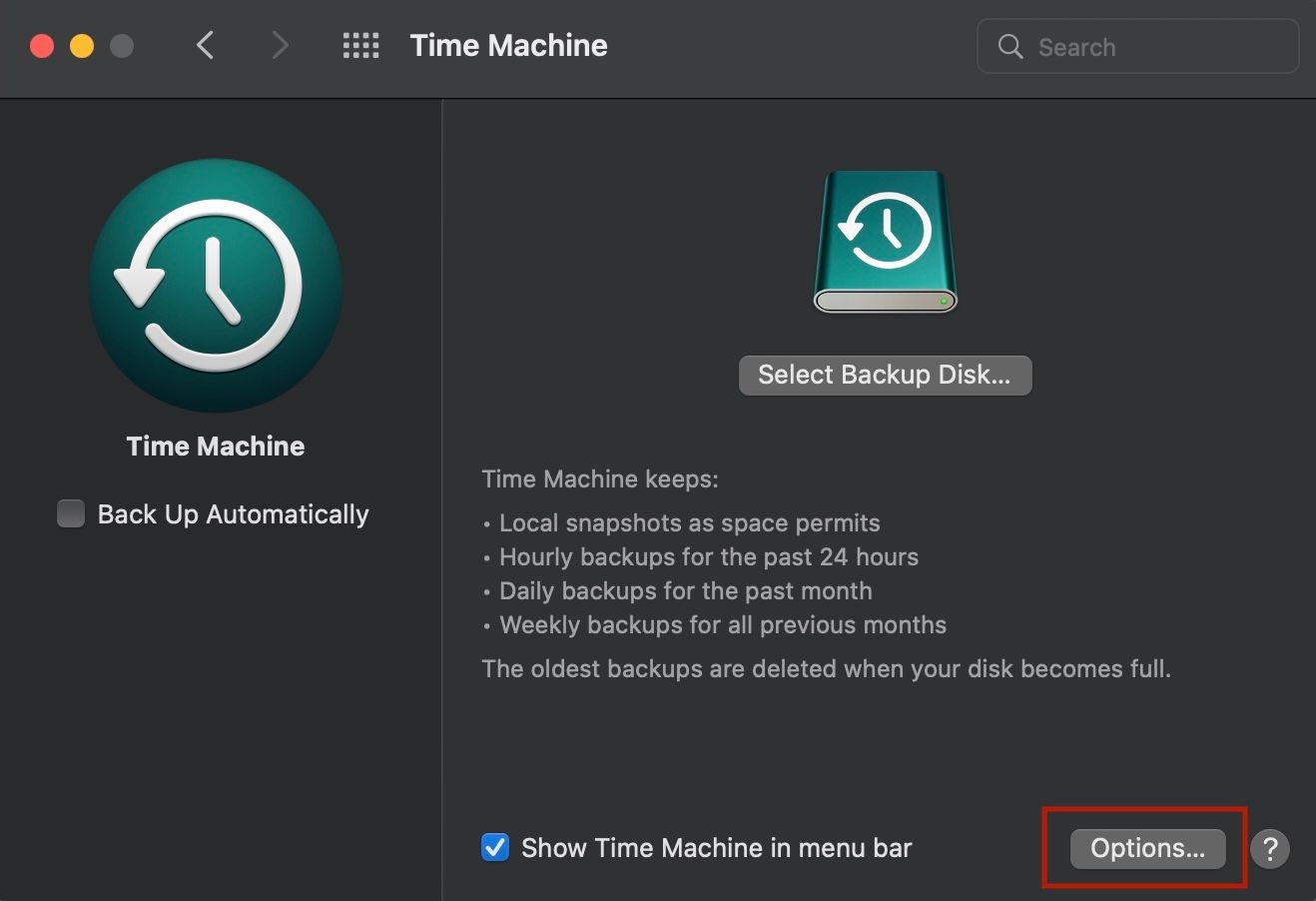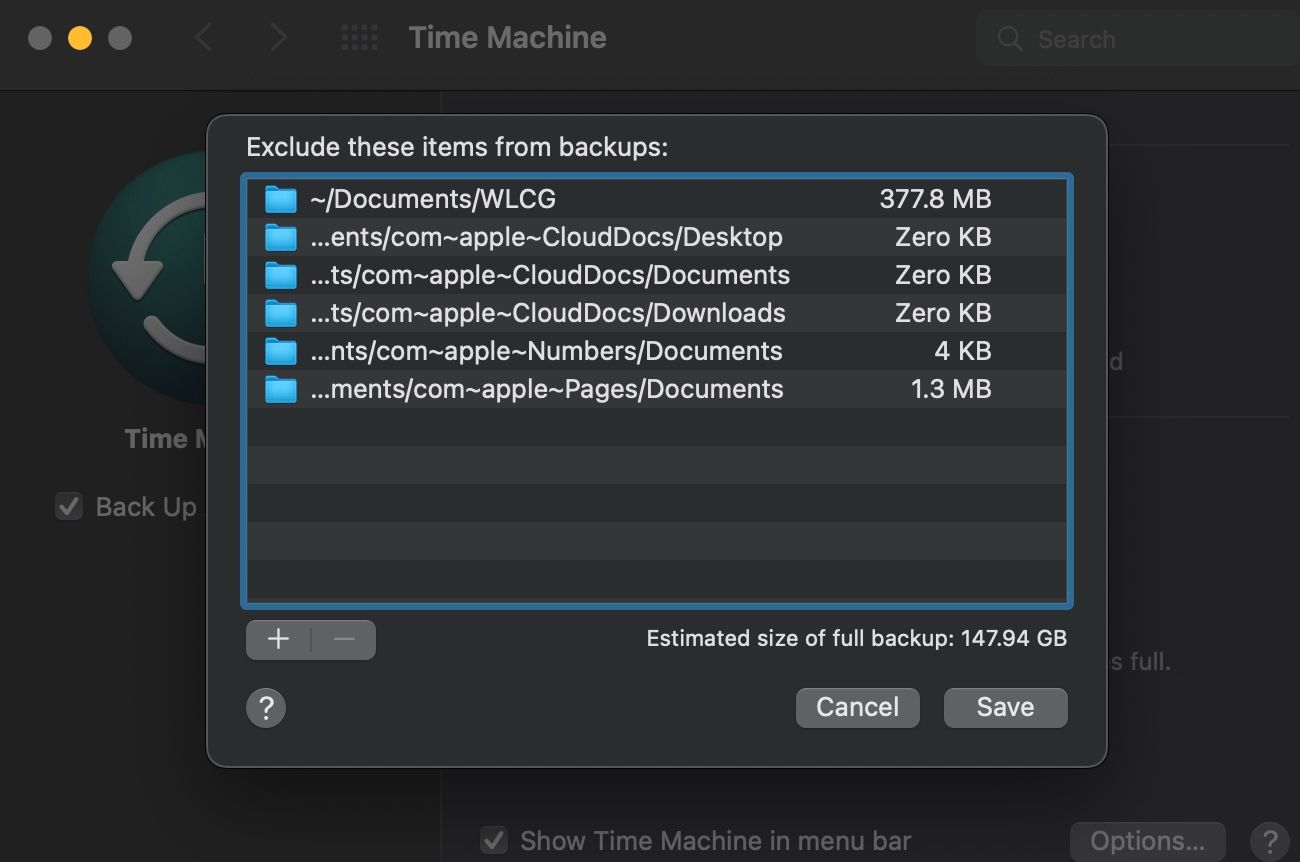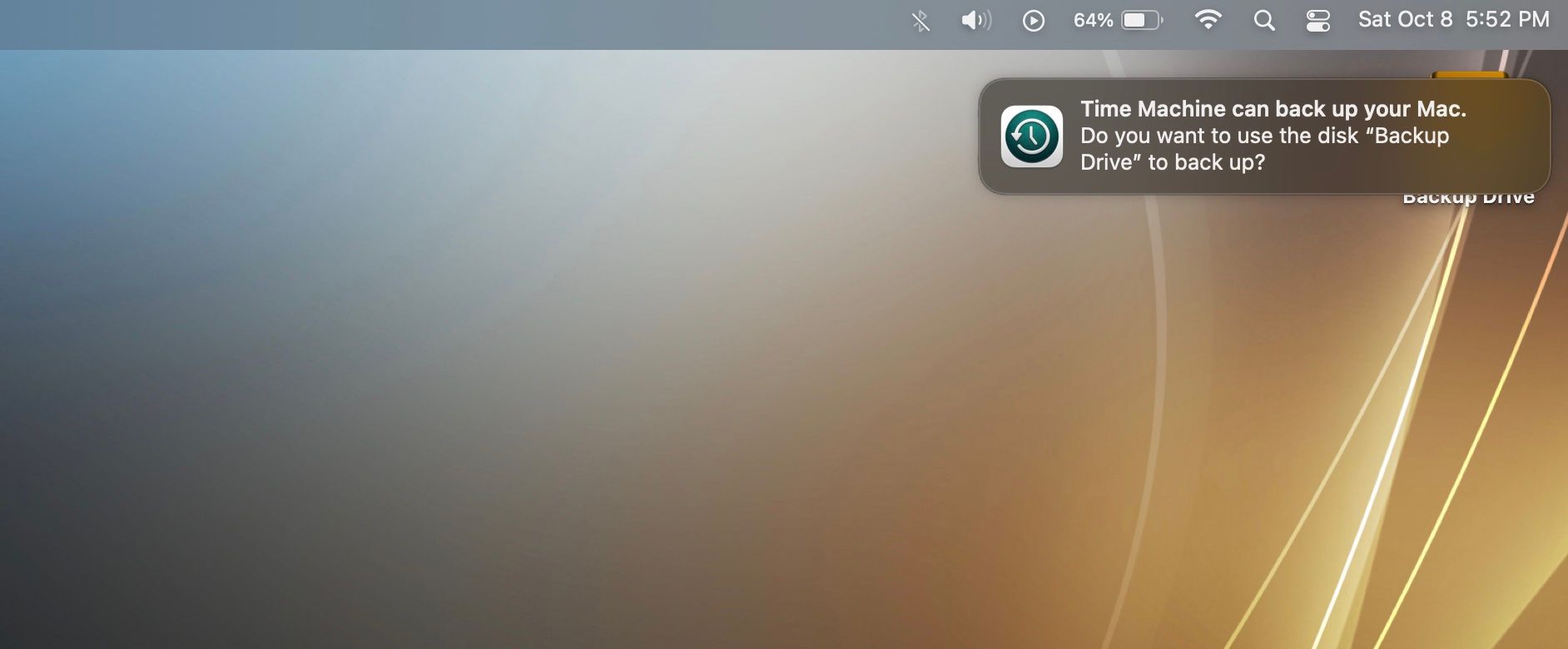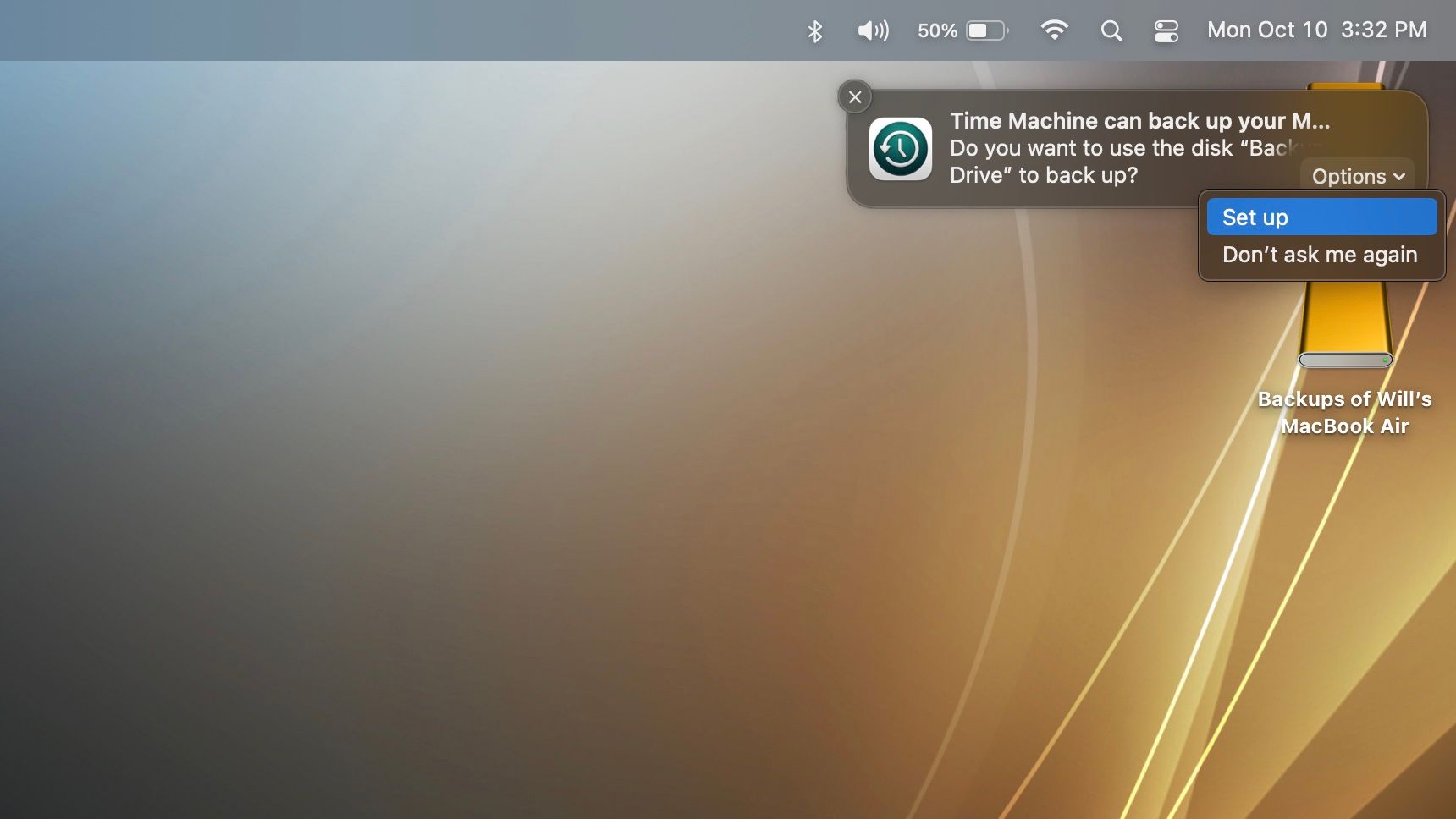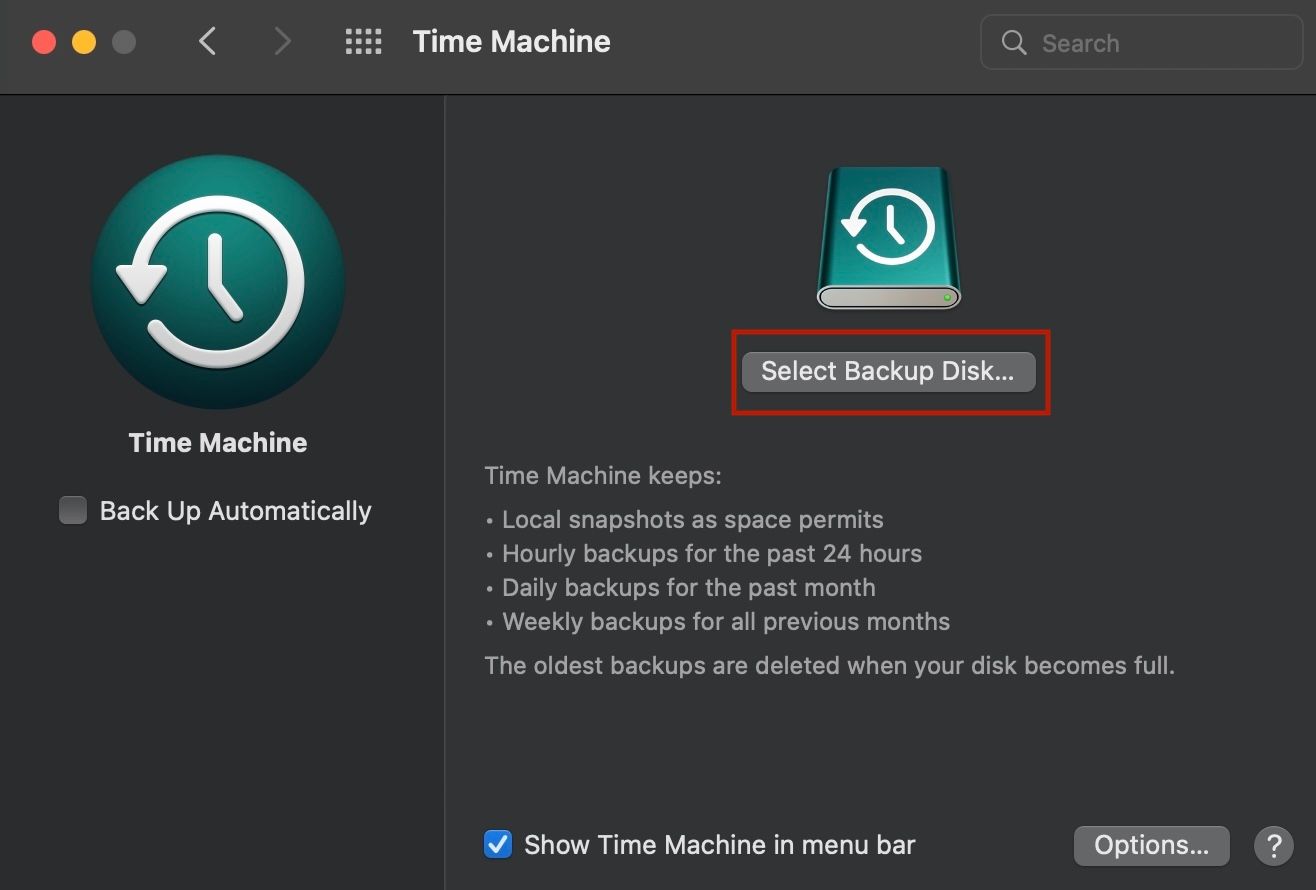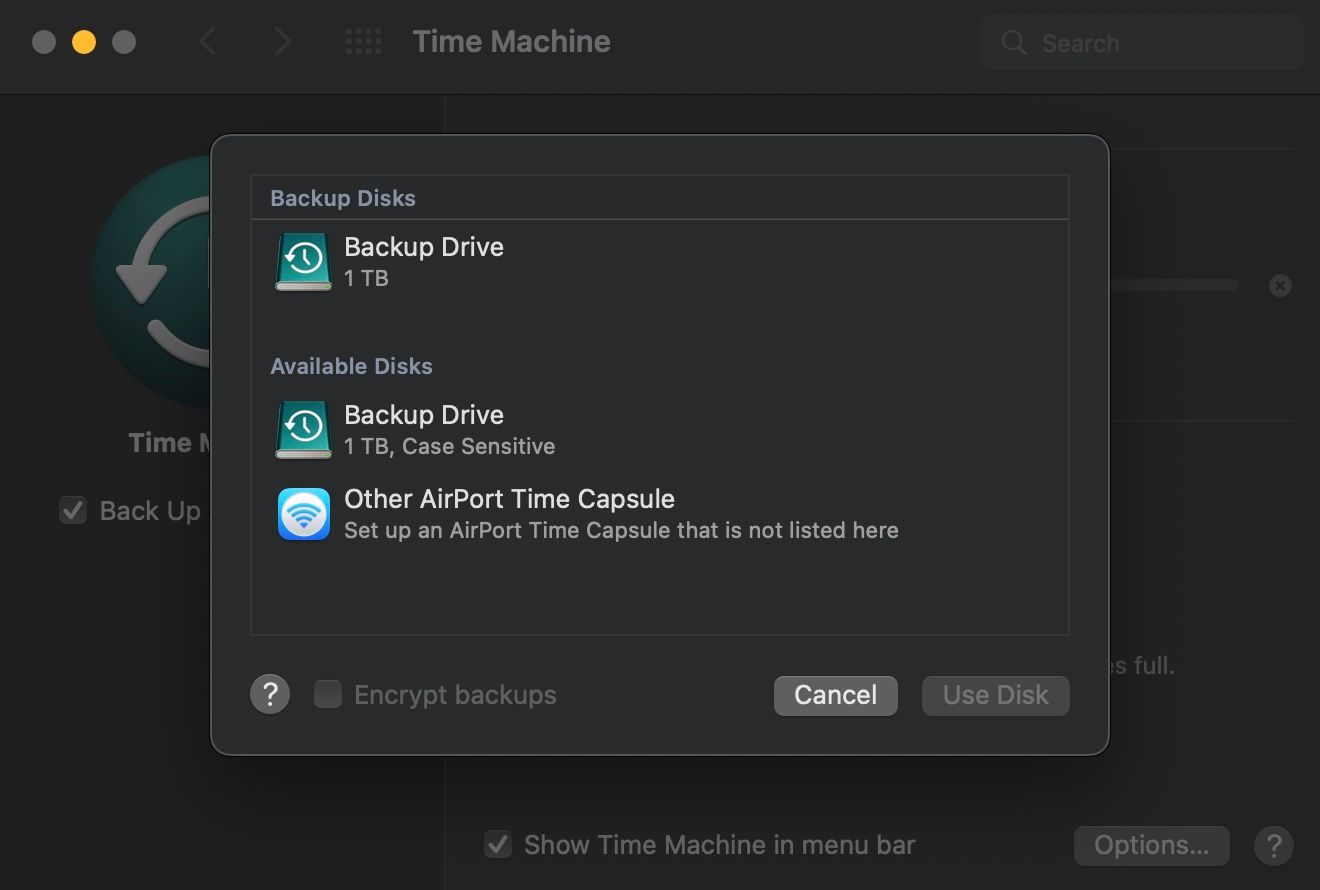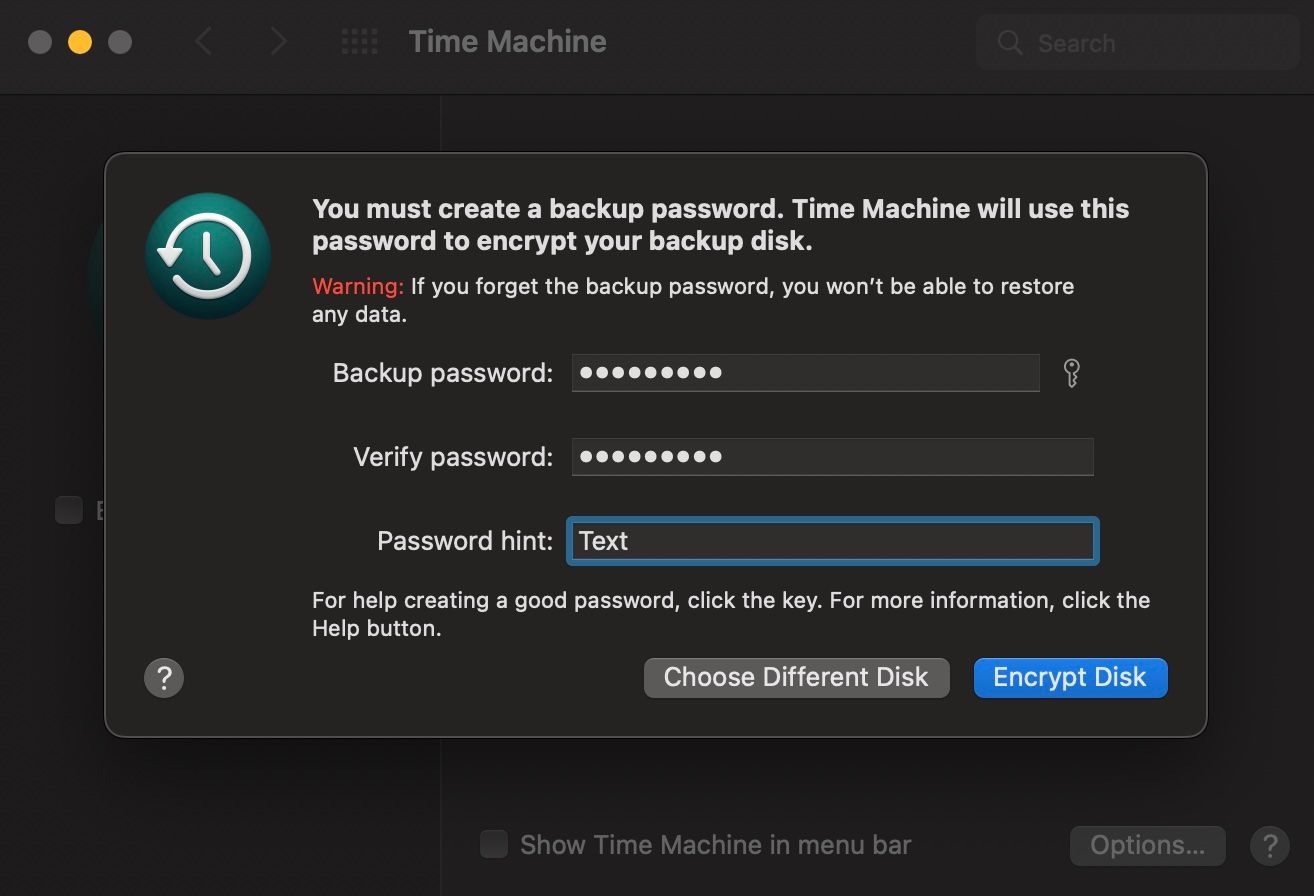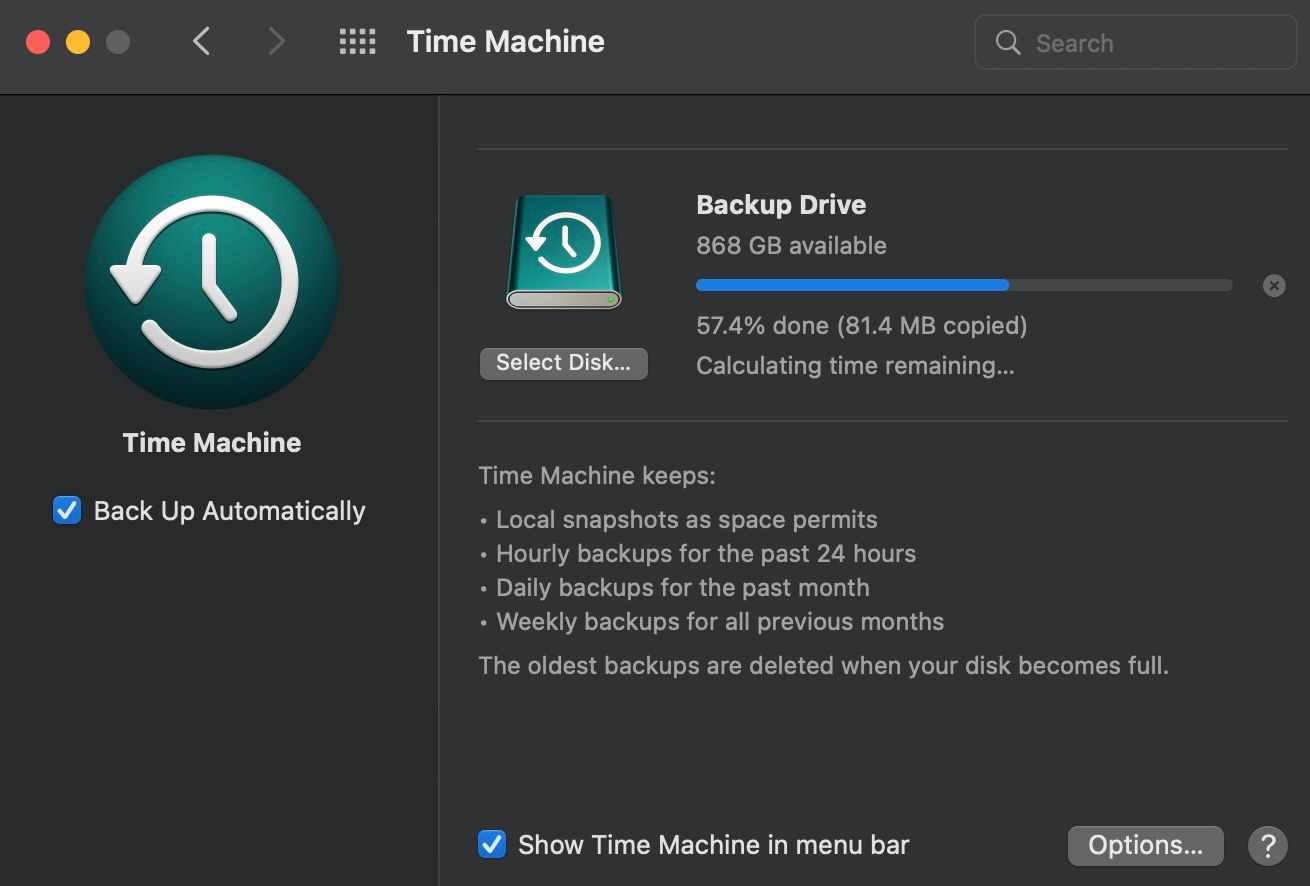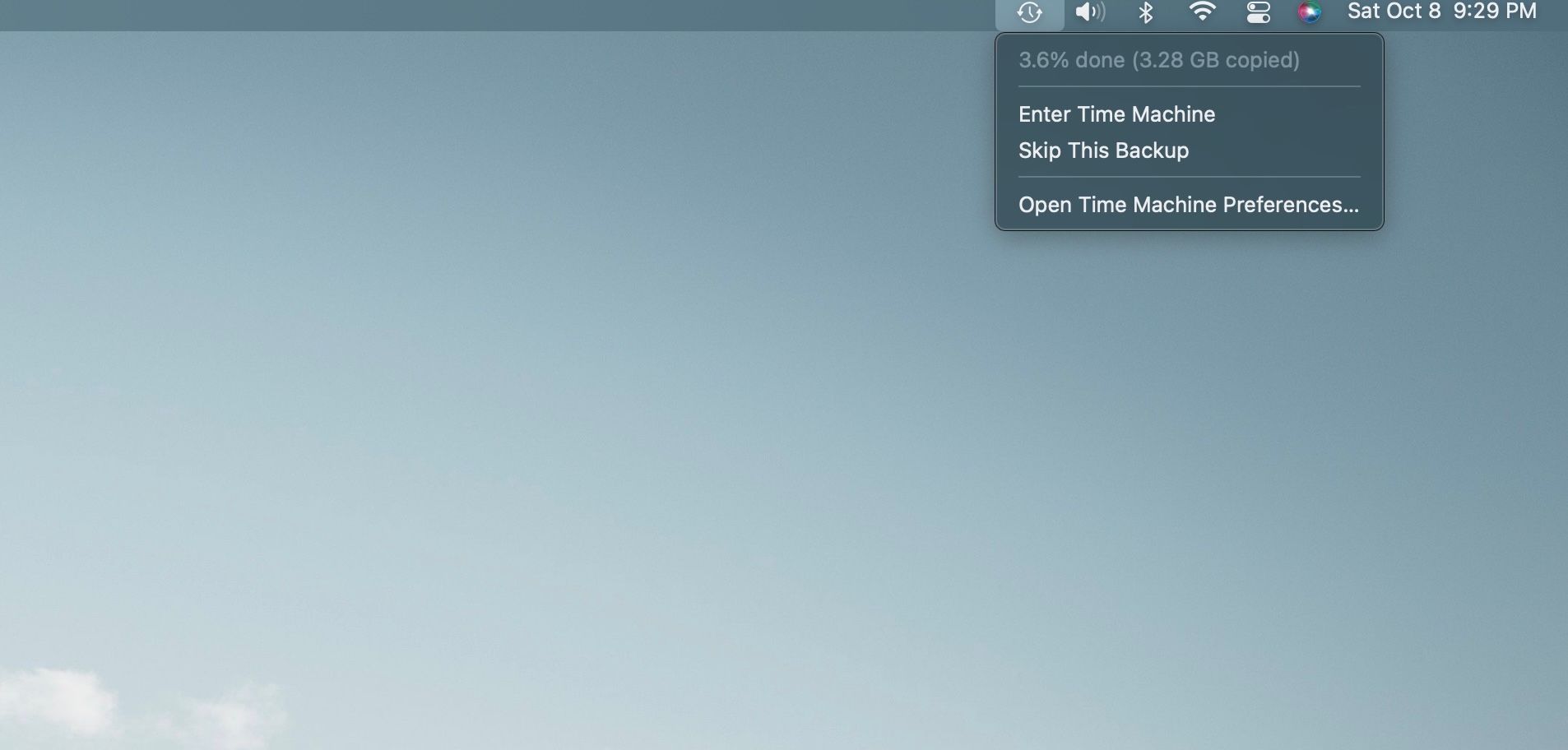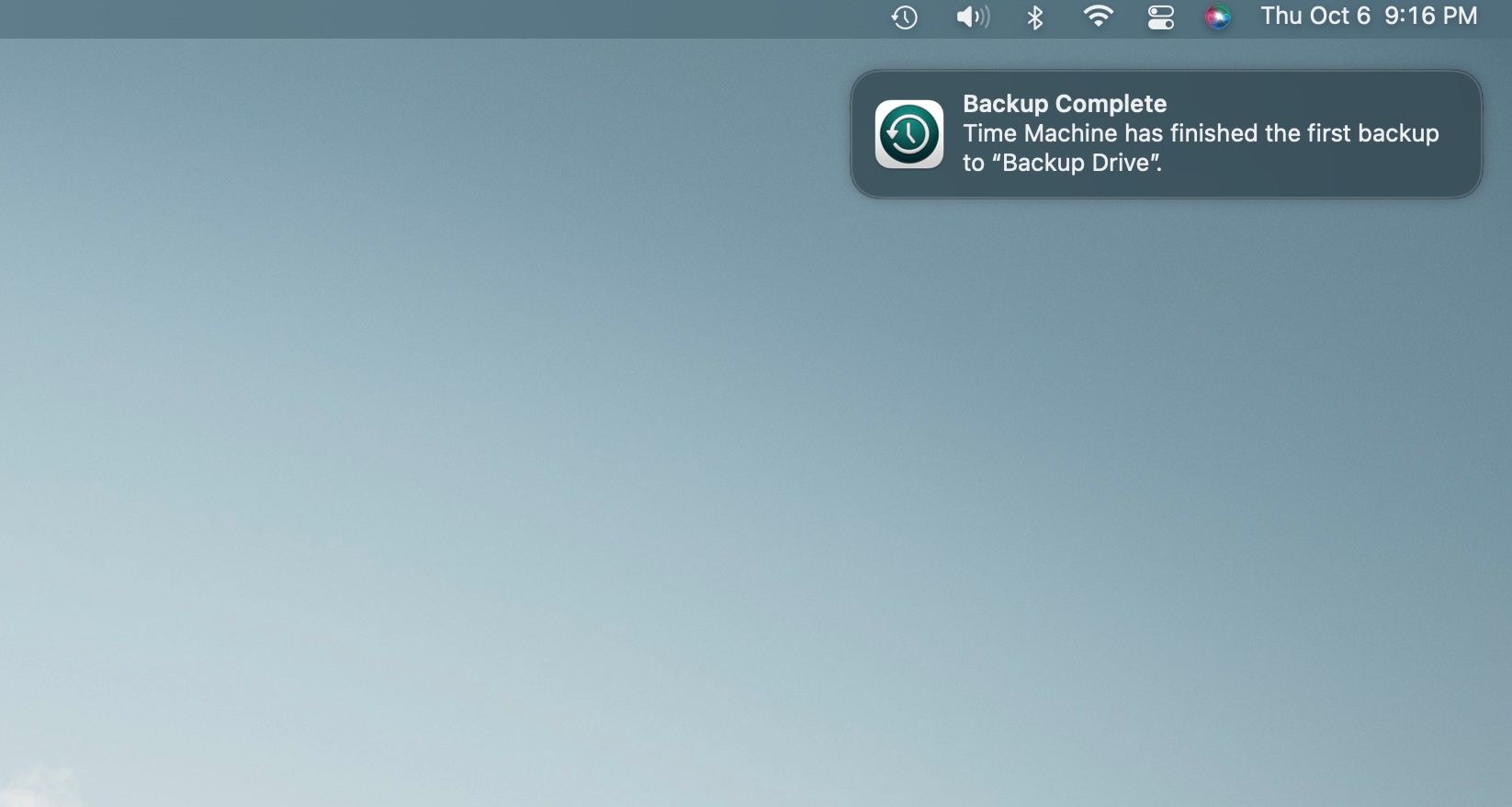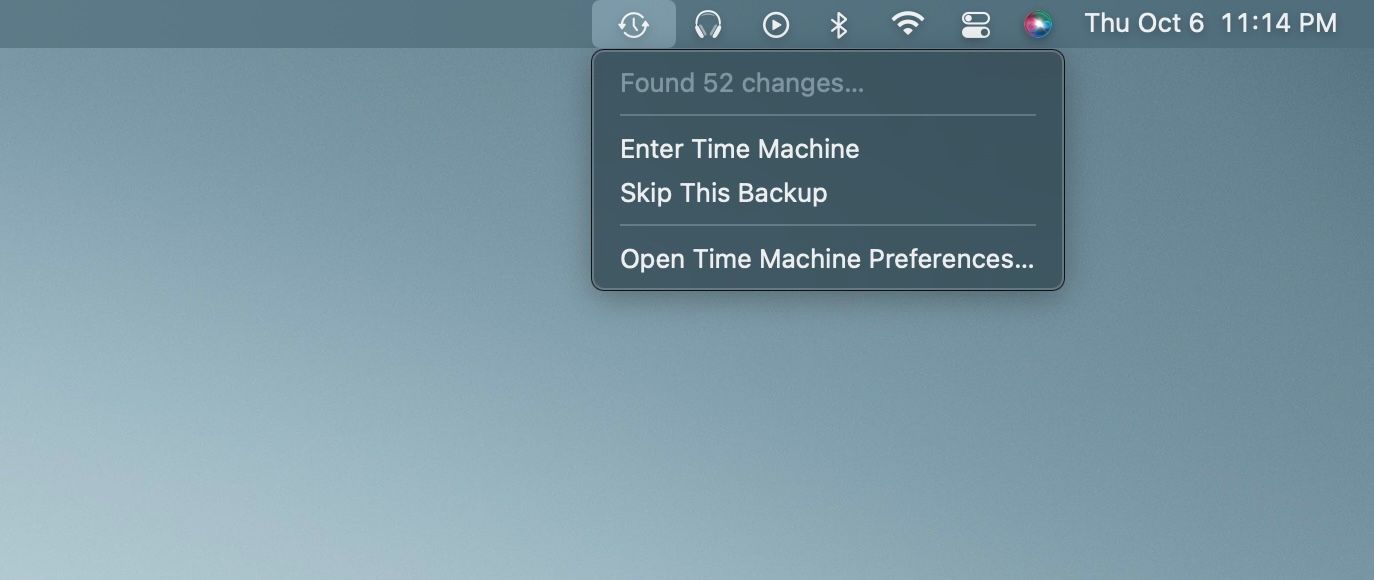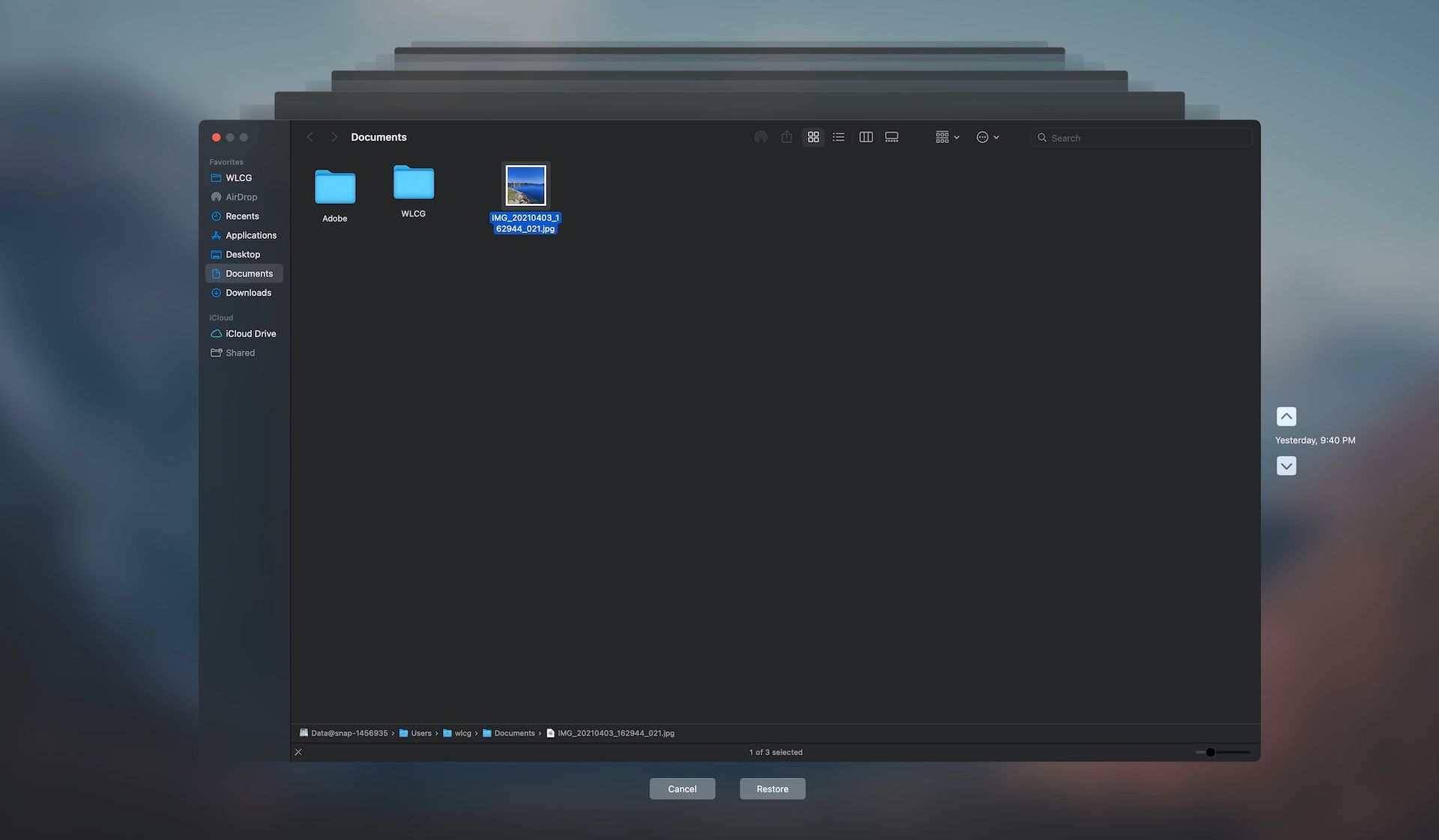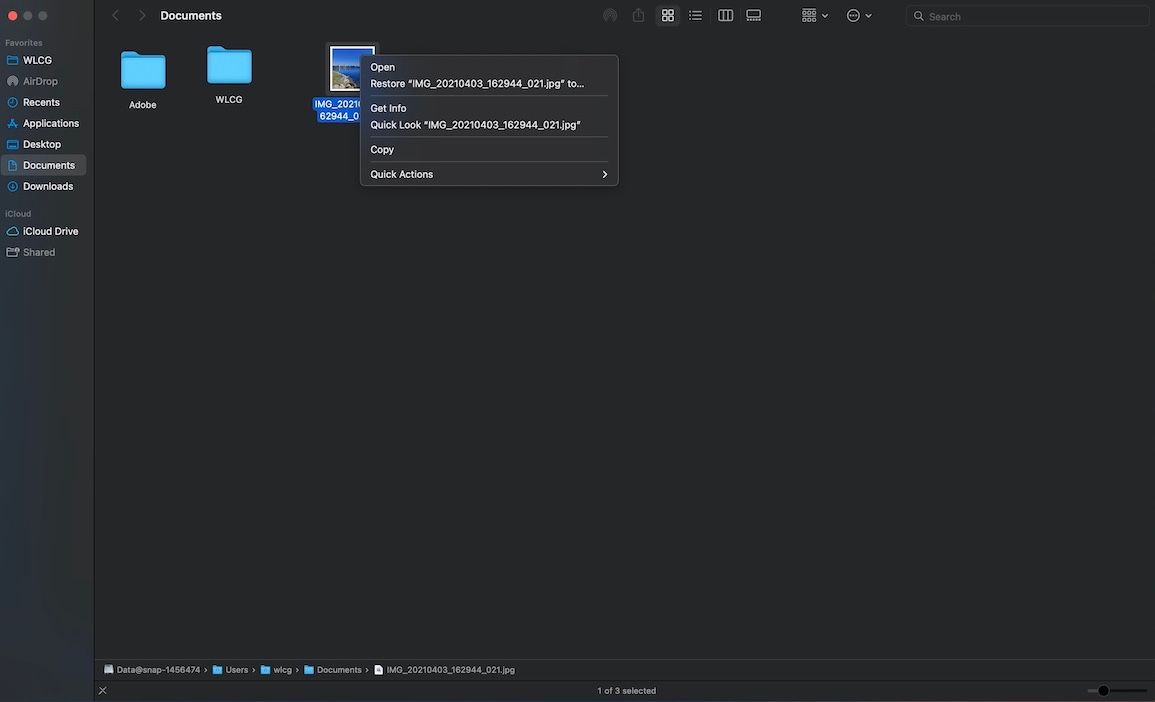La sauvegarde des données sur votre ordinateur est cruciale. Et si vous utilisez un Mac, vous serez heureux de savoir qu’il existe un outil de sauvegarde intégré appelé Time Machine qui facilite la sauvegarde de votre ordinateur.
Nous vous montrerons comment configurer un disque pour une utilisation avec Time Machine, comment configurer et utiliser Time Machine et comment restaurer à partir d’une sauvegarde Time Machine.
Configuration d’un lecteur pour Time Machine
Pour les sauvegardes Time Machine, vous pouvez utiliser un disque dur externe connecté à un port USB ou Thunderbolt sur votre Mac. La sauvegarde sur un lecteur réseau est également possible via Time Machine.
Pour cet aperçu, nous allons utiliser un disque dur externe. Vous pouvez dédier l’intégralité du disque dur externe à vos sauvegardes. Cependant, vous pouvez partitionner un disque dur externe pour en utiliser une partie pour les sauvegardes Time Machine et le reste du disque pour le stockage de fichiers.
Pour un accès facile à Time Machine, vous pouvez l’ajouter à la barre de menus macOS sur le bureau. Aller à Préférences Système > Time Machine dans macOS pour ce faire. Ensuite, vérifiez le Afficher Time Machine dans la barre de menu boîte.
Maintenant, choisissez Sauvegarder maintenant pour démarrer manuellement une sauvegarde.
Si vous n’avez pas encore effectué de sauvegarde avec Time Machine, le menu indiquera « Time Machine non configuré ». Sélectionner Ouvrir les préférences de Time Machine pour commencer à configurer votre première sauvegarde.
Exclusion de fichiers/dossiers des sauvegardes Time Machine
Avant de commencer votre première sauvegarde, spécifiez les fichiers et dossiers que macOS ne doit pas inclure dans vos sauvegardes. Par exemple, vous pouvez avoir des fichiers volumineux ou des fichiers et dossiers sans importance que vous n’avez pas besoin de sauvegarder. Sélectionner Ouvrir les préférences de Time Machine depuis le menu Time Machine ou en allant sur Menu Pomme > Préférences Système > Time Machine. Puis clique Choix.
Clique le + icône pour ajouter un lecteur, un fichier ou un dossier au Exclure ces éléments des sauvegardes liste.
Le disque de sauvegarde lui-même est automatiquement exclu, ainsi que tout autre lecteur externe. La liste des éléments exclus s’applique à tous les disques de sauvegarde ajoutés à Time Machine (nous aborderons la configuration de plusieurs disques de sauvegarde dans la section suivante).
Lorsque vous avez terminé d’ajouter des éléments, cliquez sur sauvegarder.
Sauvegarder votre Mac à l’aide de Time Machine
Une fois que vous avez configuré votre lecteur ou connecté un lecteur que vous avez déjà configuré, vous pouvez voir une invite vous demandant si vous souhaitez utiliser le disque connecté pour sauvegarder avec Time Machine.
Si votre sauvegarde contient des données sensibles, vous devez chiffrer la sauvegarde. Vous pouvez le faire en créant un mot de passe pour le lecteur de sauvegarde lorsque vous démarrez le processus de configuration ou dans les paramètres de Time Machine. Le chiffrement de la sauvegarde initiale peut prendre beaucoup de temps. Cela peut prendre des heures ou peut-être quelques jours, selon le nombre de fichiers que vous avez.
Cliquer sur Choix dans la notification Time Machine et choisissez Mettre en place depuis le menu déroulant pour démarrer le processus.
Si Time Machine ne vous demande pas de choisir un disque de sauvegarde lorsque vous connectez le disque à votre Mac, sélectionnez Ouvrir les préférences de Time Machine dans le menu Time Machine de la barre de menus. Ou aller à Menu Pomme > Préférences Système > Time Machine. Maintenant, cliquez Sélectionnez le disque de sauvegarde.
Time Machine répertorie tous les disques connectés disponibles disposant de suffisamment d’espace libre. Sélectionnez le disque que vous souhaitez utiliser.
C’est là que vous pouvez également choisir de chiffrer votre sauvegarde. Vérifier la Crypter les sauvegardes case, puis cliquez sur Utiliser le disque.
Sauvegarde sur plusieurs disques et chiffrement
Time Machine vous permet de sauvegarder vos données sur plusieurs disques. Par exemple, si vous conservez un disque de sauvegarde à la maison et un autre au travail, vous pouvez ajouter les deux à Time Machine. Cliquez sur Sélectionnez le disque de sauvegarde encore dans le Préférences Time Machine et sélectionnez un autre disque.
Time Machine fait pivoter le programme de sauvegarde entre vos disques et garde une trace de l’état de la sauvegarde sur chaque disque séparé. La prochaine fois que vous connecterez chaque disque, Time Machine sauvegardera tout ce qui a changé depuis la dernière fois que vous avez utilisé celui-ci.
Si vous avez choisi de chiffrer vos sauvegardes ou cliqué sur Mettre en place dans la liste déroulante des notifications, macOS demandera un mot de passe de sauvegarde. Entrez votre mot de passe dans le Mot de passe de sauvegarde boîte et encore dans la Vérifier le mot de passe boîte.
Vous pouvez également entrer un indice pour vous aider à vous souvenir de votre mot de passe dans le Question secrète de mot de passe boîte. Cliquez sur Chiffrer le disque procéder
Sauvegardes Time Machine en cours d’exécution
Une fois que vous avez configuré votre sauvegarde, Time Machine commence à préparer la sauvegarde et active les sauvegardes automatiques. Vous pouvez voir la progression de la sauvegarde dans Préférences Time Machine.
Si vous ne souhaitez pas exécuter de sauvegardes automatiques, décochez la case Sauvegarder automatiquement boîte dans le Préférences Time Machine. La sauvegarde en cours s’arrêtera.
Lorsque les sauvegardes automatiques sont désactivées, vous pouvez démarrer manuellement une sauvegarde en ouvrant le menu Time Machine dans la barre de menus et en sélectionnant Sauvegarder maintenant dans le menu (comme indiqué précédemment).
Votre première sauvegarde peut prendre un certain temps, selon le nombre de fichiers que vous avez. Une fois que vous avez effectué la première sauvegarde, Time Machine ne sauvegarde que les fichiers qui ont été modifiés depuis la sauvegarde précédente afin que les futures sauvegardes soient plus rapides. N’hésitez pas à continuer à utiliser votre Mac pendant qu’une sauvegarde est en cours.
Vous pouvez également afficher la progression de la sauvegarde dans le menu Time Machine.
L’icône Time Machine dans la barre de menus indique quand Time Machine sauvegarde et quand il est inactif jusqu’à la prochaine sauvegarde automatique.
Time Machine utilise des notifications pour vous tenir informé de l’état initial de la sauvegarde. Il affiche une notification une fois la première sauvegarde terminée ou si des problèmes surviennent lors de la sauvegarde initiale, que vous pouvez ignorer.
Lorsqu’une sauvegarde se termine, Time Machine vous donne des informations sur votre Sauvegarde la plus ancienne ton Dernière sauvegarde et lorsque le Prochaine sauvegarde aura lieu.
Suspendre une sauvegarde Time Machine
Si vous souhaitez suspendre une sauvegarde et la terminer plus tard, sélectionnez Ignorer cette sauvegarde dans le menu Time Machine. Time Machine essaie automatiquement de sauvegarder à nouveau lors de la prochaine sauvegarde.
Restauration à partir d’une sauvegarde Time Machine
Effectuer des sauvegardes régulières ne vous aidera pas si vous ne pouvez pas les restaurer. Il existe trois façons de restaurer des fichiers à partir d’une sauvegarde Time Machine, vous pouvez donc toujours récupérer vos fichiers.
Utiliser des instantanés locaux dans Time Machine
Les instantanés locaux dans Time Machine vous permettent de restaurer des données même lorsque votre disque de sauvegarde n’est pas connecté à votre Mac.
Time Machine stocke certaines sauvegardes sous forme d’instantanés locaux sur votre disque dur principal ou sur d’autres disques locaux. Un instantané est enregistré toutes les heures si Time Machine est configuré pour sauvegarder automatiquement. Si vous utilisez macOS High Sierra ou une version ultérieure, Time Machine enregistre également un instantané avant d’installer une mise à jour logicielle macOS.
Lorsque vous sélectionnez Entrez dans la machine à remonter le temps dans le menu déroulant Time Machine de la barre de menus, vous verrez les fichiers de votre sauvegarde externe et des instantanés locaux toutes les heures sur le disque dur de votre Mac si votre lecteur de sauvegarde externe est connecté à votre Mac. Mais si le lecteur de sauvegarde n’est pas connecté, Time Machine ne vous montre que les instantanés locaux.
Utilisez les flèches sur la droite pour faire défiler les versions de votre fichier ou dossier sélectionné. Ensuite, vous pouvez choisir une version d’un fichier ou d’un dossier et cliquer sur Restaurer pour obtenir cette version de l’élément.
Vous pouvez également effectuer des tâches supplémentaires lorsque vous entrez dans Time Machine, telles que la restauration de fichiers et de dossiers individuels. Mais la fonctionnalité fonctionne également pour obtenir des informations sur un élément, prévisualiser un élément à l’aide de Quick Look, et plus encore.
Effectuez des sauvegardes régulières sur Mac pour éviter la perte de données
Il est essentiel d’effectuer des sauvegardes régulières pour éviter de perdre des données vitales sur votre Mac, et Time Machine est un excellent outil intégré pour y parvenir.
Cela dit, ce n’est pas le seul disponible pour Mac. Il existe également des alternatives à Time Machine si vous souhaitez d’autres options pour sauvegarder vos données.