Si vous avez des personnes particulièrement bavardes sur votre liste WhatsApp, vous saurez à quel point il peut être ennuyeux de converser avec elles à l’aide d’un clavier mobile. Vous ne pouvez pas vraiment obtenez la vigne de potins (ou des messages plus importants) à un maigre 20 mots par minute. Heureusement, il existe un moyen d’utiliser WhatsApp sur votre PC, vous pouvez donc taper avec votre clavier matériel et vraiment vous exprimer.
L’application exigeait que votre téléphone soit allumé et connecté à Internet, mais depuis une mise à jour fin 2021, ce n’est plus une exigence et vous pouvez vous connecter à WhatsApp Web sur jusqu’à cinq appareils sans avoir à avoir votre téléphone activé (bien que vous ayez besoin de votre téléphone pour établir cette connexion initiale).
Avant de commencer
Il convient de noter que vous ne pouvez pas utiliser WhatsApp sur votre PC sans l’avoir d’abord configuré sur votre téléphone mobile. Comme vous le verrez bientôt, il est impossible d’utiliser WhatsApp sur un PC de bureau sans avoir l’application mobile sur votre téléphone.
En tant que tel, si vous n’avez pas de téléphone avec WhatsApp installé, vous aurez du mal à suivre ces étapes. Si c’est le cas, assurez-vous de l’avoir sous la main avant de commencer.
Comment configurer WhatsApp sur votre bureau
Si vous souhaitez que WhatsApp soit une application de bureau, vous pouvez la télécharger à partir du page de téléchargement. Au moment de la rédaction, vous pouvez le télécharger pour Mac et Windows.
Une fois que vous avez téléchargé et installé WhatsApp, démarrez-le. Vous serez accueilli par l’écran suivant.
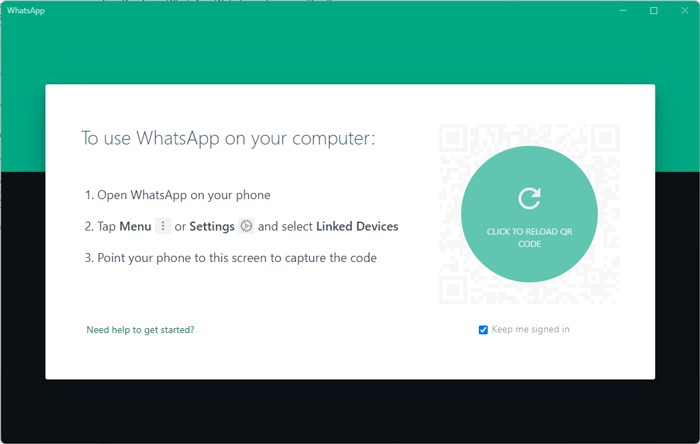
Cet écran vous indique tout ce que vous devez savoir pour commencer, mais au cas où vous auriez besoin d’un peu d’aide pour trouver tous les paramètres, continuez avec ce guide.
Accédez à votre téléphone et ouvrez WhatsApp. Appuyez sur les trois points en haut à droite, puis appuyez sur « Appareils liés ».
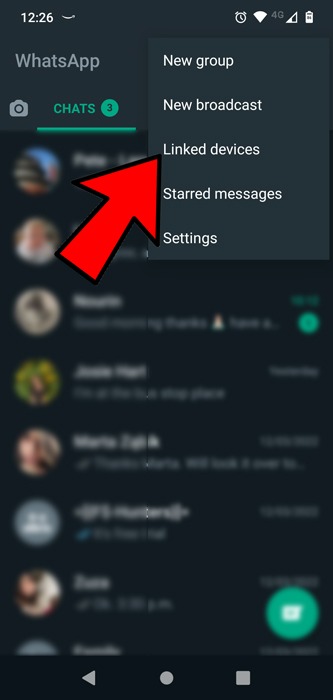
Dirigez la caméra de manière à ce que la case en surbrillance se trouve au-dessus de la zone du code QR, puis cliquez sur le bouton pour générer un nouveau code QR.
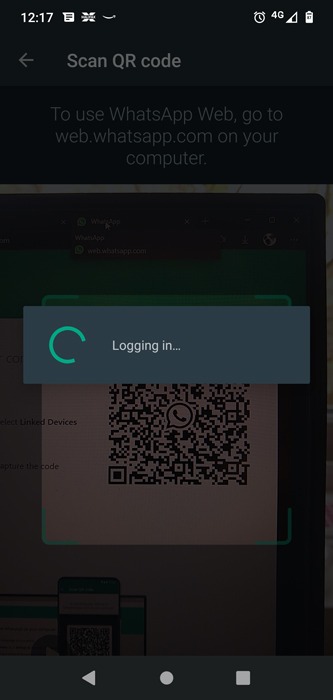
Une fois que votre téléphone aura scanné le code, votre ordinateur vous connectera automatiquement et affichera vos contacts.
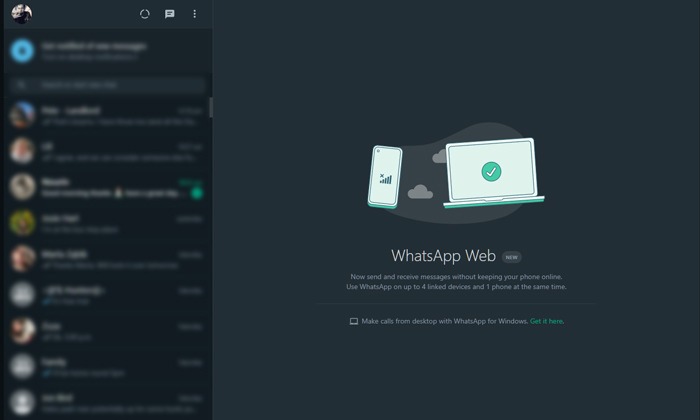
Comment configurer WhatsApp dans Chrome
Si vous ne pouvez pas télécharger WhatsApp sur votre PC, vous pouvez accéder à WhatsApp sur le Web. Cela fonctionne de la même manière que la version PC, sauf qu’il s’agit d’un site Web au lieu d’une application téléchargeable.
La configuration de WhatsApp dans Chrome est encore plus facile que sur le bureau. Il ne vous reste plus qu’à visiter WhatsappWeb, puis suivez les étapes comme indiqué. Ces étapes sont identiques à la version de bureau, alors consultez ci-dessus le guide complet et les captures d’écran.
Ce que WhatsApp Web peut et ne peut pas faire
Malheureusement, cette version Web de WhatsApp ne contient pas toutes les fonctionnalités de l’application mobile. Par exemple, vous ne pouvez pas passer d’appels audio ou vidéo via l’application Web. Vous ne pouvez pas non plus exporter votre historique de chat Whatsapp.
Cependant, d’autres fonctionnalités, telles que la modification des images de profil, la définition d’une image d’état et la fixation d’images, sont toujours là. Ils peuvent se trouver à des endroits différents de ceux de l’application mobile, mais ils sont là.
Apprendre quoi de neuf avec WhatsApp
Si vous aimez parler aux gens sur WhatsApp mais que vous n’êtes pas un grand fan des claviers mobiles, vous n’avez pas besoin d’être bloqué sur votre téléphone tout le temps. Vous savez maintenant comment mettre WhatsApp sur votre PC, que ce soit via l’application de bureau officielle ou sur le Web.
Vous voulez vous amuser avec WhatsApp ? Consultez notre guide des autocollants WhatsApp. Nous pouvons également vous aider si votre WhatsApp ne fonctionne pas.
Cet article est-il utile ?
Abonnez-vous à notre newsletter!
Nos derniers tutoriels livrés directement dans votre boîte de réception






