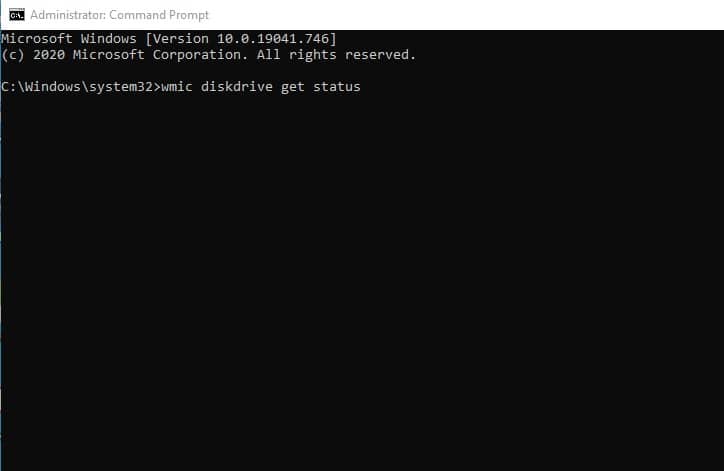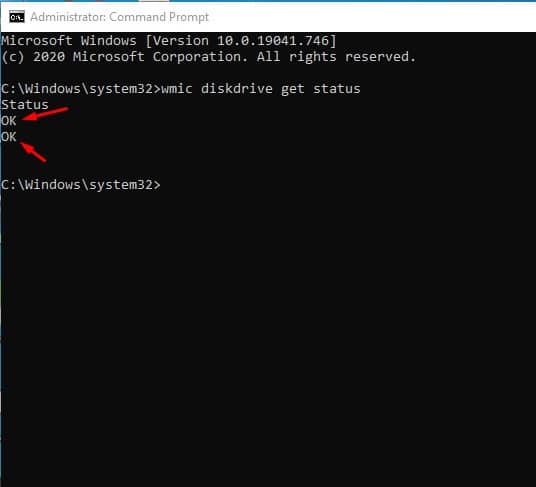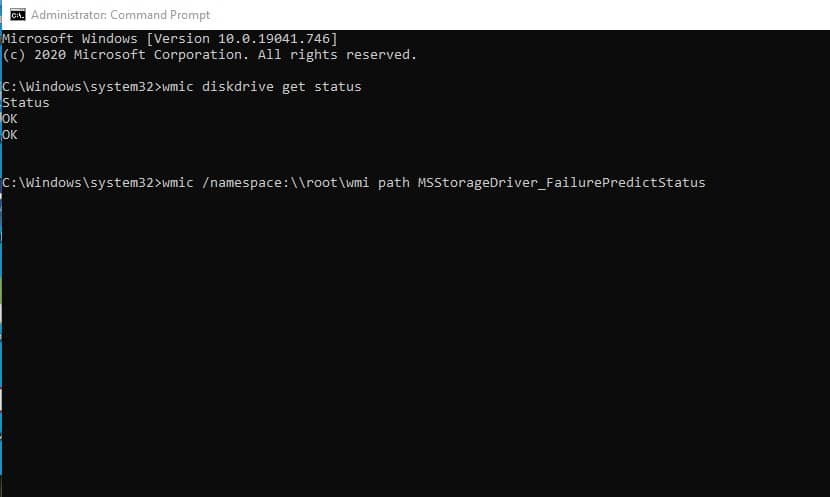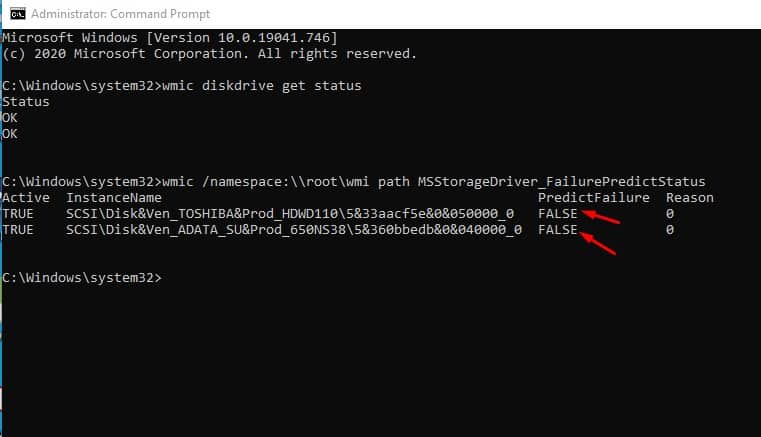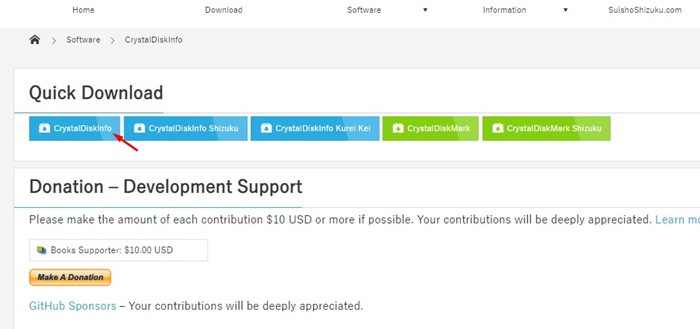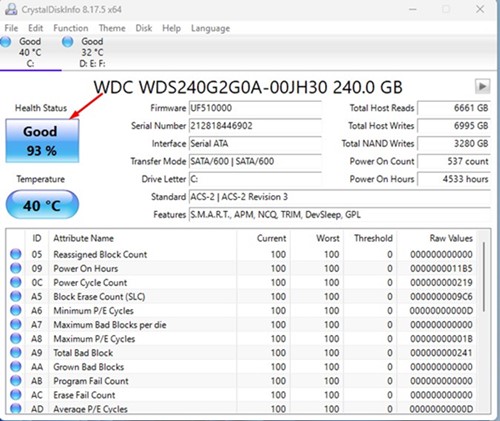Admettons-le, Windows 11 est le meilleur système d’exploitation de bureau jamais créé. Par rapport à l’ancienne version de Windows, Windows 11 offre des fonctionnalités bien meilleures, des visuels époustouflants, de nouvelles icônes et bien plus encore. Vous disposez également de différents ensembles d’outils pour optimiser les performances du système, tels que le nettoyage de disque, l’utilitaire de défragmentation de disque, le vérificateur de fichiers système, les utilitaires de dépannage, etc.
Bien que la plupart des outils de Windows 11 soient faciles à utiliser, vous aurez parfois besoin d’informations que les outils intégrés ne parviennent pas à fournir. Par exemple, les outils natifs de Windows 11 ne vous permettront pas de connaître l’état de votre disque dur et SSD.
Pour protéger vos données importantes et améliorer les performances de votre PC, vous devez vérifier l’état actuel de vos disques durs (HDD) et Solid State Drives (SSD) sous Windows 11. Alors, est-il possible de vérifier le disque dur et le SSD la santé dans Windows 11 ? Si oui, comment ? Nous le saurons dans cet article.
Comment vérifier la santé des SSD et des disques durs sous Windows 11
Sous Windows 11, vous disposez de différentes manières pour vérifier la santé de votre SSD et de votre disque dur. Vous pouvez utiliser l’outil intégré, l’utilitaire d’invite de commande ou des applications tierces pour vérifier l’état de votre SSD et HDD.
La méthode d’invite de commande est la plus précise, mais comme tout le monde n’est pas à l’aise avec l’utilitaire de ligne de commande, nous avons partagé des méthodes qui nécessitent également l’utilisation d’outils tiers.
1) Vérifiez l’état du disque dur/SSD à l’aide de l’invite de commande
Cette méthode utilisera l’utilitaire d’invite de commande pour vérifier l’état du disque dur ou du SSD. Voici comment utiliser l’utilitaire d’invite de commande pour vérifier l’état du disque dur ou du disque SSD sous Windows 11.
1. Tapez Invite de commandes dans la recherche Windows 11. Ensuite, faites un clic droit sur l’invite de commande et sélectionnez Exécuter en tant qu’administrateur.
2. Lorsque l’invite de commande s’ouvre, exécutez la commande que nous avons partagée ci-dessous :
wmic diskdrive get status
3. La commande ci-dessus vous montrera tous les lecteurs de disque installés sur votre ordinateur. Si l’état indique « OK », votre disque dur/SSD va bien. Si vous obtenez un autre statut comme « Pred Fail », le disque dur/SSD est sur le point de tomber en panne.
4. Pour vérifier la prédiction de panne de votre disque dur/SSD, exécutez cette commande :
wmic /namespace:\\root\wmi path MSStorageDriver_FailurePredictStatus
5. Si l’état apparaît Faux, le disque dur fonctionne bien. Cependant, si l’état est True, cela indique une panne de disque dur.
Voici donc comment vous pouvez utiliser l’utilitaire d’invite de commande sur Windows 11 pour vérifier l’état de votre disque dur et SSD.
2) Vérifiez la santé du disque dur et du SSD à l’aide de CrystalDiskInfo
CrystalDiskInfo est essentiellement un utilitaire tiers qui accède à SMART (technologie d’auto-surveillance, d’analyse et de reporting) pour déterminer si un SSD/HDD est en panne. Voici comment vous pouvez l’utiliser pour vérifier la santé du disque dur/SSD sous Windows 11.
1. Téléchargez et installez la dernière version de CrystalDiskInfo sur votre Windows 11.
2. Une fois installé, ouvrez l’outil sur votre ordinateur.
3. Dans le volet de gauche, vérifiez le État de santé. Cela vous indiquera la santé de votre SSD ou HDD installé sous Windows 11.
4. Outre l’état de santé, CrystalDiskInfo vous indique également le température actuelle de votre disque dur/SSD.
C’est ça! Voici comment vous pouvez utiliser CrystalDiskInfo pour vérifier la santé de votre disque dur/SSD sur un ordinateur Windows 11.
3) Autres moyens de vérifier l’état du disque dur/SSD sous Windows 11
Comme CrystalDiskInfo, vous pouvez utiliser d’autres programmes tiers pour vérifier la santé de votre disque dur ou SSD sous Windows 11. Il existe des centaines d’outils tiers qui vous offrent de tels avantages.
Nous avons déjà partagé une liste des meilleurs outils gratuits pour vérifier la santé du disque dur/SSD. Vous devez parcourir cet article pour choisir la meilleure application. Vous devez choisir l’outil qui correspond à vos besoins.
Ce guide explique donc comment vérifier l’état du disque dur et du SSD sur les ordinateurs Windows 11. Faites-nous savoir si vous avez besoin de plus d’aide sur ce sujet. De plus, si vous trouvez ce guide utile, n’oubliez pas de le partager avec vos amis.