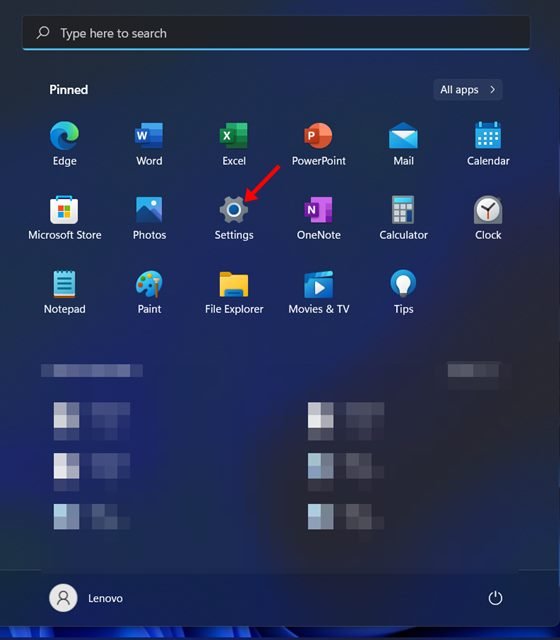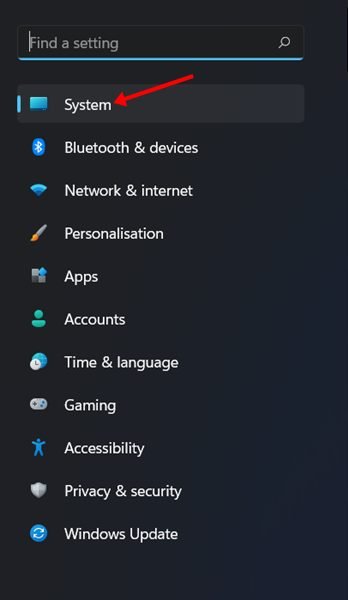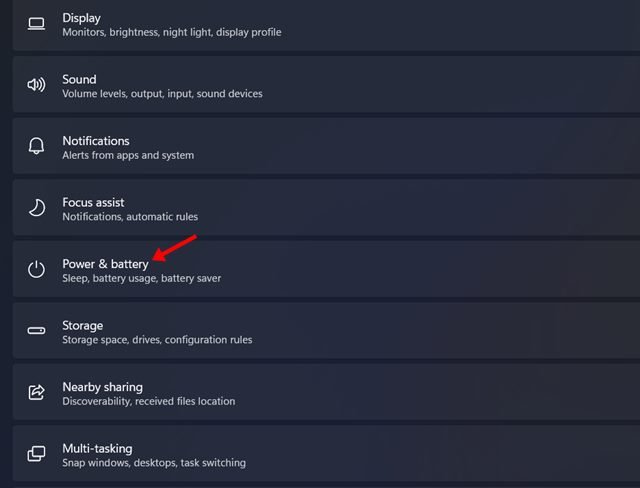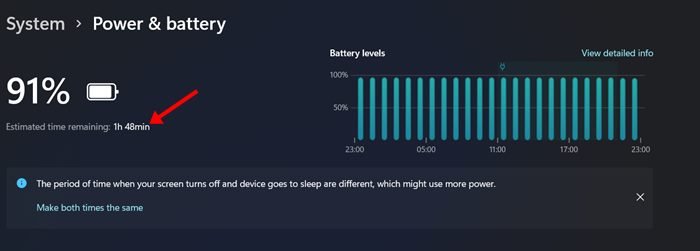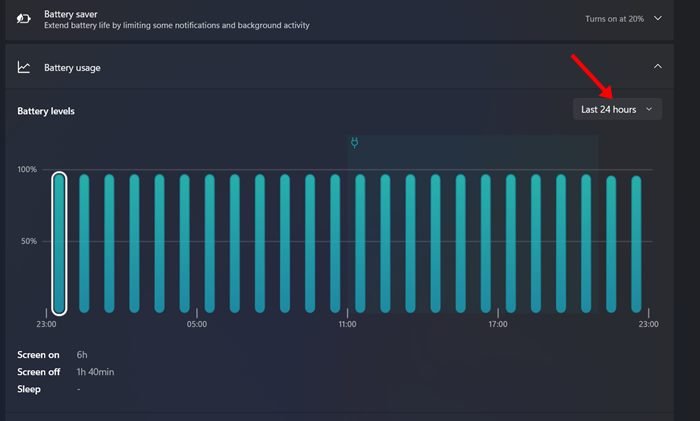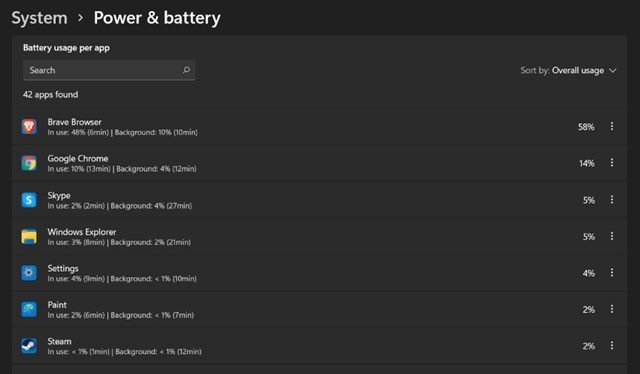Si vous utilisez Windows 11, vous pourriez vous sentir dépassé par le nombre de modifications que Microsoft a apportées à son nouveau système d’exploitation de bureau. Microsoft a révisé l’interface utilisateur et ajouté un large éventail de nouvelles fonctionnalités dans Windows 11.
La première chose que vous remarquerez juste après le passage à Windows 11 est le nouveau menu Démarrer et les nouvelles icônes de l’explorateur de fichiers. Si vous utilisez un ordinateur portable et que vous venez d’installer Windows 11, vous avez peut-être remarqué que le nouveau système d’exploitation n’affiche plus l’autonomie restante de la batterie dans la barre des tâches ou dans la barre d’état système.
Dans la version précédente de Windows, vous pouvez passer le curseur de la souris sur l’horloge système ou l’icône de la batterie dans la barre des tâches pour voir le temps de batterie estimé, mais Microsoft a supprimé cette fonctionnalité sur Windows 11. Microsoft l’a supprimée car le temps restant estimé de la batterie étant indiqué n’est pas précis à 100 % et de nombreux utilisateurs n’en étaient pas satisfaits.
Sous Windows 11, vous ne pouvez afficher que le pourcentage de batterie restant sur la barre d’état système, pas le temps restant. Bien que la fonction de vérification de la batterie restante ait été supprimée de la barre d’état système, elle est accessible via l’application Paramètres.
Étapes pour vérifier le temps de batterie restant sur Windows 11
Par conséquent, dans cet article, nous partagerons un guide étape par étape sur la vérification du temps de batterie restant sur le système d’exploitation Windows 11. Le processus sera simple; suivez simplement les étapes que nous avons mentionnées ci-dessous.
1. Tout d’abord, cliquez sur le menu Démarrer de Windows 11 et sélectionnez Réglages.
2. Dans l’application Paramètres, cliquez sur le Système onglet, comme indiqué dans la capture d’écran ci-dessous.
3. Sur la droite, faites défiler vers le bas et cliquez sur le Alimentation et batterie comme indiqué ci-dessous.
4. Sur la page Alimentation et batterie, vous verrez le temps restant estimé.
C’est ça! Vous avez terminé. C’est ainsi que vous pouvez vérifier l’autonomie restante de la batterie sur le système d’exploitation Windows 11. Le temps restant estimé affiché par Windows 11 n’est pas précis à 100 %, mais il vous donne tout de même une idée approximative.
Vous pouvez également vérifier l’heure de l’écran et d’autres détails sur votre système d’exploitation Windows 11. En outre, vous pouvez vérifier quelles applications utilisent le plus la puissance de votre batterie. Voici comment.
1. Tout d’abord, ouvrez Paramètres > Système > Alimentation et batterie.
2. Dans Alimentation et batterie, cliquez sur l’option Afficher les informations détaillées.
3. Maintenant, vous verrez le niveaux de batterie des dernières 24 heures. Vous pouvez utiliser le menu déroulant derrière et sélectionner la période des sept derniers jours pour obtenir plus de détails.
4. Maintenant, faites défiler vers le bas sur la même page pour voir l’utilisation de la batterie par application. La section d’utilisation de la batterie par application vous montrera comment chaque application affecte la durée de vie de votre batterie.
C’est ça! Vous avez terminé. C’est ainsi que vous pouvez vérifier le temps de batterie restant et d’autres informations relatives à la batterie sur votre système d’exploitation Windows 11.
Il est assez facile de vérifier l’autonomie restante de la batterie sur Windows 11. J’espère que cet article vous a aidé ! S’il vous plaît partagez-le avec vos amis aussi. Si vous avez des doutes à ce sujet, faites-le nous savoir dans la zone de commentaires ci-dessous.