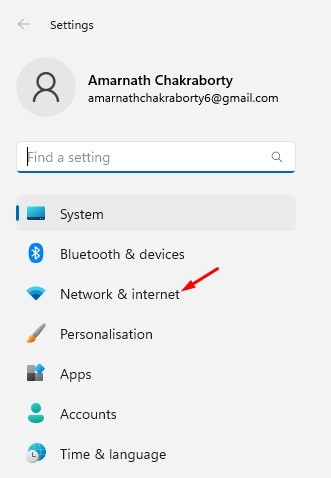En 2023, la bande passante Internet n’est pas un problème car nous avons des fournisseurs Internet offrant un accès Internet haut débit et une bande passante illimitée à des prix abordables. Cependant, il existe encore certaines villes où la bande passante et la vitesse Internet posent problème.
Les gens nous envoient encore des messages nous demandant comment gérer la consommation Internet tout en utilisant un ordinateur portable ou un ordinateur. Si vous lisez ce guide, il est probable que vous ayez déjà des difficultés avec la gestion de la bande passante Internet et que vous recherchiez une solution. Ne vous inquiétez pas, nous sommes là pour vous aider !
Certaines applications Windows s’exécutent en arrière-plan et se connectent à Internet. De telles applications peuvent consommer votre bande passante, ralentir votre vitesse Internet et épuiser la durée de vie de votre batterie.
4 méthodes pour vérifier les applications utilisant Internet sous Windows 11
Ainsi, si vous utilisez Windows 11 et que votre bande passante Internet est limitée, il est de la plus haute importance de vérifier les applications utilisant Internet. Ci-dessous, nous avons partagé quelques-unes des meilleures façons de vérifier les applications utilisant Internet sous Windows 11. Commençons.
1. Vérifiez les applications utilisant Internet à l’aide du Gestionnaire des tâches
Le Gestionnaire des tâches est un utilitaire ultime qui vous permet de suivre toutes les applications et services exécutés en arrière-plan. Avec le Gestionnaire des tâches, vous pouvez facilement déterminer quelles applications utilisent les données Internet en temps réel. Voici comment trouver des applications sur Internet à l’aide du Utilitaire Gestionnaire de tâches.
1. Tapez Gestionnaire des tâches dans la recherche Windows 11. Ensuite, ouvrez le Gestionnaire des tâches application dans la liste des meilleurs résultats de correspondance.
2. Lorsque le Gestionnaire des tâches s’ouvre, cliquez sur le Réseau Colonne.
3. Maintenant, vous verrez toutes les applications s’exécuter en arrière-plan et se connecter à votre Internet.
4. Si vous ne souhaitez pas qu’une application spécifique se connecte à Internet, cliquez avec le bouton droit sur le nom de l’application et sélectionnez Tâche finale.
C’est ça! C’est ainsi que vous pouvez vérifier les applications via Internet sur votre ordinateur Windows 11.
2. Vérifiez les applications utilisant Internet à l’aide de Resource Monitor
Resource Monitor est une version avancée de l’application Task Manager disponible pour Windows. Vous pouvez l’utiliser pour vérifier quelles applications utilisent Internet. Voici ce que vous devez faire.
1. Tapez Resource Monitor dans la recherche Windows 11. Ensuite, ouvrez le Moniteur de ressources application dans la liste des meilleurs résultats de correspondance.
2. Lorsque le moniteur de ressources s’ouvre, passez au Réseau languette.
3. Maintenant, vous devez jeter un bref coup d’œil à Activité réseau. Vous pouvez voir quelles applications s’exécutent en arrière-plan et se connectent à Internet.
4. L’activité d’envoi sur le réseau indique la vitesse de téléchargement, la réception est la vitesse de téléchargement et le total est la somme des deux vitesses.
C’est ça! C’est ainsi que vous pouvez utiliser Resource Monitor pour vérifier les applications utilisant Internet sur un ordinateur Windows 11.
3. Vérifiez l’utilisation totale de l’application sur Windows 11 via les paramètres
Dans cette méthode, nous utiliserons l’application Paramètres de Windows 11 pour vérifier l’utilisation totale des données des applications. Voici comment vérifier l’utilisation totale des données via les paramètres sous Windows 11.
1. Cliquez sur la recherche Windows 11 et sélectionnez Paramètres.
2. Lorsque l’application Paramètres s’ouvre, passez à l’application Réseau & Internet.
3. Sur le côté droit, cliquez sur le L’utilisation de données.
4. Définissez la période de temps du Filtre par liste déroulante. Désormais, dans les statistiques d’utilisation, vous pouvez voir l’utilisation totale des données des applications sur votre Windows 11.
C’est ça! C’est ainsi que vous pouvez vérifier l’utilisation totale des données des applications sur un ordinateur Windows 11. La seule chose est que vous ne pourrez pas voir l’utilisation des données en temps réel avec cette méthode.
Comment limiter l’utilisation des données sur Windows 11 ?
Si votre bande passante Internet est limitée, il est préférable de limiter l’utilisation des données pour éviter les frais supplémentaires. Sous Windows 11, vous disposez d’une option pour limiter l’utilisation des données.
Lorsque la limite d’utilisation des données atteint, Windows 11 arrête la consommation Internet. Ainsi, si vous ne pouvez pas savoir quelles applications utilisent Internet en arrière-plan, il est préférable de définir une limite d’utilisation des données.
De cette façon, vous n’aurez pas à vous soucier de l’utilisation excessive des données en arrière-plan. Voici comment définir la limite de données sur Windows 11.
1. Cliquez sur le bouton Démarrer de Windows 11 et sélectionnez Paramètres.
2. Lorsque l’application Paramètres s’ouvre, passez à l’application Réseau & Internet.
3. Sélectionnez maintenant votre réseau et cliquez sur Définir une limite de données pour aider à contrôler l’utilisation des données sur ce réseau.
4. Sur l’écran suivant, cliquez sur le Entrez la limite bouton en haut à droite.
5. Maintenant, définissez le type de limite, la réinitialisation des données et la limite de données. Une fois terminé, cliquez sur Sauvegarder.
C’est ça! Désormais, Windows 11 vous avertira lorsque la limite de données est sur le point d’être atteinte. Le compteur de limite de données sera réinitialisé après le nombre de jours que vous avez sélectionné.
Ce guide explique comment vérifier quelles applications utilisent Internet sous Windows 11. Vous pouvez suivre ces méthodes pour trouver facilement des applications qui volent silencieusement votre bande passante Internet. Faites-nous savoir si vous avez besoin d’aide supplémentaire pour gérer la bande passante Internet sous Windows 11.