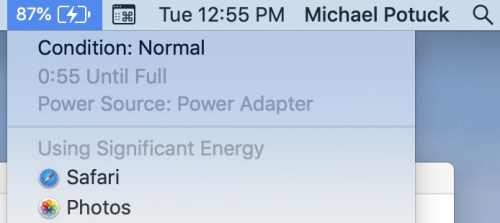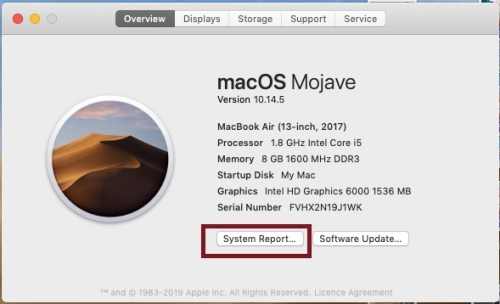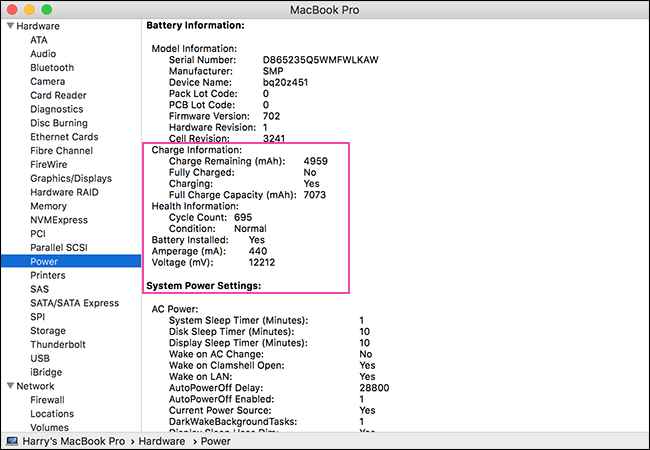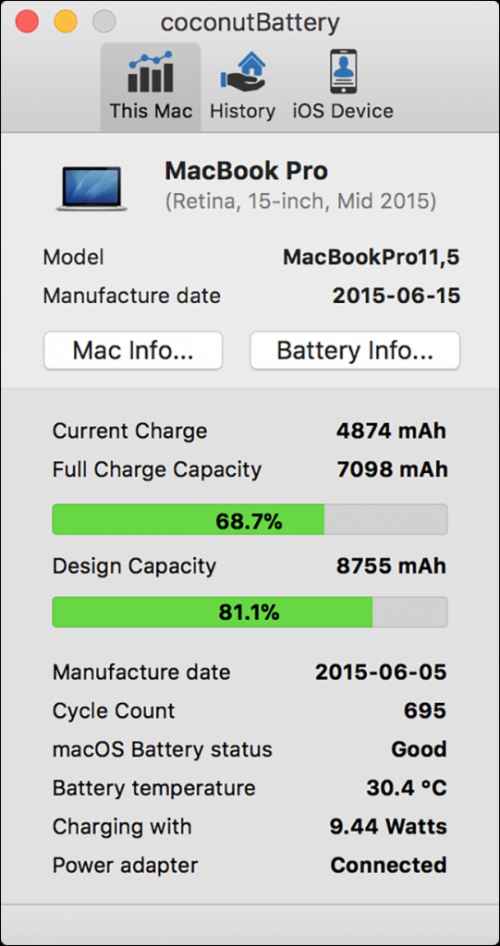Avez-vous déjà vérifié l’état de la batterie de votre MacBook ? La plupart du temps, personne ne le vérifie jusqu’à ce qu’il constate un changement radical dans la durée de vie de la batterie de son appareil. Toutes les batteries d’ordinateurs ont une durée de vie limitée, elles doivent donc être remplacées rapidement. Si vous avez vu un changement sur la batterie de votre appareil ou si vous souhaitez vérifier l’état de la batterie, alors c’est parti.
La batterie de votre MacBook ne dure plus aussi longtemps qu’avant ? Essayez ensuite de vérifier l’état de la batterie du MacBook. Vous saurez si vous devez ou non remplacer la batterie.
Étapes pour vérifier la santé de la batterie sur MacBook
Ci-dessous, nous avons mentionné quelques méthodes qui aideront à déterminer la durée de vie de la batterie de votre Mac. Vous pouvez également vérifier les limites du nombre de cycles.
Méthode 1. Vérifier l’état de la batterie à partir de la barre d’état
C’est l’une des méthodes les plus simples pour vérifier l’état de la batterie. Mais si vous voulez plus de détails, vous devriez essayer d’autres méthodes.
- Maintenez la touche option enfoncée et cliquez sur l’icône de la batterie dans la barre d’état en haut de l’écran.
- Lorsque vous cliquez sur l’icône de la batterie, vous verrez l’état de santé de votre MacBook. Il y a une option de Condition, ici, il sera écrit normal, remplacer bientôt, remplacer maintenant ou service batterie.
Méthode 2. vérifier le nombre de cycles de la batterie via les informations système
Pour que la batterie du Macbook reste normale, il est également important de connaître le nombre de cycles de charge. Comme la plupart des MacBook, MacBook Air et MacBook Pro actuels ont 1000 cycles de batterie, il est suffisant d’utiliser au moins trois ans d’utilisation régulière. Cependant, les vieux Macbooks ne transportaient que 300 ou 500 cycles.
Lorsque votre Macbook atteint sa limite de cycles, la batterie ne tombera pas soudainement, mais vous constaterez des changements lors de son utilisation. Vous devrez peut-être l’utiliser en le gardant connecté à la charge, sinon la batterie se déchargera plus rapidement. Donc, mieux vaut vérifier le nombre de cycles de la batterie.
- Dans le coin supérieur gauche de l’écran, cliquez sur l’icône Apple.
- Dans la liste, sélectionnez Informations système ou À propos de ce Mac.
- Cliquez maintenant sur Rapport système et développez la catégorie Matériel sur la gauche.
- Dans la liste du matériel, cliquez sur l’option Alimentation.
- Il affichera toutes les statistiques de la batterie. Pour vérifier le nombre de cycles, cliquez sur l’option Informations sur la santé sur le côté droit.
Vous verrez de nombreuses informations relatives à votre batterie. Si la batterie de votre Macbook rencontre un problème, l’entrée Condition affichera quelque chose comme batterie de service, à partir de maintenant, elle affiche Normal.
Méthode 3. Obtenez des informations détaillées à l’aide de la batterie de noix de coco
Les méthodes expliquées ci-dessus sont suffisantes pour vérifier si la batterie de votre MacBook est normale ou non. Mais si vous voulez plus de détails, installez l’application Coconut Battery qui est gratuite à installer avec les achats intégrés.
L’application Coconut Battery vous montrera l’âge de la batterie, quand elle a été chargée et d’autres informations. De plus, vous pouvez également vérifier l’état de la batterie de votre iPhone en le connectant à votre Mac à l’aide de la même application.
- Vous devez télécharger l’application
Coconut Battery Télécharger Coconut Battery. - Exécutez l’application et vérifiez les détails tels que la capacité de charge actuelle, la capacité de charge complète et d’autres détails.
C’est ainsi que vous pouvez vérifier la durée de vie de la batterie du Macbook.