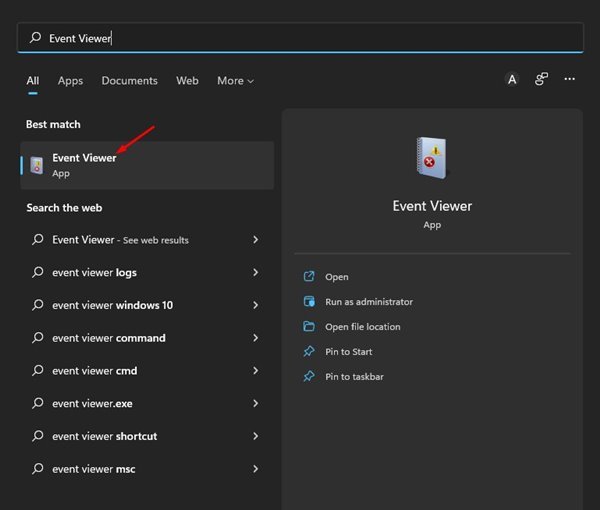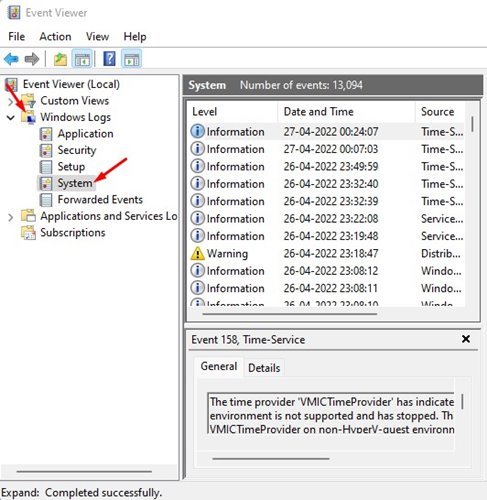Les utilisateurs de Windows 11 sont susceptibles de rencontrer certains problèmes lors de l’utilisation de leurs ordinateurs. En effet, Windows 11 est un tout nouveau système d’exploitation et il est toujours en cours de test. Si vous utilisez une version Dev ou Beta de Windows 11, vous rencontrerez plus de problèmes.
Lorsque vous utilisez Windows 11, vous souhaiterez parfois vérifier l’historique de démarrage et d’arrêt de votre PC. Il peut y avoir diverses raisons pour lesquelles vous souhaitez vérifier quand un ordinateur démarre ou éteint l’historique. Par exemple, si vous partagez votre PC avec les membres de votre famille, vous souhaiterez peut-être suivre l’historique des démarrages/arrêts pour savoir si quelqu’un a utilisé votre PC en votre absence.
Oui, il peut y avoir d’autres raisons, comme lors du dépannage d’erreurs BSOD, le technicien peut vous demander de fournir ce rapport. Quelle que soit la raison, vous pouvez rapidement vérifier votre historique de démarrage et d’arrêt sur Windows 11.
Étapes pour vérifier votre historique de démarrage et d’arrêt dans Windows 11
Par conséquent, cet article partagera les quelques meilleures méthodes pour vérifier votre historique de démarrage et d’arrêt sur Windows 11. Les méthodes seront simples ; suivez-les simplement comme mentionné ci-dessous. Commençons.
1) Suivez l’historique de démarrage et d’arrêt via l’observateur d’événements
Nous utiliserons l’utilitaire Windows Event Viewer pour suivre l’historique de démarrage et d’arrêt dans cette méthode. Voici quelques-unes des étapes simples que vous devez suivre.
1. Tout d’abord, cliquez sur la recherche Windows 11 et tapez Observateur d’événements. Ensuite, ouvrez Observateur d’événements dans la liste des options correspondantes.
2. Dans l’Observateur d’événements, accédez au Journaux Windows > Système.
4. Dans la fenêtre Filtrer le journal actuel, vous devez saisir l’ID d’événement pour vérifier les journaux de démarrage et d’arrêt. Pour cela, saisissez les identifiants 6005 et 6006. Une fois terminé, cliquez sur le D’accord bouton.
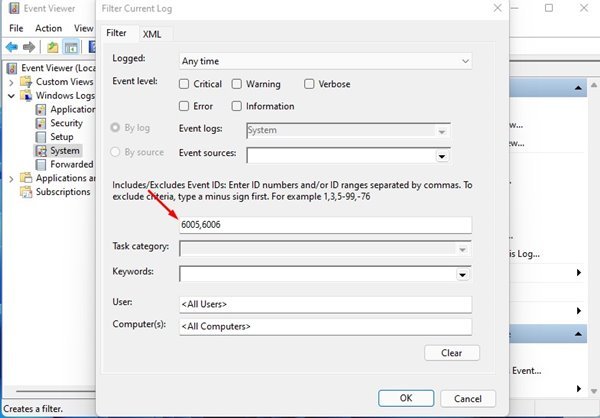
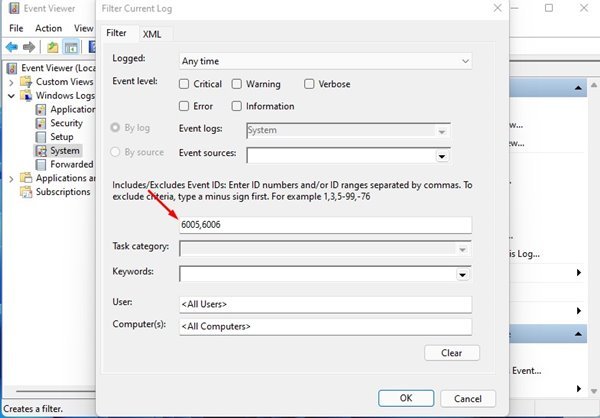
- Identifiant 6005 : Cela a montré le journal des événements lors de son démarrage (démarrage de Windows 11)
- Identifiant 6006 : Cela indique quand le journal des événements s’est arrêté (arrêt de Windows 11)
5. Maintenant, vous verrez tous vos Historique de démarrage et d’arrêt de Windows 11.
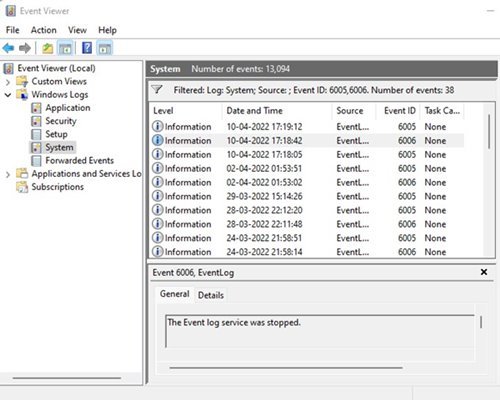
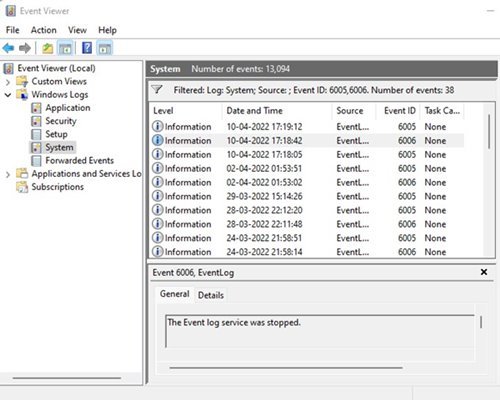
C’est ça! Vous avez terminé. C’est ainsi que vous pouvez vérifier votre historique de démarrage et d’arrêt sur Windows 11 via l’Observateur d’événements.
2) Vérifiez l’historique de démarrage et d’arrêt via l’invite de commande
Dans cette méthode, nous utiliserons l’utilitaire d’invite de commande de Windows 11 pour vérifier l’historique de démarrage et d’arrêt. Voici quelques-unes des étapes simples que vous devez suivre.
1. Tout d’abord, cliquez sur la recherche Windows 11 et tapez Invite de commandes. Ensuite, faites un clic droit sur l’invite de commande et sélectionnez Exécuter en tant qu’administrateur.


2. Si vous souhaitez vérifier l’historique de démarrage, exécuter la commande:
wevtutil qe system "/q:*[System [(EventID=6005)]]" /rd:true /f:text /c:1 | findstr /i "date"
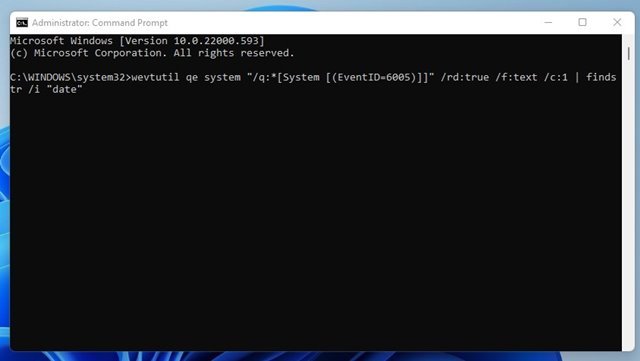
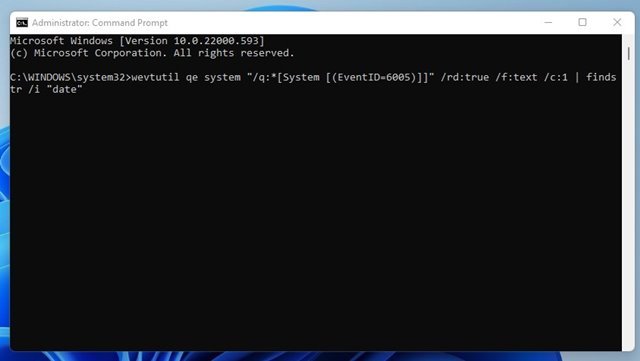
3. Si vous souhaitez vérifier l’historique d’arrêt, exécuter la commande:
wevtutil qe system "/q:*[System [(EventID=6006)]]" /rd:true /f:text /c:1 | findstr /i "date"
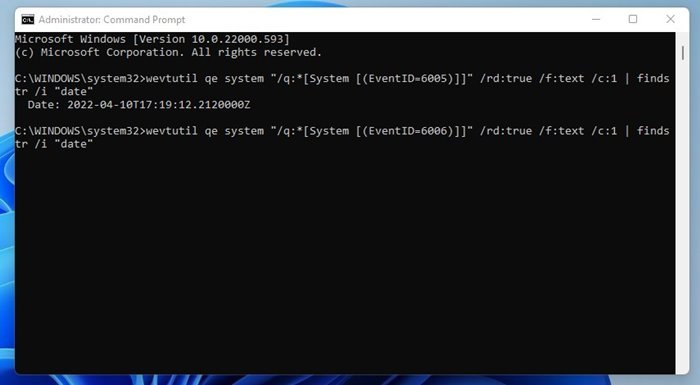
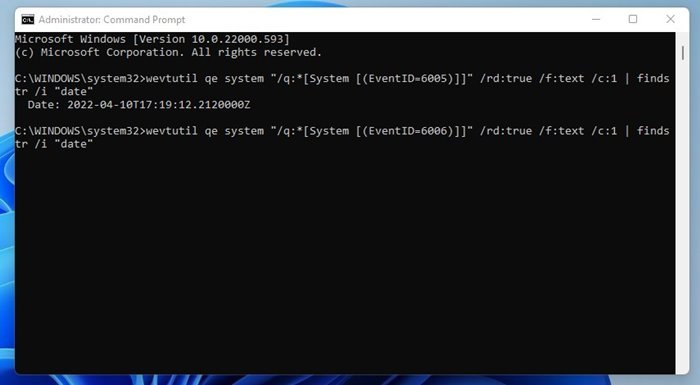
C’est ça! Vous avez terminé. C’est ainsi que vous pouvez vérifier l’historique de démarrage et d’arrêt sur Windows 11 via l’utilitaire d’invite de commande.
Il est assez facile de vérifier votre historique de démarrage et d’arrêt sur le système d’exploitation Windows 11. Vous pouvez également utiliser des applications tierces pour suivre la même chose, mais des tiers collectent également les données de votre Observateur d’événements. Cela n’a donc aucun sens d’utiliser des applications tierces pour vérifier l’historique de démarrage et d’arrêt sur Windows 11.