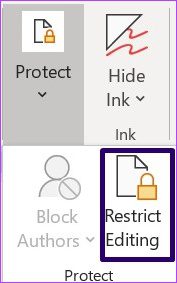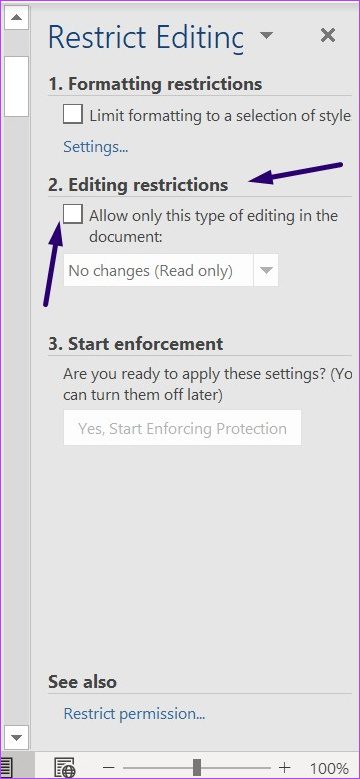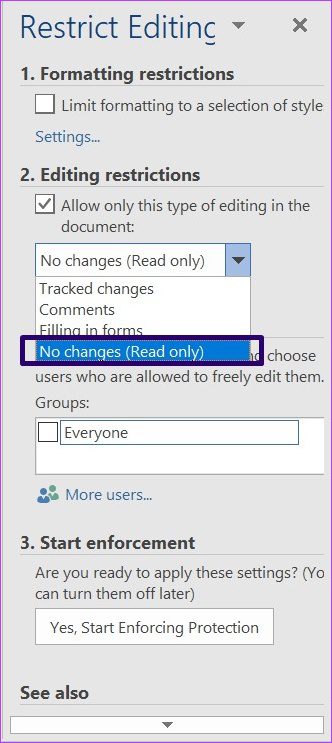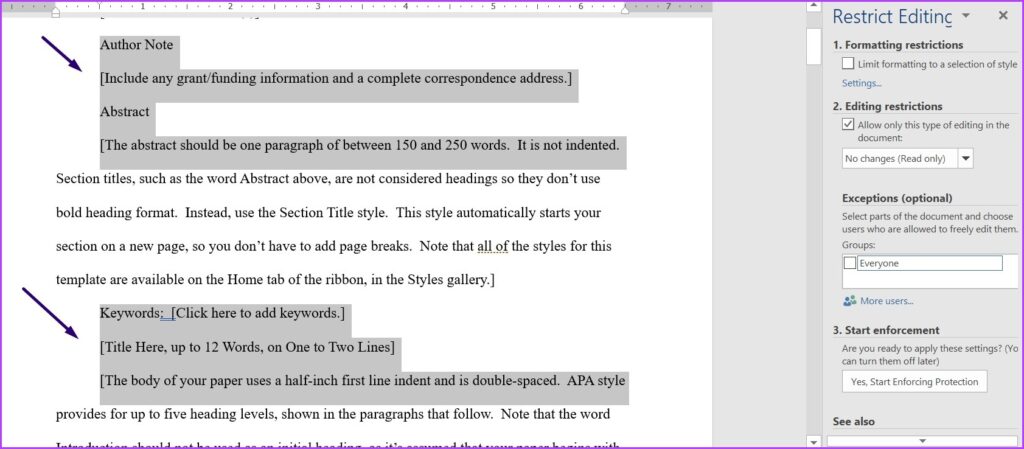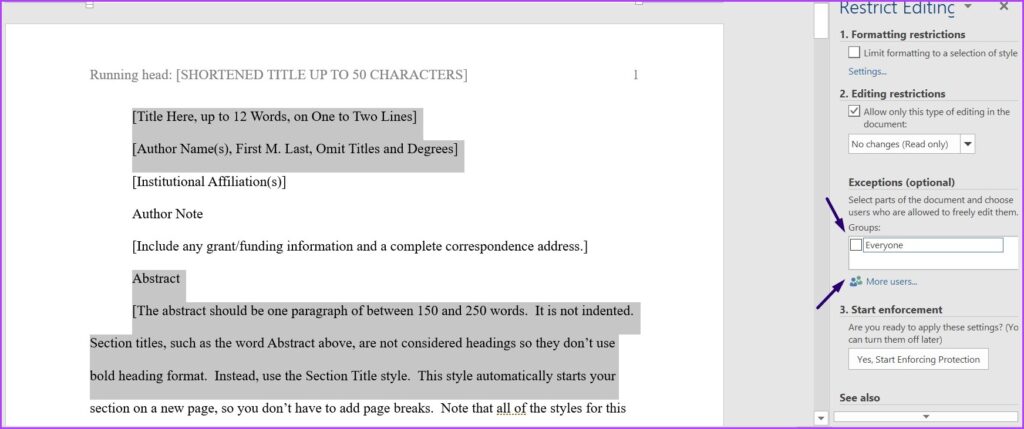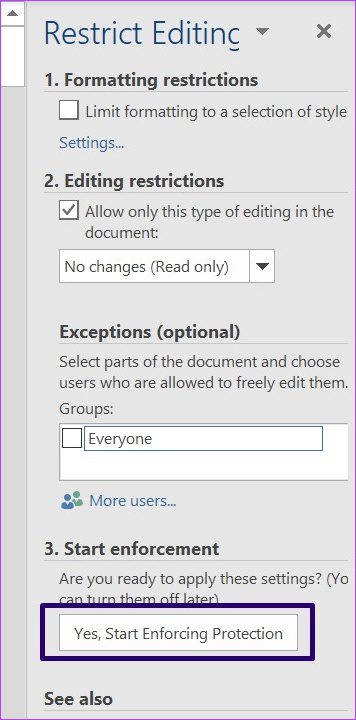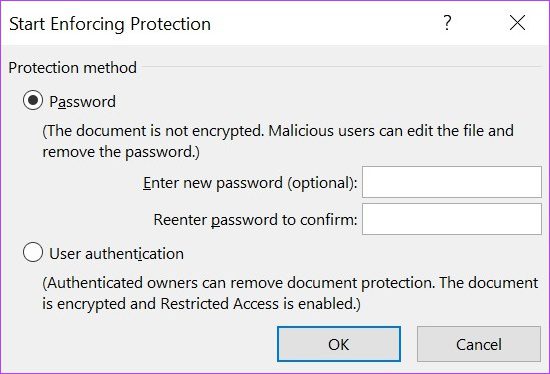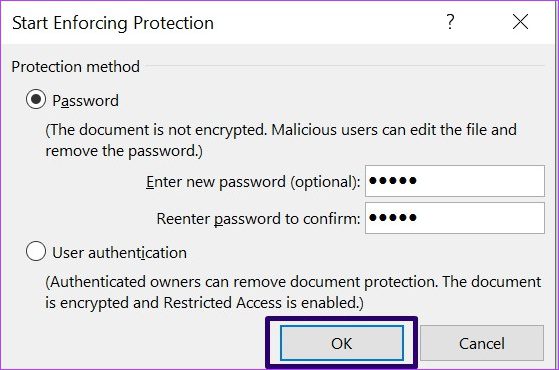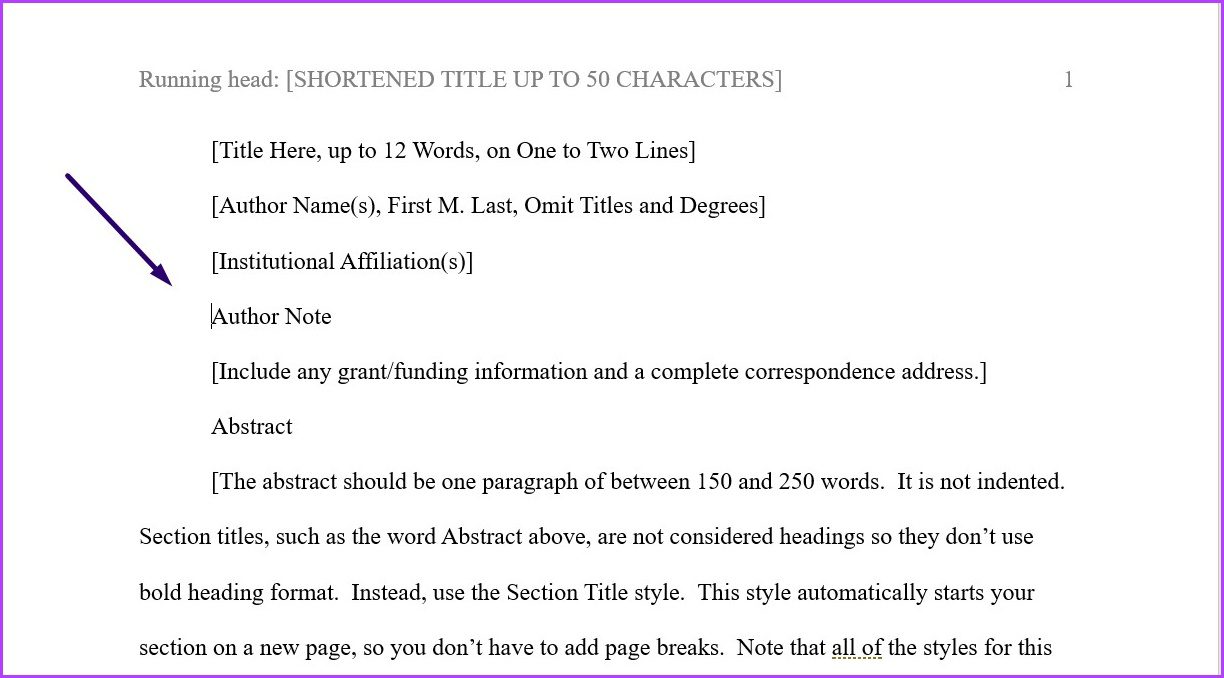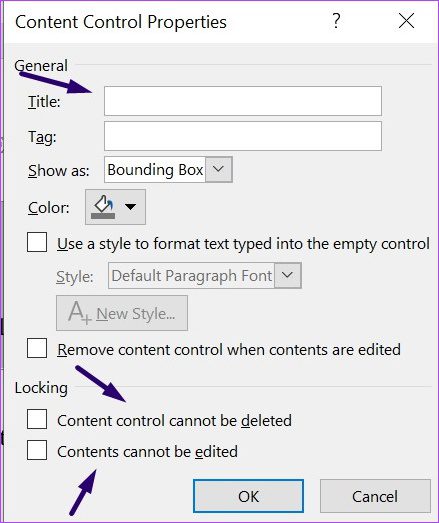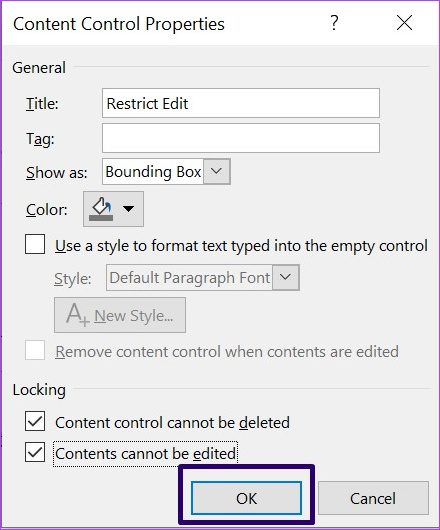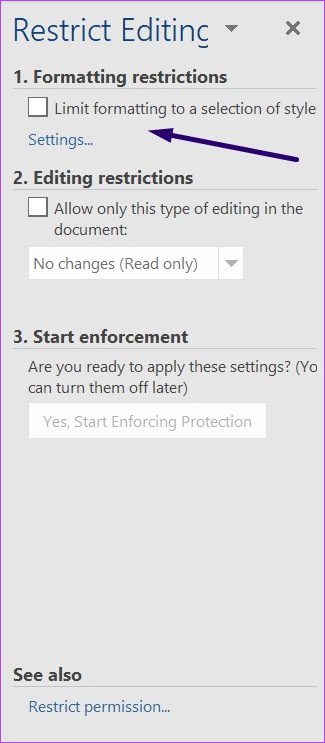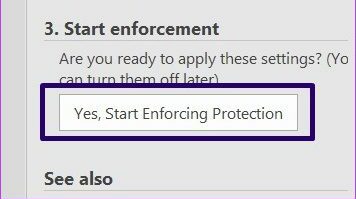La collaboration en ligne devenant la nouvelle norme, il est important d’employer suffisamment de mesures de sécurité lors du partage de documents. Si le document est confidentiel et important, vous ne voudrez peut-être pas que quiconque y apporte des modifications. Pour éviter cela, vous pouvez verrouiller des parties d’un document Microsoft Word.
Le verrouillage de parties d’un document vous permet de limiter les modifications qui peuvent lui être apportées. Sur Microsoft Word, il existe deux façons de procéder en utilisant la fonction de restriction d’édition ou l’option de contrôle du contenu de l’onglet développeur. Voici comment utiliser les deux méthodes :
Restreindre la fonction d’édition
La fonction de restriction d’édition sur Microsoft Word permet aux utilisateurs de créer des sauts de section dans un document avant de les verrouiller. Certaines sections du document sont modifiables alors qu’il n’y a aucun moyen d’apporter des modifications dans d’autres parties. Les étapes ci-dessous vous guideront tout au long du processus :
Étape 1: Cliquez sur le menu Démarrer, tapez mot, et lancez le document Word dans lequel vous souhaitez verrouiller les pièces.
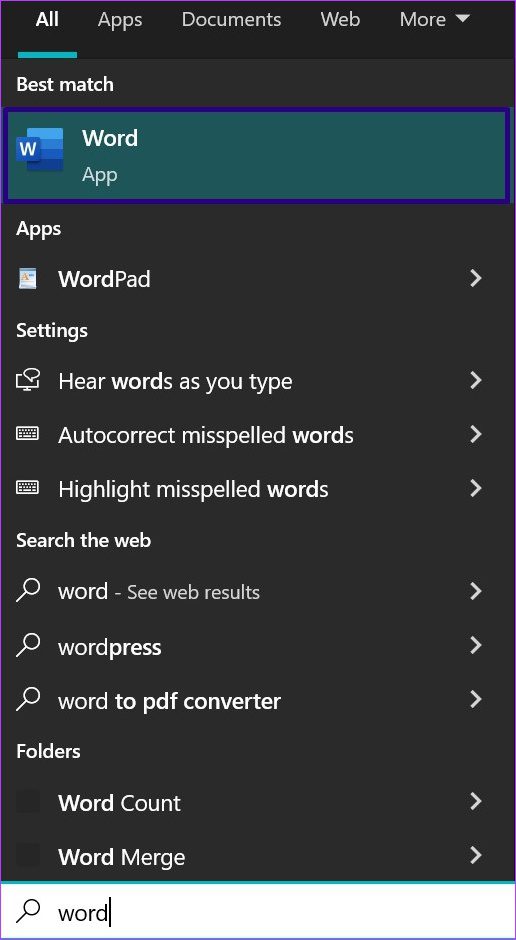
Étape 2: Dans le ruban, cliquez sur l’onglet Révision et cliquez sur le menu déroulant sous l’option Protéger.
Étape 3: Cliquez sur Restreindre l’édition dans le menu déroulant et une nouvelle fenêtre Restreindre l’édition devrait s’ouvrir à droite de votre document.
Étape 4: Sous le champ Restrictions de modification, cochez la case à côté de Autoriser uniquement ce type de modification dans le document.
Étape 5 : Sélectionnez Aucune modification (lecture seule) dans la liste déroulante.
Étape 6 : Placez votre curseur sur le document Word et sélectionnez les sections que les autres utilisateurs peuvent modifier.
Noter: Pour sélectionner différentes parties d’un document Word, maintenez la touche Ctrl enfoncée.
Étape 7 : De retour dans la fenêtre Restreindre la modification, sous le champ Exceptions, cochez la case à côté de tout le monde ou sélectionnez Plus d’utilisateurs pour saisir les adresses des personnes pouvant modifier certaines parties du document.
Étape 8: sous le champ intitulé Démarrer l’application, cliquez sur Oui, démarrer l’application de la protection.
Étape 9: Dans la boîte de dialogue Démarrer l’application de la protection, choisissez entre l’utilisation d’un mot de passe ou l’authentification de l’utilisateur pour restreindre l’accès au document Word.
Étape 10 : Si vous sélectionnez l’option Mot de passe, saisissez le mot de passe souhaité. Si vous sélectionnez l’option Authentification de l’utilisateur, les utilisateurs individuels qui apparaissent dans le champ Plus d’exceptions d’utilisateurs peuvent modifier le document.
Étape 11 : Cliquez sur OK pour enregistrer votre sélection.
Étape 12: Enregistrez le document. Après cela, Word verrouillera les sections que vous avez choisies de protéger.
Contrôle du contenu sur l’option de l’onglet développeur
Vous pouvez utiliser la fonctionnalité de contrôle de contenu dans l’onglet Développeur pour verrouiller des parties sélectionnées d’un document Word. Consultez les étapes ci-dessous pour savoir comment utiliser cette méthode :
Étape 1: Cliquez sur le menu Démarrer, tapez mot, et appuyez sur Entrée pour lancer l’application Word.
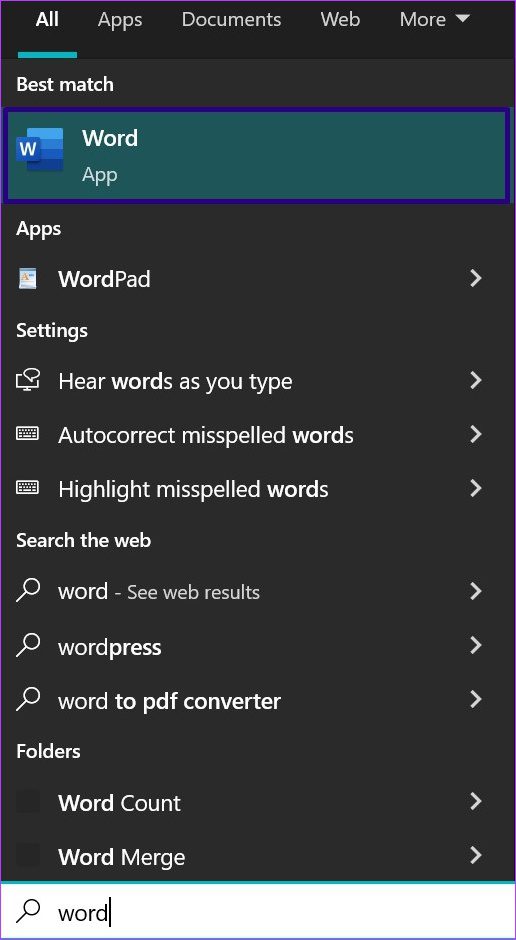
Étape 2: Placez votre curseur sur le document Word et sélectionnez la section à laquelle vous souhaitez restreindre l’accès.
Noter: Contrairement à la première méthode expliquée, vous ne pouvez pas sélectionner plusieurs sections du document Word pour restreindre l’accès en modification.
Étape 3: Sur le ruban, cliquez sur l’onglet Développeur et cliquez sur l’option Contrôle du contenu en texte enrichi.
Étape 4: Toujours dans l’onglet Développeur, cliquez sur le bouton Propriétés.
Étape 5: Dans la boîte de dialogue Propriétés du contrôle de contenu lancée, indiquez un nom pour le contrôle de contenu.
Étape 6 : Cochez la case à côté de l’option Le contrôle du contenu ne peut pas être supprimé.
Étape 7 : Cochez la case à côté de l’option « Le contenu ne peut pas être modifié ».
Étape 8 : Cliquez sur OK.
Étape 9: Dans l’onglet Développeur, cliquez sur Restreindre l’édition pour lancer le volet Restreindre l’édition.
Étape 10: Dans le volet Restreindre la modification, cochez la case en regard de Limiter la mise en forme à une sélection de styles.
Étape 11 : Cochez la case à côté de Oui, commencer à appliquer la protection.
Étape 12: Dans la boîte de dialogue Démarrer l’application de la protection, choisissez entre l’utilisation d’un mot de passe ou l’authentification de l’utilisateur pour restreindre l’accès au document Word.
Étape 13 : Si vous sélectionnez l’option Mot de passe, saisissez le mot de passe souhaité. Si vous sélectionnez l’option Authentification de l’utilisateur, les utilisateurs individuels répertoriés dans le champ Plus d’exceptions d’utilisateurs seront validés avant d’être autorisés à modifier le document.
Étape 14 : Cliquez sur OK pour enregistrer votre sélection.
Étape 15: Enregistrez le document. Après cela, Word verrouillera les sections que vous avez choisies de protéger des autres.
Verrouiller des images dans Microsoft Word
C’est tout pour savoir comment verrouiller des parties de votre document Microsoft Word. La fonctionnalité de restriction d’édition et de contrôle de contenu sur Microsoft Word peut également être utilisée pour verrouiller des images.