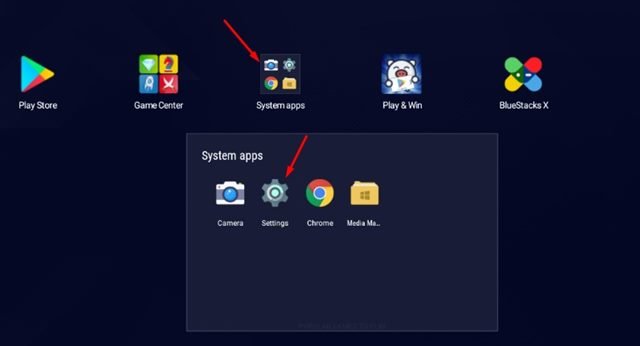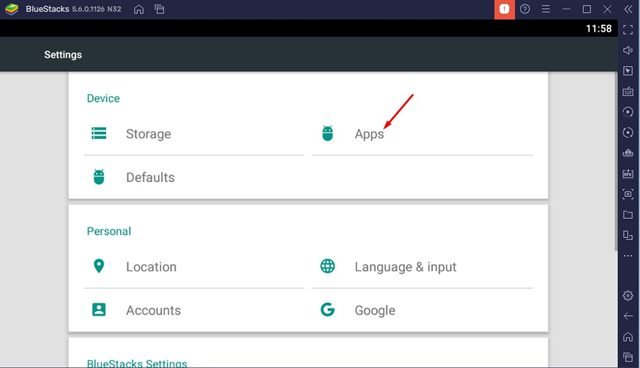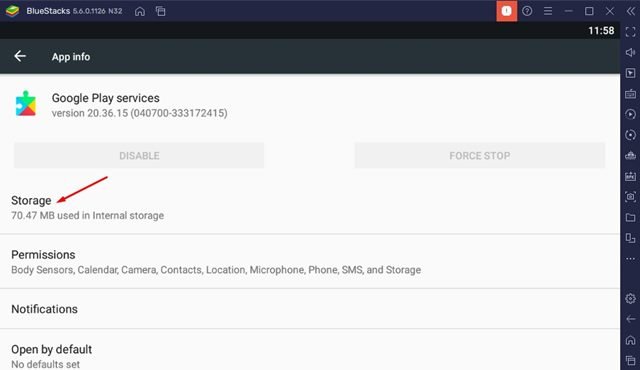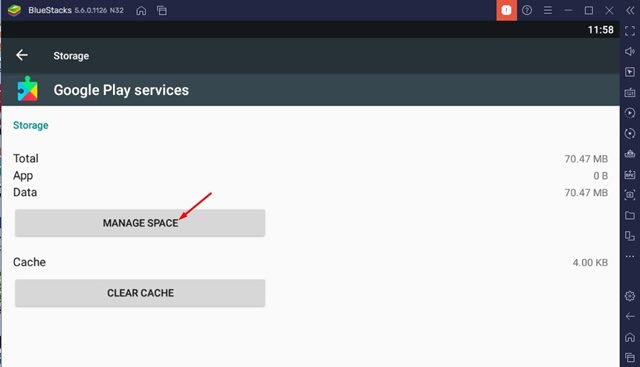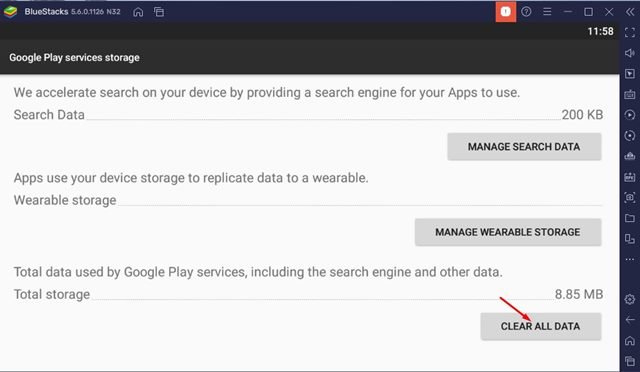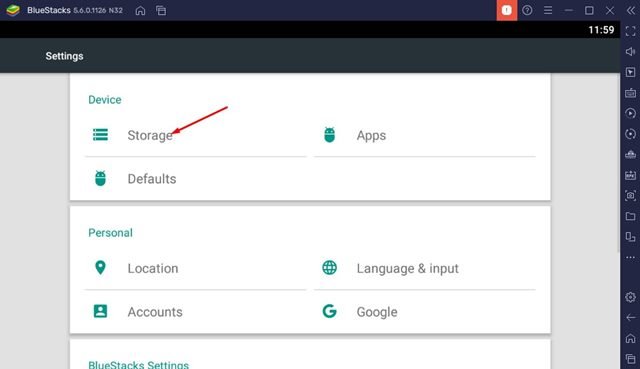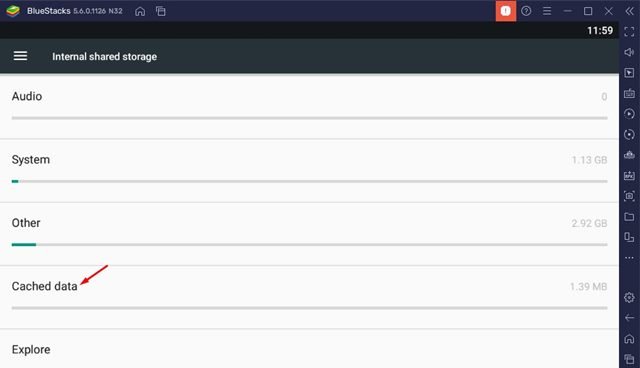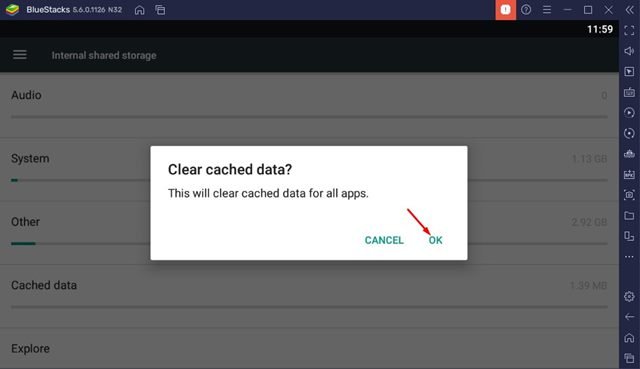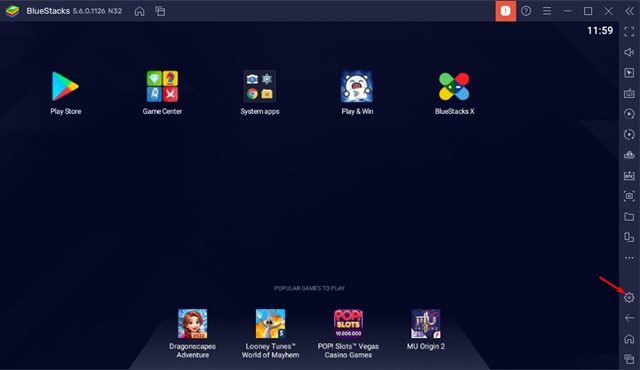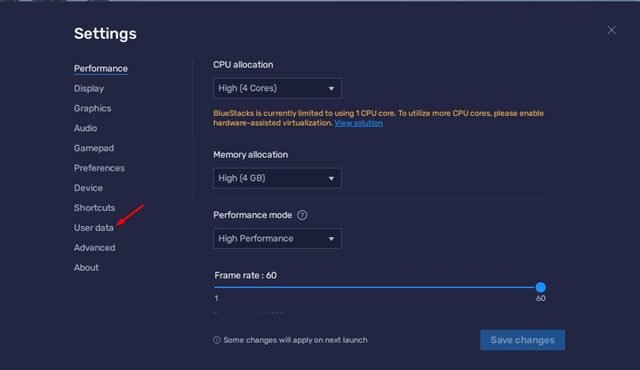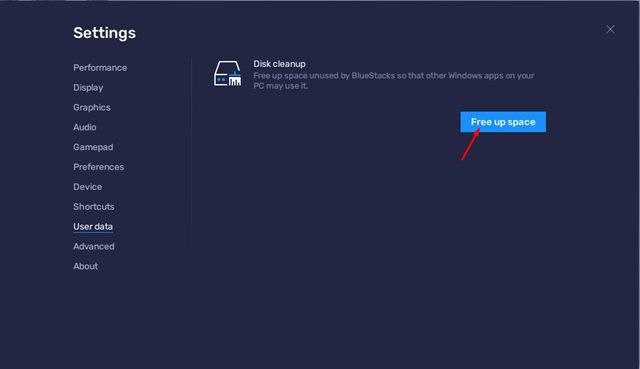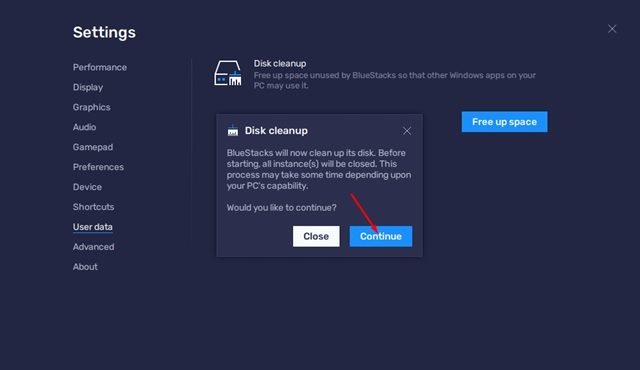Bien que Windows 11 prenne en charge nativement les applications Android, vous devez les télécharger depuis l’App Store d’Amazon – et cela n’est disponible qu’aux États-Unis pour le moment. Ainsi, si vous vivez en dehors des États-Unis, vous devez utiliser d’autres moyens pour exécuter des applications Android sur votre PC Windows 11.
Il existe de nombreux choix disponibles pour les émulateurs Android pour Windows. Mais, si nous devons choisir la meilleure parmi de nombreuses options, nous opterions pour BlueStacks, l’émulateur Android le plus populaire et le meilleur actuellement disponible pour Windows et Mac.
Avec l’émulateur BlueStacks, vous pouvez facilement télécharger et jouer à vos applications et jeux préférés sur votre PC Windows 11 sans vous soucier de la compatibilité, de la virtualisation, etc. BlueStacks, comme tous les autres émulateurs Android, consomme beaucoup de données, et même après que vous soyez effectué à l’aide des applications Android, l’émulateur continue de stocker les fichiers de cache.
3 meilleures méthodes pour vider le cache dans BlueStacks sur PC
Par conséquent, si vous avez fini d’utiliser l’émulateur, il est préférable d’effacer les données et le cache de BlueStacks. De cette façon, vous pourrez libérer de l’espace de stockage sur votre système. Ainsi, dans cet article, nous partagerons un guide étape par étape sur la façon de vider le cache et les données sur BlueStacks pour Windows. Allons vérifier.
1) Effacer le cache des services Google Play
Étant donné que nous utilisons le Google Play Store sur BlueStacks pour télécharger des applications et des jeux, vous devez d’abord vider le cache des services Google Play. Voici comment vider le cache des services Google Play.
1. Tout d’abord, ouvrez BlueStacks sur votre PC et cliquez sur le dossier System Apps. Cliquez ensuite sur Réglages.
2. Dans l’application Paramètres, cliquez sur le applications options ci-dessous.
3. Ensuite, recherchez et cliquez sur Services Google Play. Sur l’écran suivant, cliquez sur le Espace de rangement comme indiqué ci-dessous.
4. Sur le stockage des services Google Play, cliquez sur le Gérer l’espace bouton.
5. Sur l’écran suivant, cliquez sur le Effacer toutes les données comme indiqué ci-dessous.
C’est ça! Cela effacera le cache et les données des services Google Play sur votre émulateur BlueStacks. Vous avez terminé.
2) Effacer les données du cache Android sur BlueStacks
C’est une autre meilleure méthode pour effacer les données du cache sur BlueStacks. Cela supprimera les données et le cache de l’application Paramètres de votre BlueStacks. Voici quelques-unes des étapes simples que vous devez suivre.
1. Tout d’abord, ouvrez BlueStacks sur votre PC et cliquez sur le Système dossier d’applications. Cliquez ensuite sur Réglages.
2. Dans l’application Paramètres, cliquez sur le Espace de rangement options ci-dessous.
3. Sur l’écran Stockage, faites défiler vers le bas et cliquez sur le Données de cache option.
4. À l’invite de confirmation, cliquez sur le D’accord bouton.
C’est ça! Vous avez terminé. C’est une autre meilleure méthode pour vider le cache dans l’émulateur BlueStacks pour PC.
3) Exécutez l’utilitaire de nettoyage de disque BlueStacks
BlueStacks dispose également d’un utilitaire de nettoyage de disque qui efface les données de l’application et les fichiers de cache. Cela libérera de l’espace de stockage sur votre appareil. Voici comment exécuter l’utilitaire de nettoyage de disque de BlueStacks.
1. Tout d’abord, ouvrez l’émulateur BlueStacks sur votre PC et cliquez sur le petite icône d’engrenage au dessous de.
2. Sur la page Paramètres, cliquez sur le Données d’utilisateur option.
3. Cliquez sur le Libérez de l’espace sous le nettoyage de disque sur le côté droit.
4. À l’invite de confirmation, cliquez sur le Continuez bouton.
C’est ça! Vous avez terminé. Maintenant, BlueStack va s’arrêter et nettoyer ses fichiers pour libérer de l’espace de stockage.
Il est assez facile de vider le cache dans BlueStacks pour PC. Vous pouvez utiliser ces trois méthodes pour libérer de l’espace de stockage sur votre Windows 11. J’espère que cet article vous a aidé ! S’il vous plaît partagez-le avec vos amis aussi. Si vous avez des doutes à ce sujet, faites-le nous savoir dans la zone de commentaires ci-dessous.