Effacer le cache dans Windows 11 (2022)
Dans ce didacticiel, nous avons inclus sept façons de vider le cache dans Windows 11. En plus de libérer de l’espace, ces méthodes vous aideront également à résoudre la plupart des problèmes (si vous en rencontrez) sur votre PC. Développez le tableau ci-dessous et accédez à la section de votre choix.
Effacer le cache dans Windows 11 à partir des paramètres
Le moyen le plus simple d’effacer le cache dans Windows 11 consiste à utiliser l’application Paramètres. Microsoft a inclus un menu tout-en-un, où vous pouvez trouver tous les fichiers de cache et les fichiers de stockage temporaires qui occupent l’espace de votre ordinateur. À partir de là, vous pouvez effacer le cache de manière transparente et libérer de l’espace sur votre ordinateur Windows 11. Voici comment procéder.
1. Tout d’abord, appuyez sur le raccourci clavier « Win + I » sous Windows 11 pour ouvrir l’application Paramètres. Ensuite, accédez à « Système -> Stockage“.
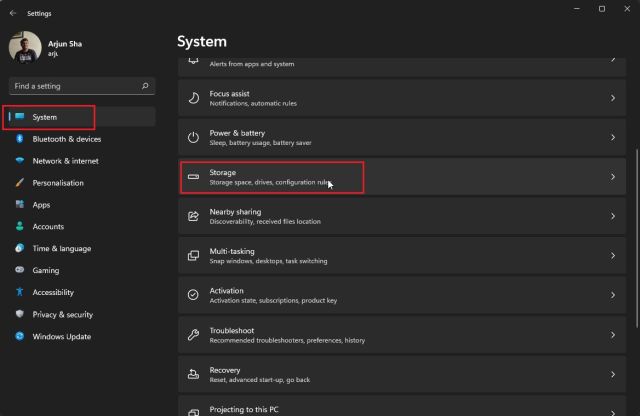
2. Ensuite, cliquez sur « Fichiers temporaires“.
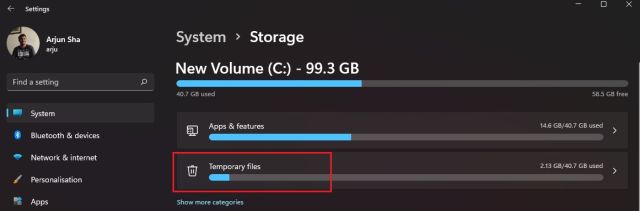
3. Votre ordinateur Windows 11 prendra maintenant un certain temps pour traiter tous les fichiers, et en une minute, il affichera tous les fichiers en cache stockés sur votre ordinateur. Parallèlement à cela, il affichera également le dossier Téléchargements, Windows Update Cleanup, etc. Ici, décochez «Téléchargements » et cliquez sur « Supprimer des fichiers » bouton. C’est ça. Tous les fichiers mis en cache, qu’ils soient liés à un programme ou à Windows Update, tout sera supprimé.
Noter: Gardez à l’esprit qu’après avoir supprimé les fichiers Windows Update, vous ne pouvez pas revenir à Windows 10 de manière transparente. Donc, pour en savoir plus sur la façon de revenir à Windows 10 à partir de Windows 11, suivez notre didacticiel lié.
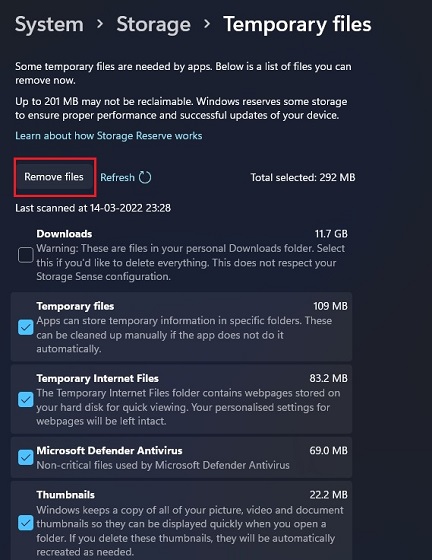
Effacer le cache dans Windows 11 à l’aide du nettoyage de disque
Si vous êtes un utilisateur de la vieille école comme moi et que vous souhaitez vider le cache de Windows 11 via l’ancien outil de nettoyage de disque (ou Clean Manager), vous pouvez le faire sans effort. L’outil est similaire à ce que nous obtenons via l’application Paramètres de Windows 11, mais offre une interface plus familière aux utilisateurs vétérans de Windows. Pour savoir comment accéder rapidement à l’outil de nettoyage de disque pour effacer les éléments mis en cache sur Windows 11, suivez les étapes ci-dessous.
1. Appuyez sur le raccourci clavier « Windows + R » pour ouvrir la fenêtre Exécuter. Ici, tapez cleanmgr et appuyez sur Entrée.
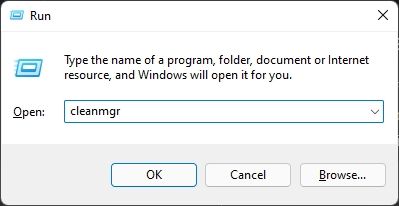
2. Vous verrez maintenant une fenêtre contextuelle vous demandant de sélectionner un lecteur. Sélectionnez le lecteur « C » et cliquez sur « OK ».
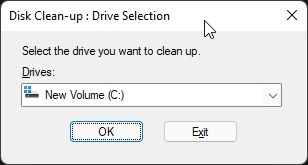
3. Ensuite, cliquez sur « Nettoyer les fichiers système” dans la fenêtre suivante qui apparaît. Vous pouvez obtenir à nouveau la même fenêtre contextuelle qu’à l’étape ci-dessus. Sélectionnez le lecteur « C » et appuyez à nouveau sur Entrée.
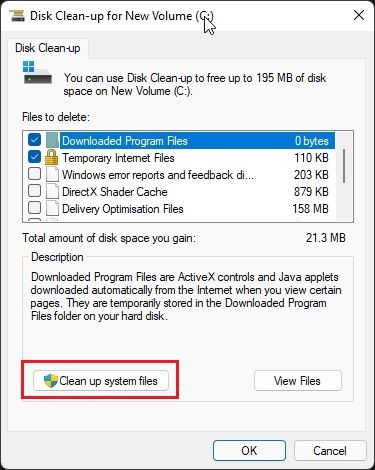
4. Maintenant, faites défiler vers le bas et sélectionnez tous les éléments mis en cache, y compris les fichiers temporaires, les vignettes, les journaux indexés, etc. Vous pouvez également supprimer les fichiers en cache liés à Windows Update à l’aide de cet outil sur votre PC Windows 11. Enfin, cliquez sur « OK » et vous avez terminé.
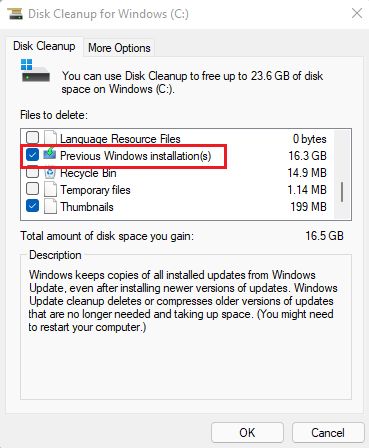
Effacer le cache de l’application dans Windows 11
Lorsque vous utilisez une application sur votre PC Windows 11, elle stocke ses fichiers en cache dans le dossier temporaire, également appelé dossier Temp, sur les ordinateurs Windows 11. Parfois, les applications ne nettoient pas ces fichiers et occupent une quantité importante de stockage. Donc, pour vider manuellement le cache de l’application dans Windows 11, supprimez les fichiers dans le dossier Temp. Voici comment cela fonctionne:
1. Ouvrez la fenêtre Exécuter à l’aide du raccourci clavier « Win + R ». Maintenant, tapez %tmp% et appuyez sur Entrée.
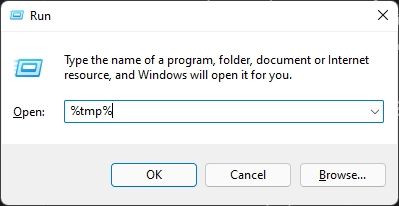
2. Sous le dossier « Temp », tout sélectionner et supprimer. Vous ne pourrez pas supprimer certains de ces fichiers car ils pourraient être utilisés par certaines applications actives, vous pouvez donc les laisser de côté. Cette méthode effacera la majeure partie du cache de l’application sur votre PC Windows 11.
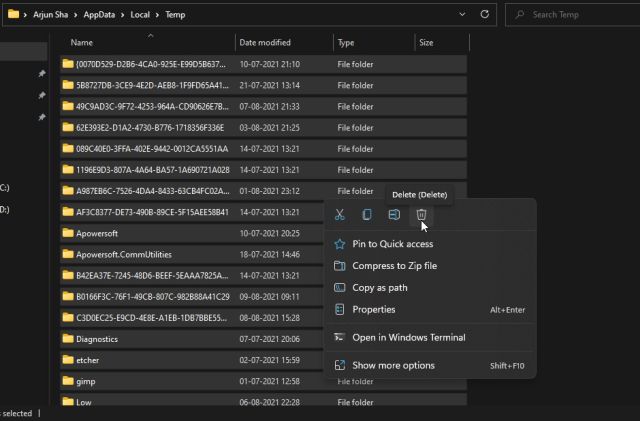
Vider le cache DNS dans Windows 11
Outre le cache des applications, le cache Windows Update, le cache des vignettes, etc., il existe un cache DNS que Windows 11 stocke pour récupérer rapidement le nom de domaine à partir de l’adresse IP. Si un site Web ne s’ouvre pas pour vous, vous devriez essayer de vider le cache DNS pour résoudre les problèmes de réseau sur votre PC Windows 11. Dans cette section, nous allons apprendre à vider le cache DNS sur Windows 11, et il reconstruira le DNS par la suite.
1. Appuyez une fois sur la touche Windows et tapez « invite de commande ». Maintenant, cliquez sur « Exécuter en tant qu’administrateur » dans le volet de droite pour ouvrir l’invite de commande avec les privilèges d’administrateur.
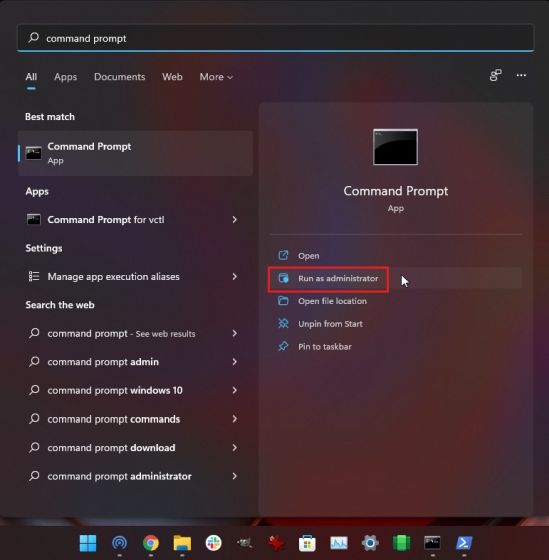
2. Une fois la fenêtre d’invite de commande ouverte, exécutez la commande ci-dessous et elle videra le cache DNS sur votre ordinateur Windows 11. À présent, redémarrez votre PC et c’est tout.
ipconfig /flushdns
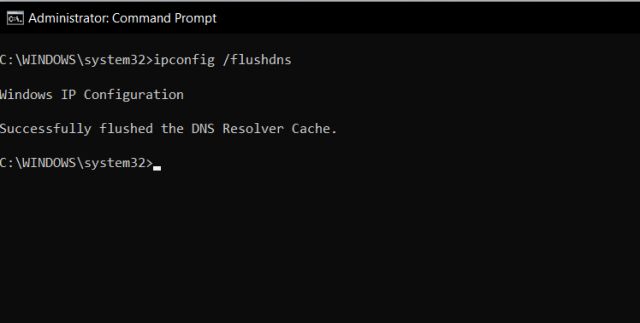
Effacer le cache du Microsoft Store dans Windows 11
Le Microsoft Store conserve également une bonne quantité de cache sur Windows 11 pour afficher rapidement les résultats de recherche et offrir une expérience utilisateur supérieure. Cependant, si vous rencontrez des problèmes avec Microsoft Store qui ne fonctionne pas ou ne télécharge pas d’applications sur Windows 11, videz son cache et vérifiez si le problème persiste. Voici comment vous pouvez vous y prendre.
1. Appuyez sur « Windows + R » pour ouvrir la fenêtre Exécuter. Ici, tapez wsreset et appuyez sur Entrée.
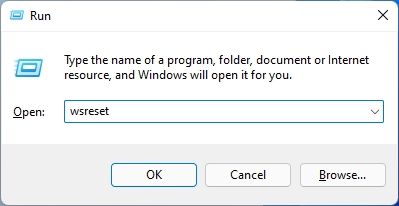
2. Cela va rincer instantanément le Cache du Microsoft Store sur Windows 11 et vous pouvez réessayer de télécharger vos applications préférées.
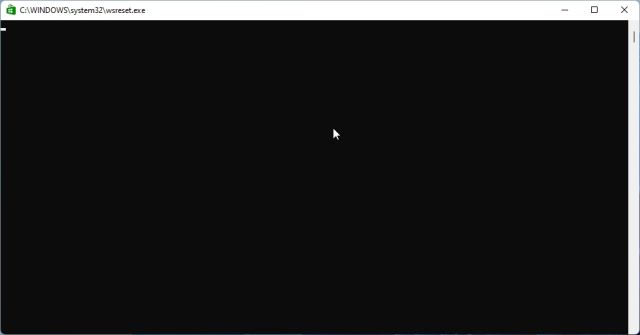
Effacer automatiquement le cache sur Windows 11 avec Storage Sense
Si vous ne souhaitez pas supprimer manuellement tous les fichiers mis en cache et temporaires sur Windows 11, vous pouvez automatiser ce processus avec Storage Sense. Il recherchera périodiquement les fichiers redondants et les supprimera, libérant de l’espace sur votre PC sans trop d’effort. Voici comment vous pouvez le configurer.
1. Ouvrez l’application Paramètres en appuyant sur le raccourci « Windows + I ». Maintenant, passez à Système -> Stockage.
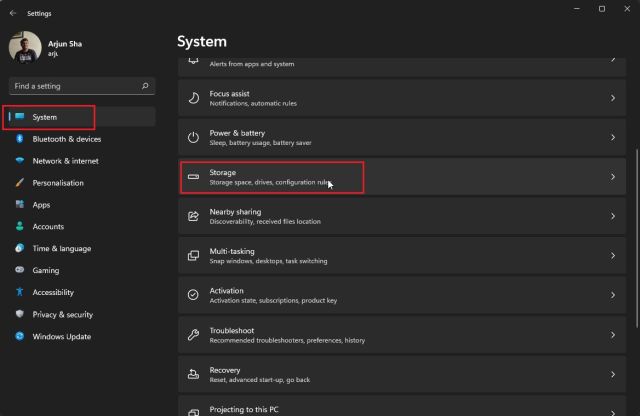
2. Ici, activez la bascule pour « Sens du stockage, » et c’est tout. Windows 11 va maintenant se charger de vider le cache en arrière-plan.
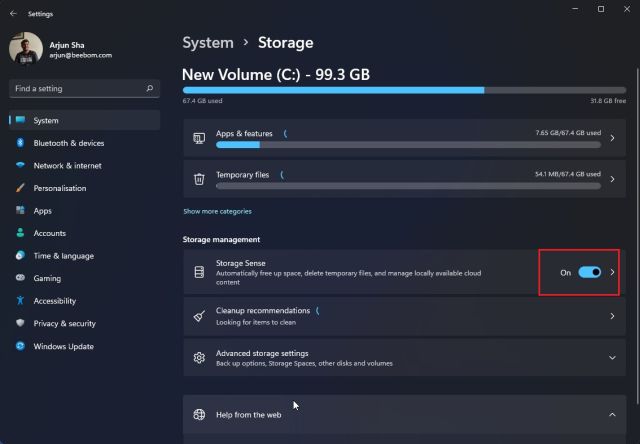
3. La fonction Storage Sense vous offre des options de personnalisation pour choisir combien de temps vous souhaitez conserver le cache et les fichiers temporaires sur votre PC. Cliquez sur « Storage Sense » pour configurer les calendriers de nettoyage sur la page de paramètres suivante. Vous pouvez choisir d’exécuter cet outil lorsque l’espace de stockage est faible, tous les jours, toutes les semaines ou tous les mois. Cet outil vous permet également d’activer l’option de suppression périodique du contenu du dossier Corbeille et Téléchargements.
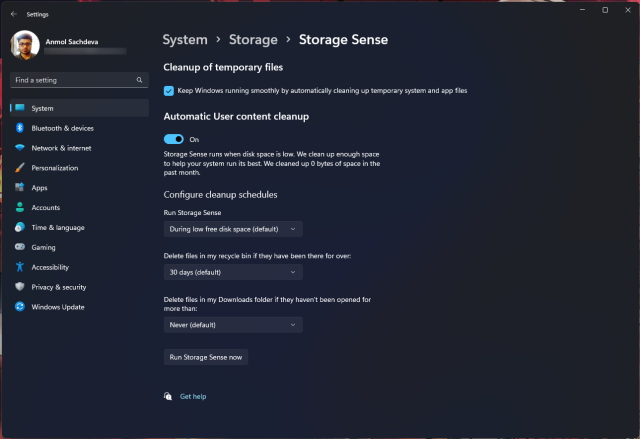
Effacer le cache dans Windows 11 à l’aide d’un programme tiers
De nombreux utilisateurs préfèrent que CCleaner vide le cache dans Windows 11. Cependant, je ne le recommanderais pas car l’application CCleaner est devenue un logiciel publicitaire à ce stade. En fait, Microsoft a récemment ajoutée CCleaner à la liste des « Applications potentiellement indésirables (PUA) ». Comme alternative, je suggère d’utiliser BleachBit, qui est un programme gratuit et open-source. Il vous permet d’effacer le cache du système et des applications telles que Google Chrome, VLC, etc. Voici comment l’utiliser.
1. Allez-y et télécharger BleachBit à partir de son site Web en utilisant le lien ici. Après cela, installez l’application à l’aide du fichier EXE téléchargé.
2. Maintenant, ouvrez l’application et sélectionnez les éléments mis en cache mentionnés sous diverses applications. Vous pouvez également choisir de supprimer les fichiers temporaires et autres types d’éléments indésirables de votre PC Windows 11. Après cela, cliquez sur le « Nettoyer” bouton en haut, et vous avez terminé.
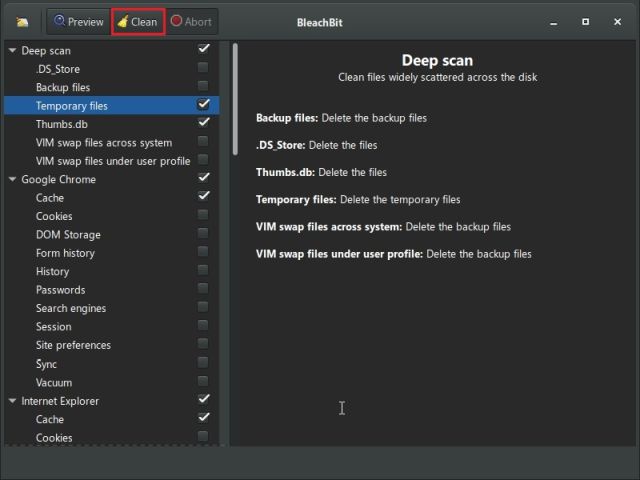
Supprimer les fichiers de cache de Windows 11 et libérer de l’espace
Voici donc les sept méthodes différentes que vous pouvez utiliser pour vider le cache sur les PC Windows 11. Du cache au niveau du système d’exploitation aux données des applications, au DNS et au cache Microsoft Store, nous avons inclus toutes les façons de supprimer les fichiers de cache temporaires de votre ordinateur. Quoi qu’il en soit, tout cela vient de nous. Si vous souhaitez activer les onglets dans l’Explorateur de fichiers sur Windows 11, nous avons un guide astucieux lié ici pour vous. Et si vous souhaitez que les icônes de la barre des tâches de Windows 11 ne se combinent jamais, suivez notre tutoriel. Enfin, si vous avez des questions, faites-le nous savoir dans la section commentaires ci-dessous.






