Les données personnelles sont un gros problème dans le monde moderne : les entreprises les collectent, les cybercriminels les volent, les gouvernements les exigent et le grand public les sous-estime probablement. Malgré cela, nous avons du mal à nous soucier des données brutes lisibles par machine, même si nous savons que nous devrions le faire. La visualiser l’amène à un niveau que nous pouvons utiliser et comprendre.
Visualiser votre historique de localisation avec Google Timeline
Vous avez quelques options pour visualiser votre historique de localisation. Le premier, et le plus simple, est l’outil Timeline de Google, auquel vous pouvez accéder en vous connectant à Chronologie Google et voir une carte avec des points qui vous montrent chaque endroit où Google a enregistré vos coordonnées.
C’est bien parce que cela ne prend que quelques clics, cela vous informe des trajets que vous avez effectués et vous donne quelques outils pour voir tous vos déplacements dans le temps. Cependant, ses visualisations plus minimalistes n’ont pas l’impact visuel facile d’une carte thermique. Les points ne changent même pas de taille ou de couleur en fonction de la fréquence à laquelle vous avez visité un lieu.
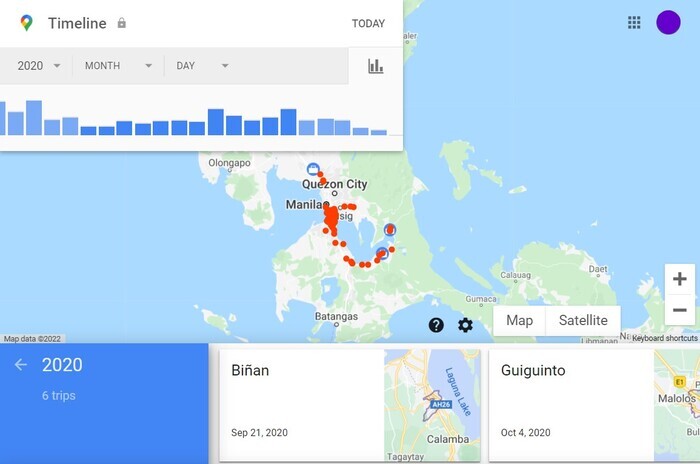
C’est pourquoi l’outil Location History Visualizer est vraiment là où vous devriez regarder si vous voulez vraiment comprendre vos habitudes et avoir une idée de ce qui peut être fait avec vos données de localisation. Il vous montre partout où vous êtes allé, jusqu’aux rues que vous avez parcourues pour vous y rendre, et attribue un code couleur aux lieux en fonction de la fréquence à laquelle ils apparaissent dans vos données. C’est un peu plus compliqué à générer, mais ça vaut le coup. Si vous êtes inquiet pour vos données (et à ce stade, vous l’êtes peut-être), le site est privé et sécurisé. Tout le traitement est effectué localement, vos données ne quitteront donc jamais votre ordinateur.
1. Exportez votre historique de localisation avec Google Takeout
C’est votre guichet unique pour toutes vos données Google, et c’est là que commence également votre parcours de visualisation de localisation. Voici comment vous pouvez l’exporter à l’aide de l’outil.
- Connectez-vous à Google Takeout.
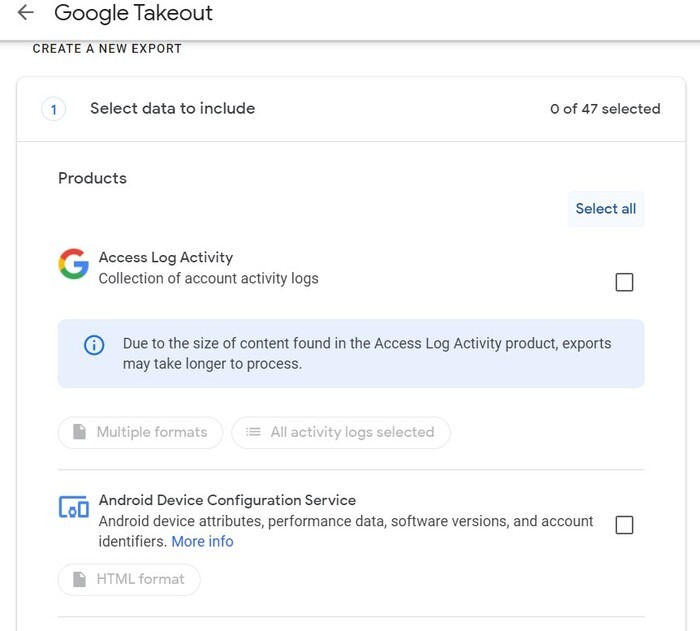
- Cliquez sur « Tout désélectionner », surtout si vous utilisez votre compte depuis longtemps. Google stocke beaucoup d’informations et si vous laissez toutes ces options cochées, votre fichier exporté finira par avoir une taille de plusieurs gigaoctets. Alors économisez de l’espace sur le disque dur et du temps.
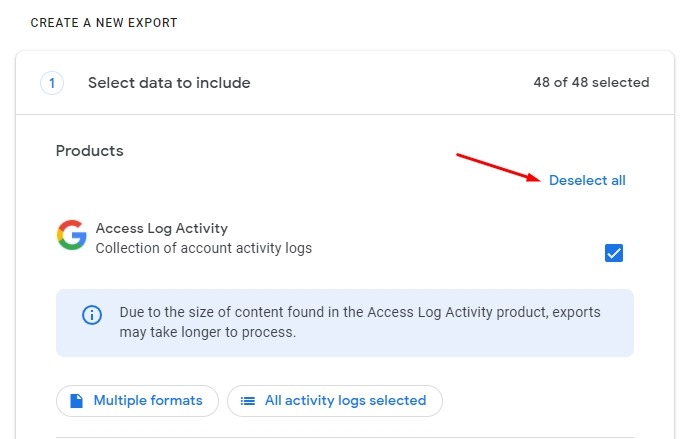
- Faites défiler vers le bas jusqu’à ce que vous trouviez « Historique des positions » et cochez uniquement cette case.
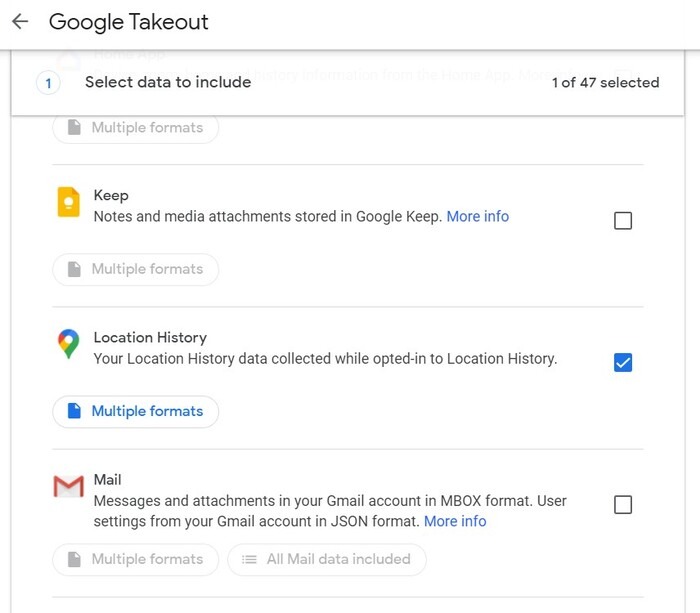
- Allez tout en bas de la page et cliquez sur le bouton « Étape suivante ».
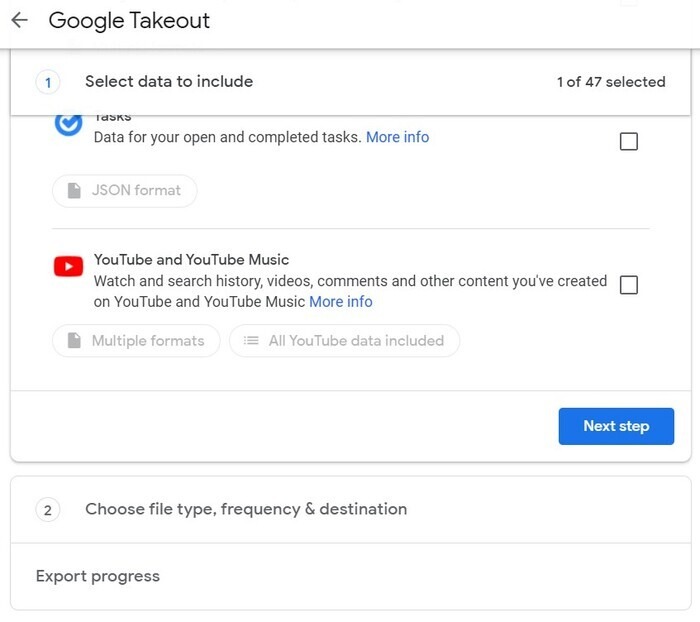
- Après avoir cliqué sur le bouton, vous serez automatiquement compressé en haut de la page où vous pourrez modifier quelques options concernant votre exportation de données, comme la manière dont l’exportation est livrée, la fréquence à laquelle vous souhaitez qu’elle se produise, le type de fichier, et plus encore. Laisser la sélection par défaut telle quelle devrait convenir, ou vous pouvez modifier certaines des options en fonction de vos besoins.
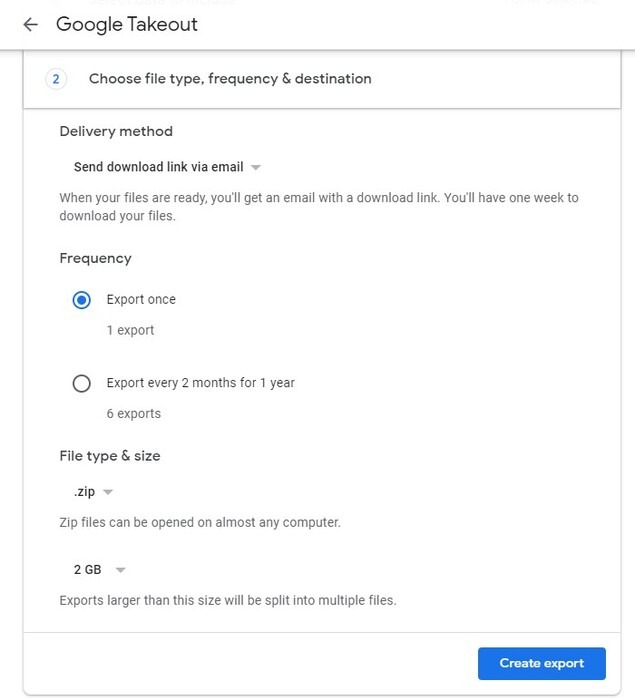
- Une fois que vous êtes prêt, cliquez sur le bouton « Créer une exportation » en bas de la page pour commencer à générer les informations dont vous avez besoin. Cela peut prendre plusieurs minutes en fonction de la quantité d’informations à traiter.
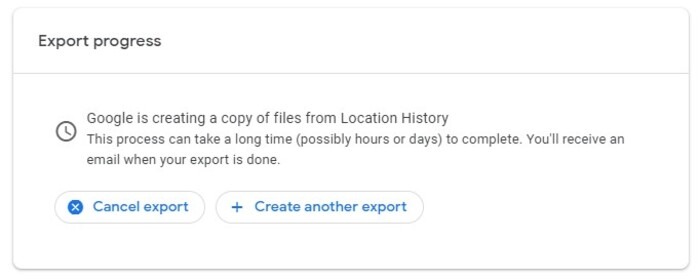
- Lorsque le traitement est terminé, un bouton « Télécharger » apparaît sur lequel vous devez cliquer.
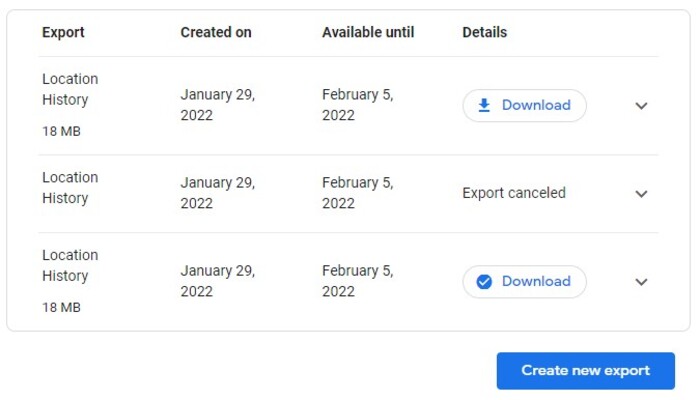
- Vous serez redirigé vers une autre page où vous devrez entrer votre mot de passe. Faites cela, puis appuyez sur le bouton « Suivant » pour continuer.
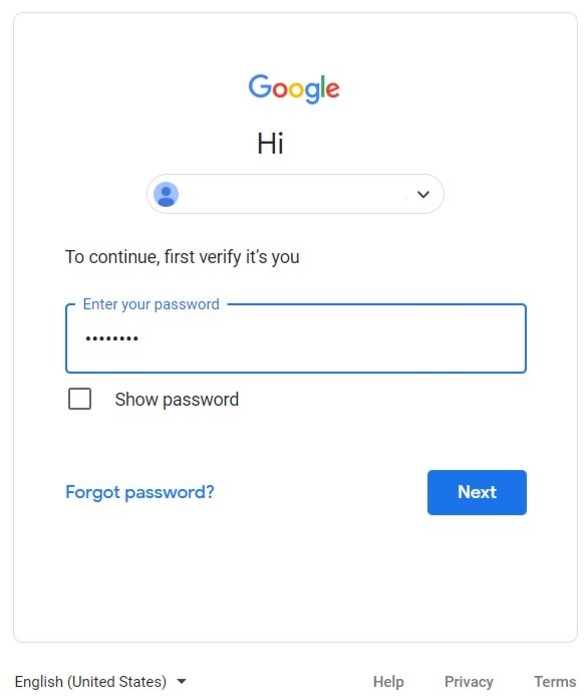
- Vous serez renvoyé à la page précédente et votre téléchargement commencera après quelques secondes. Tout ce que vous avez à faire maintenant est de vous rendre à l’emplacement où le fichier a été téléchargé et de le décompresser/extraire.
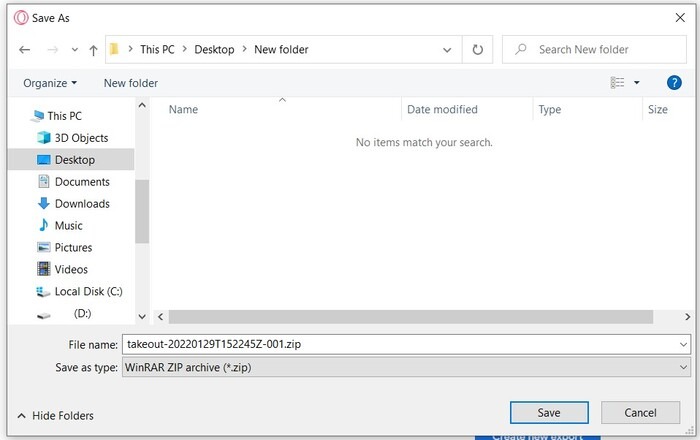
2. Importer les données dans le visualiseur d’historique de localisation
Il existe quelques sites qui vous permettent de visualiser votre historique de localisation Google, et vous pouvez même le faire vous-même avec des outils comme Tableau, mais Location History Visualizer est probablement toujours le meilleur. Ici, nous utiliserons la version gratuite de Location History Visualizer, bien qu’ils aient également une version pro payante qui vous permet d’obtenir extrêmement détaillée avec vos données de localisation.
- Recherchez votre fichier JSON « Records » dans le dossier Takeout que vous avez téléchargé depuis Google.
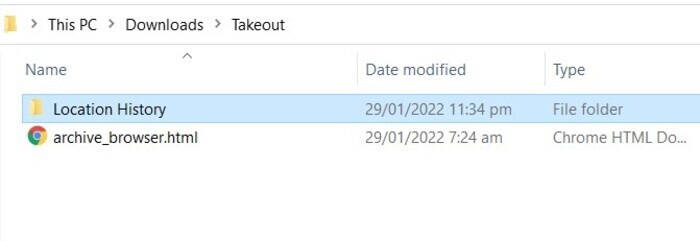
- Aller à Visualiseur d’historique de localisation puis faites glisser et déposez le fichier JSON du dossier sur le site.
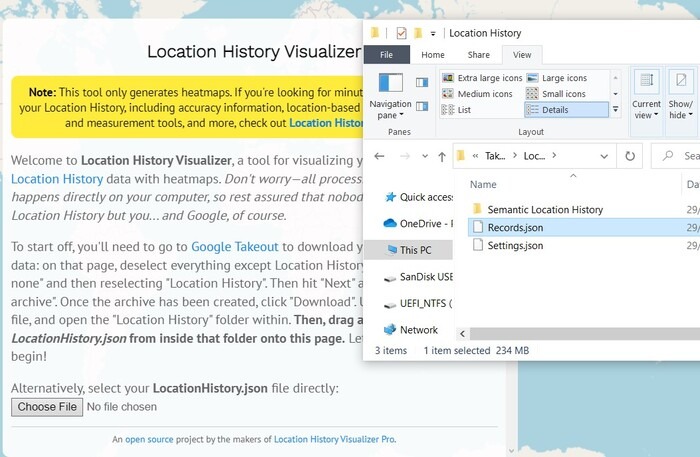
- Attendez que le fichier soit analysé.
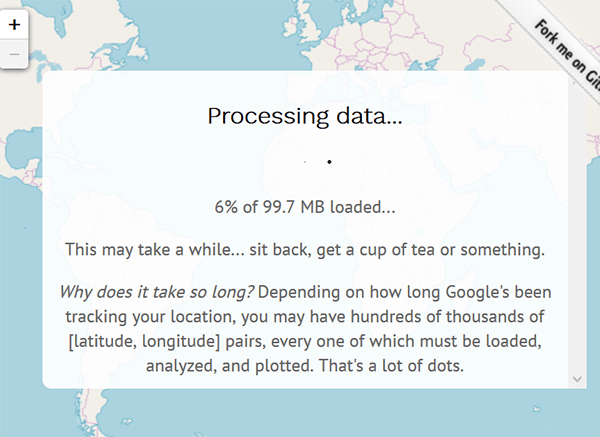
- Entrez votre adresse e-mail ou utilisez-en une jetable.

- Profitez de votre carte ! Essayez de zoomer sur des endroits autour de votre maison ou de votre travail ; vous pouvez même voir quelles rues vous préférez le plus. Vous trouverez ci-dessous une carte thermique d’une ville où j’ai passé beaucoup de temps en Corée du Sud. Pouvez-vous dire où se trouvent mes quartiers préférés ?
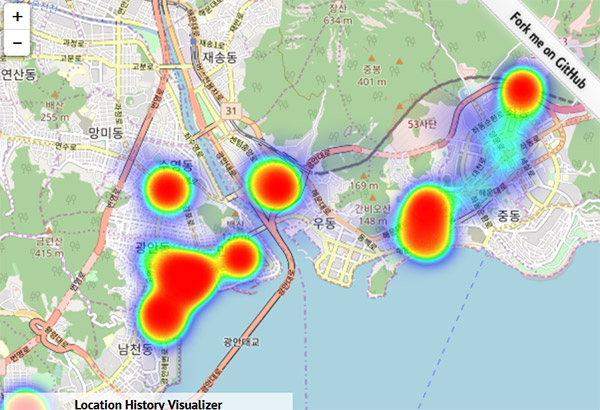
Comment désactiver l’historique de localisation de Google
Vous pouvez facilement désactiver l’historique des positions Google de votre compte à l’aide de votre ordinateur de bureau ou de votre appareil mobile à tout moment, si vous ne souhaitez pas que Google suive vos mouvements. Pour le désactiver, suivez simplement les étapes ci-dessous.
Désactiver l’historique de localisation Google sur le bureau
- Sur votre compte Google, accédez à Historique des positions.
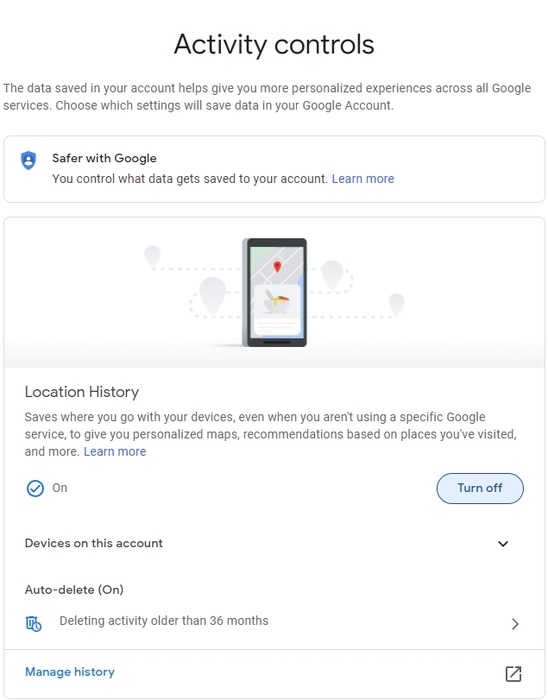
- Pour désactiver l’historique des positions, cliquez sur « Désactiver ».
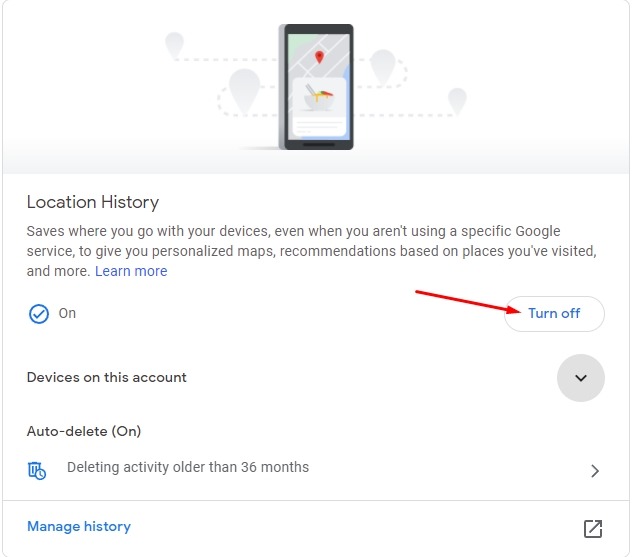
- Cliquez sur « Suspendre ».
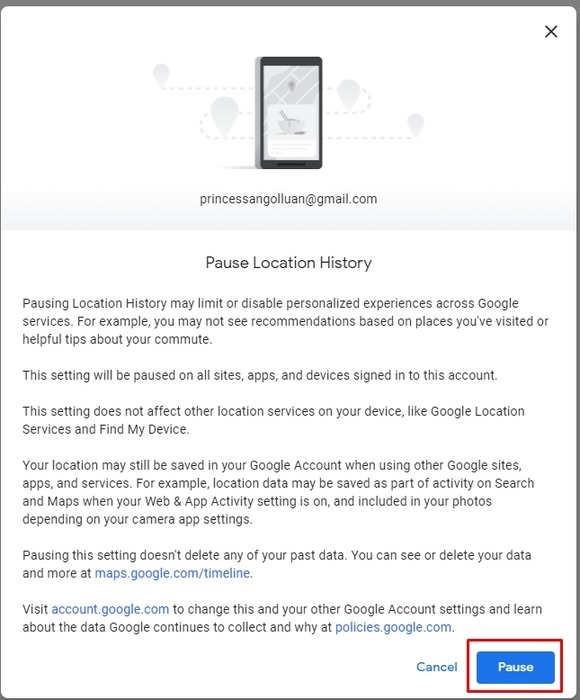
- Cliquez sur « J’ai compris ». Maintenant, votre historique de localisation Google est désactivé.
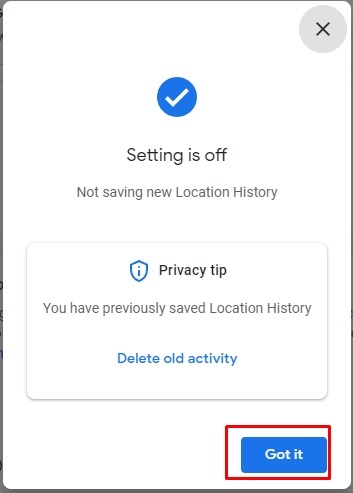
Notez que toutes vos activités précédentes ne seront pas supprimées une fois que vous aurez désactivé les paramètres de l’historique des positions. Vous devrez les supprimer manuellement si vous le souhaitez.
Désactiver l’historique de localisation Google à l’aide d’un appareil mobile
- Ouvrez votre application Google Maps et appuyez sur votre photo de profil en haut à droite de l’écran.
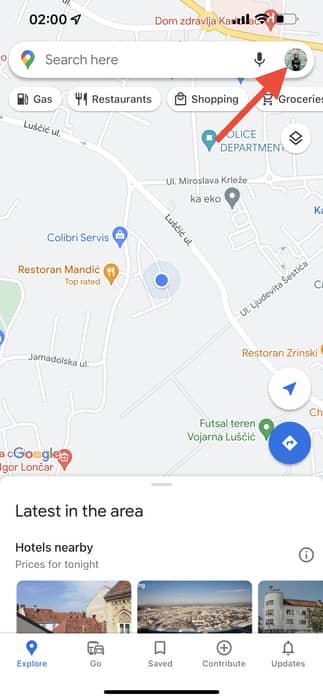
- Appuyez sur « Votre chronologie ».
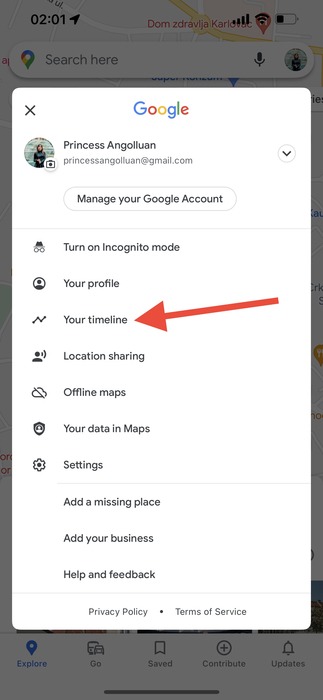
- Appuyez sur « Plus » (trois petits points situés dans le coin supérieur droit).
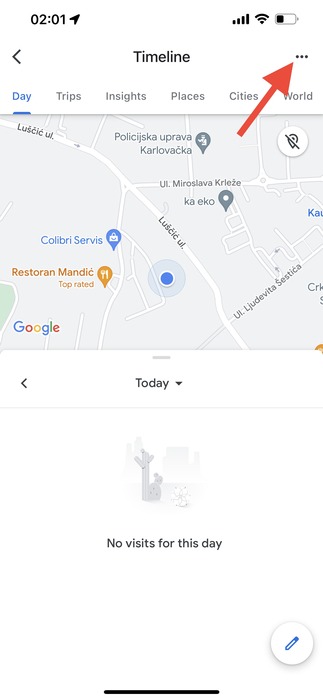
- Appuyez sur « Paramètres et confidentialité ».
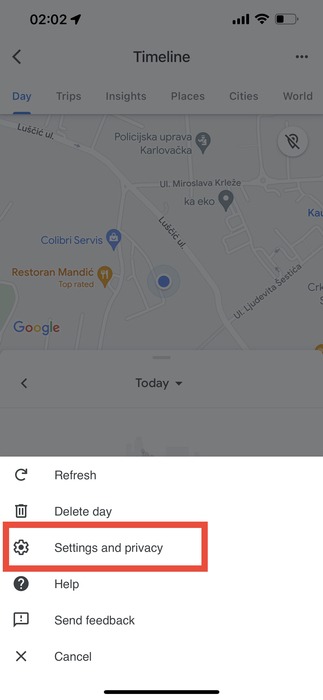
- Cliquez sur « L’historique des positions est activé ».
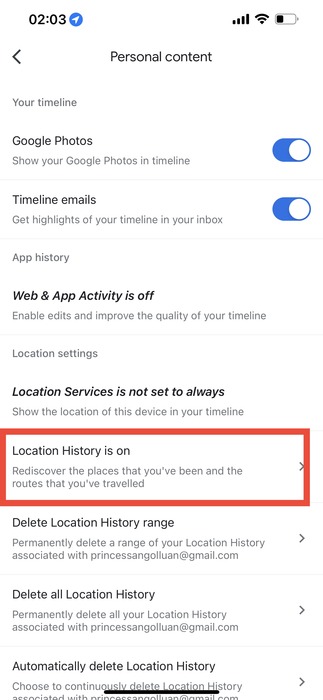
- Appuyez sur « Désactiver ».
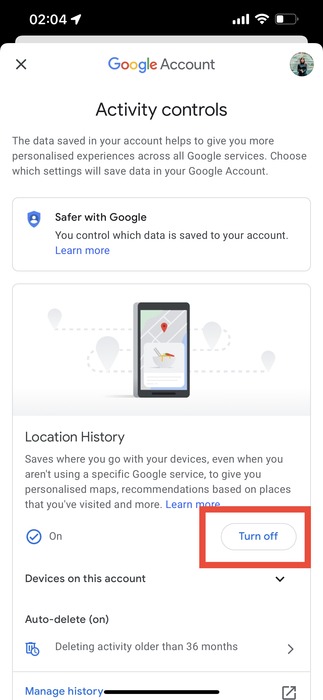
- Cliquez sur « Suspendre ».
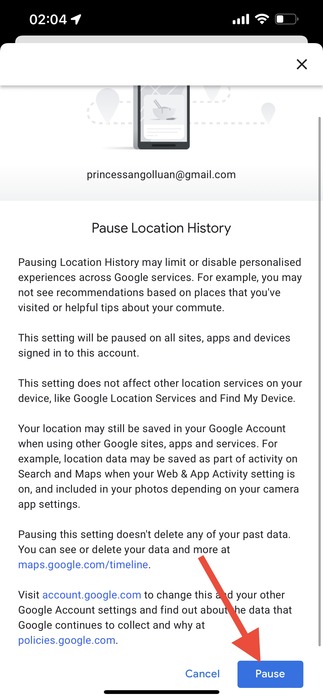
- Appuyez sur « Ok » et votre paramètre d’historique de localisation est maintenant désactivé.
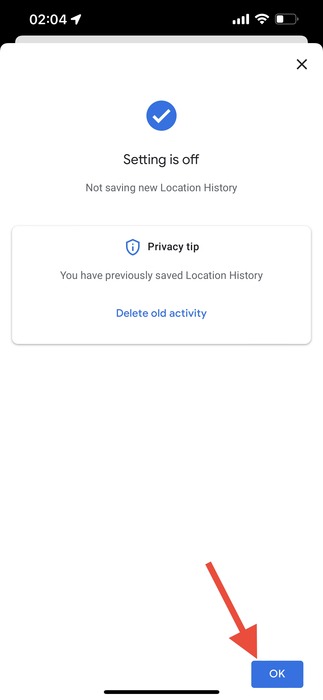
Questions fréquemment posées
1. Quelle est la précision de Google Timeline ?
Si vous parcourez certains de vos emplacements précédents dans Google Timeline et que vous trouvez des endroits que vous ne vous souvenez pas avoir visités, ne paniquez pas. La fonctionnalité n’est certainement pas précise à 100%. En fait, beaucoup de vos données de localisation se trompent assez souvent et fonctionnent principalement par approximation. Si vous le souhaitez, vous pouvez même revenir aux emplacements précédents sur votre chronologie et les modifier afin qu’ils soient plus précis.
2. Est-ce que quelqu’un d’autre peut voir ma chronologie ?
Selon Google, personne d’autre que vous ne peut voir sa propre chronologie. Cependant, c’est une autre histoire si quelqu’un d’autre accède à votre compte Google ou si vous le laissez connecté sur un ordinateur partagé. Dans des cas comme celui-ci, Google Timeline affichera automatiquement l’historique de localisation du compte Google actuellement accessible dans le navigateur Web.
3. Que puis-je faire d’autre avec Google Takeout ?
Google Takeout vous donne accès à pratiquement toutes les informations liées à votre compte Google, de votre historique de recherche YouTube et des commentaires publiés à vos messages Gmail et fichiers Google Drive. Vous pouvez même extraire des données sur vos installations d’applications Google Play Store. C’est un outil incroyable pour sauvegarder du contenu très spécifique de votre compte Google ou pour migrer les informations vers une autre plate-forme.






