Le clavier d’un Chromebook est légèrement différent des claviers Windows ou macOS classiques. Si vous ne savez pas où se trouvent les éléments sur votre clavier Chromebook, cet article vous montre comment commencer et explique ce que signifient les différents symboles et paramètres du clavier.
Les différents symboles sur votre clavier Chromebook
Dans cette section, nous examinons les différents symboles que vous trouverez sur votre clavier Chromebook, en commençant par la rangée supérieure de touches qui remplacent les touches de fonction habituelles que vous pouvez vous attendre à y trouver.
1. Rangée supérieure de touches
La rangée supérieure du clavier de votre Chromebook comprend les symboles suivants de gauche à droite.
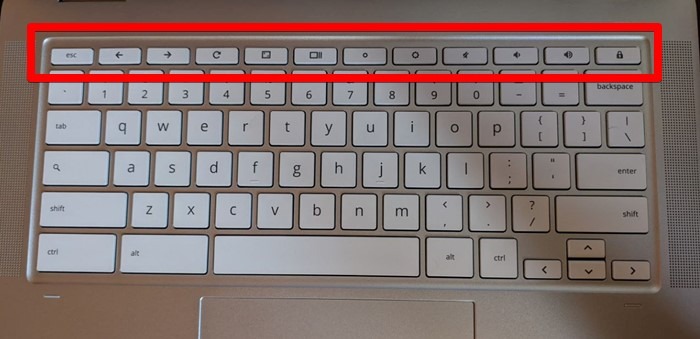
- Esc: quitte l’écran actuel.
- Flèche de retour (<-): revient à la page, à l’écran ou à l’application précédente.
- Flèche vers l'avant (->): passe à la page suivante dans un navigateur ou un écran dans des applications telles que Paramètres.
- Rafraîchir: recharge la page en cours dans votre navigateur ou fait pivoter l’écran lorsqu’il est utilisé avec Changement + Ctrl.
- Plein écran: active ou désactive le mode plein écran pour la fenêtre en cours.
- Afficher les fenêtres: (représenté par une boîte à côté de deux barres.) affiche toutes les fenêtres ouvertes sur votre Chromebook ou prend une capture d’écran sur Chromebook lorsqu’il est utilisé avec Ctrl.
- Diminuer la luminosité: ce bouton vous permet de réduire la luminosité de l’écran de votre Chromebook.
- Augmenter la luminosité: augmente la luminosité de votre Chromebook.
- Muet: coupe les sons de votre Chromebook.
- Diminuer le volume: baisse le volume.
- Augmenter le volume: augmente le volume du Chromebook.
- Pouvoir: vous permet de vous déconnecter ou d’éteindre et d’allumer votre clavier, selon votre Chromebook.
2. Autres clés spéciales
Rechercher: entre le Languette et Changement clés, vous trouverez les Rechercher touche (également connue sous le nom de touche « Tout »). Il ouvre le tiroir de l’application Chrome OS ou un champ de recherche, selon le modèle de Chromebook.
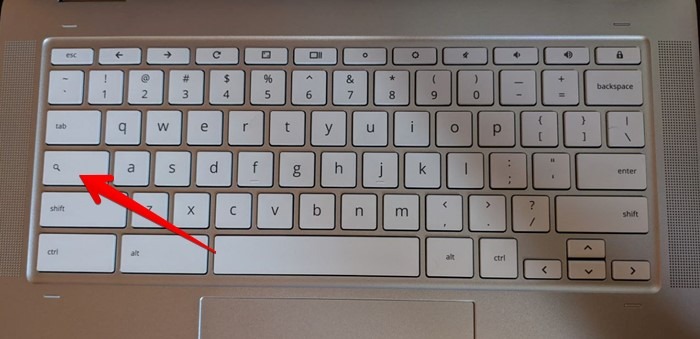
Pointe: si vous avez connecté un clavier Windows externe à votre Chromebook, vous pouvez utiliser le les fenêtres clé entre le Ctrl et Autre touches pour ouvrir le champ de recherche.
Assistant Google: Sur les Pixelbooks, vous trouverez la touche Google Assistant entre le Ctrl et Autre clés. Utilisez-le pour ouvrir Google Assistant sur votre Chromebook.
1. Activer le verrouillage des majuscules
Un dédié Verrouillage des majuscules clé est manquante sur le clavier du Chromebook. Cependant, vous pouvez facilement activer la fonction en utilisant un raccourci clavier.
appuie sur le Rechercher + Autre touches de votre clavier pour activer le verrouillage des majuscules. Utilisez la combinaison des mêmes touches pour le désactiver.
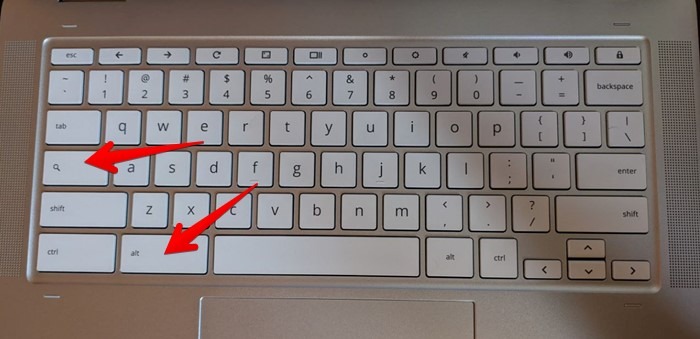
Si, toutefois, vous n’aimez pas utiliser les raccourcis clavier ou souhaitez une touche dédiée pour le verrouillage des majuscules, vous pouvez remapper le Rechercher touche pour fonctionner comme une touche de verrouillage des majuscules, comme indiqué ci-dessous.
- Ouvrez « Paramètres » sur votre Chromebook.
- Allez dans « Périphérique → Clavier ».
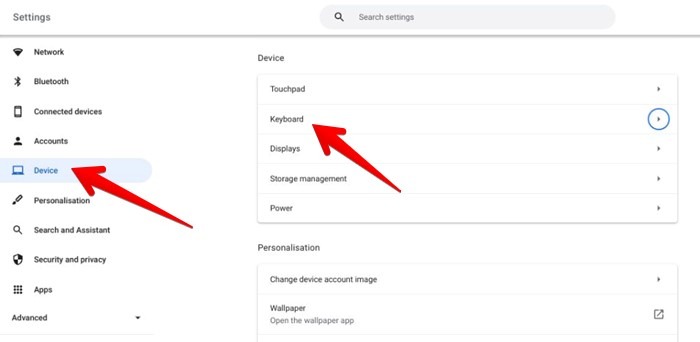
- Cliquez sur la liste déroulante à côté de « Rechercher » et sélectionnez « Verr Maj » dans la liste.
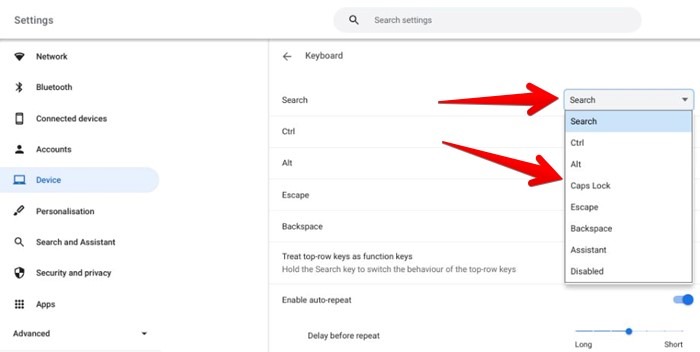
Maintenant le Rechercher La touche de votre clavier fonctionnera comme touche de verrouillage des majuscules. Utilisez-le pour activer ou désactiver la fonction « Caps Lock ».
2. Remapper les clés
Tout comme nous avons remappé le Rechercher touche Caps Lock, nous pouvons remapper d’autres touches comme Ctrl, Autre, Échapperet Retour arrière pour exécuter d’autres fonctionnalités, telles que l’ouverture de Google Assistant, la commutation Ctrl pour Autre, etc. Vous pouvez également désactiver complètement une clé.
- Allez dans « Paramètres → Appareil → Clavier ».
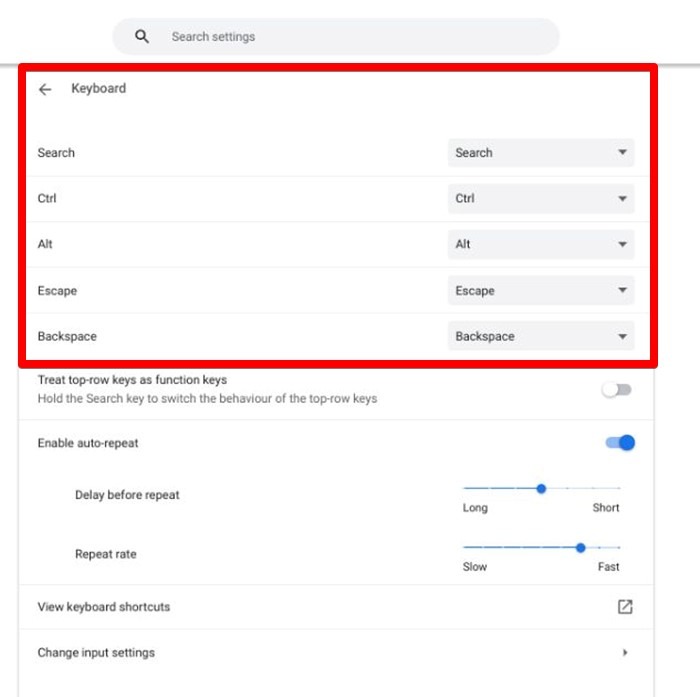
- Cliquez sur la liste déroulante à côté de la touche requise et sélectionnez la fonction souhaitée.
3. Activer les touches de fonction
Comme sur les autres claviers, vous pouvez également avoir des touches de fonction sur votre Chromebook. Ceci est possible en transformant les touches de raccourci de votre Chromebook dans la rangée supérieure en touches de fonction. Les clés entre Esc et Serrure électrique fonctionnera comme F1 par F10. Vous pouvez utiliser ces touches comme touches de fonction de deux manières.
Noter: pour F11 et F12appuie sur le Rechercher + - clés et Rechercher + + touches respectivement.
- La première méthode fonctionne temporairement. appuie sur le Rechercher clé et l’une des touches de la rangée supérieure pour les utiliser comme touches de fonction.
- Alternativement, vous pouvez le changer afin que vous n’ayez jamais à utiliser le Rechercher clé. Pour cela, allez à nouveau dans « Paramètres → Appareil → Clavier ». Activez la bascule pour « Traiter les touches de la rangée supérieure comme des touches de fonction ».
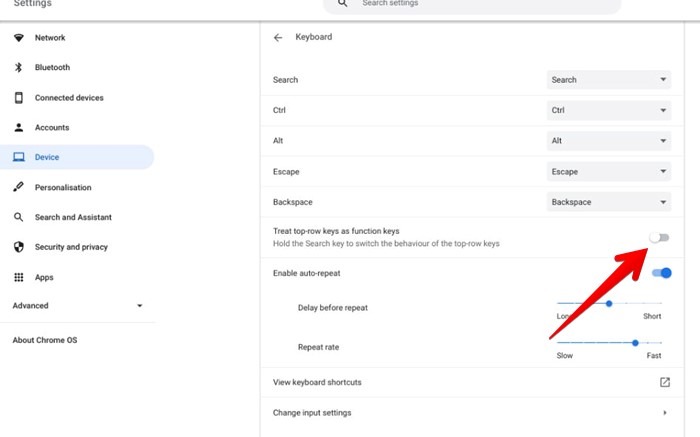
Pour utiliser les raccourcis Chromebook de la rangée supérieure lorsque les touches de fonction sont activées, appuyez sur la Rechercher touche avec le bouton de raccourci. Fondamentalement, la touche de recherche agit comme une bascule entre le raccourci et le comportement de la fonction sur le clavier Chromebook.
4. Tapez des caractères spéciaux
Comme sur les autres claviers, appuyez sur Changement pour accéder à une touche de caractère spécial. Par exemple, si vous voulez taper « @ », appuyez sur Changement + 2.
Cependant, tous les caractères spéciaux ne sont pas inclus sur votre clavier Chromebook. Pour saisir des caractères spéciaux, tels que em tiret, indice, exposant, etc., procédez comme suit.
- presse Ctrl + Changement + tu dans un champ de saisie. Vous verrez un petit « u » souligné sur votre écran à côté du mot une fois que vous aurez appuyé sur les trois touches ci-dessus.
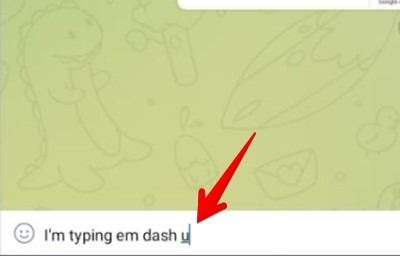
- Tapez l’entrée Unicode pour le caractère spécial suivi du Entrer clé. Cela convertira le « u » souligné en caractère spécial souhaité.
Valeurs Unicode pour les caractères spéciaux courants :
- Em tiret: 2014
- Tiret demi-cadratin: 2013
- Indice : 208X (où X est la valeur de l’indice)
- Exposant : 207X (où X est la valeur en exposant)
Vous pouvez consulter la liste complète des Unicodes sur Wikipédia.
5. Tapez les émoticônes
- Utilisez le Rechercher + Changement + Espacer raccourci pour ouvrir le panneau emoji sur votre Chromebook. Cela fonctionne sur Chrome OS 92+.
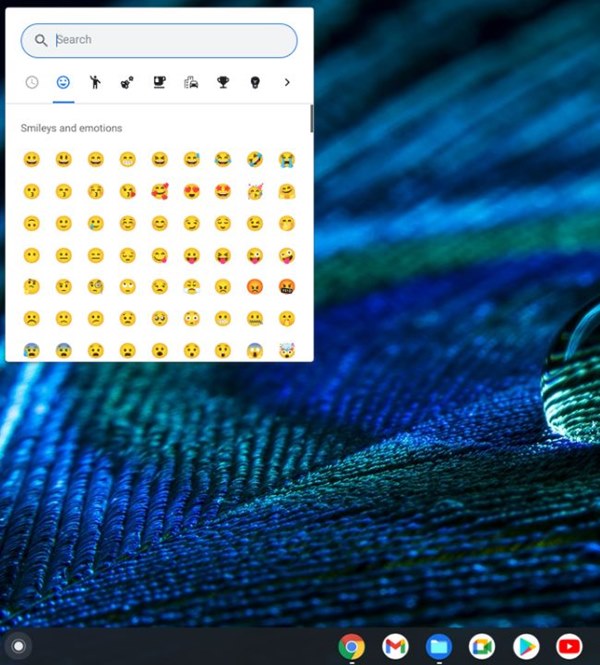
- Vous pouvez également recevoir des suggestions d’emoji lors de la saisie dans les applications prises en charge. Allez dans « Paramètres → Langues » et recherchez Suggestions.
- Activez « Suggestions d’Emoji ».
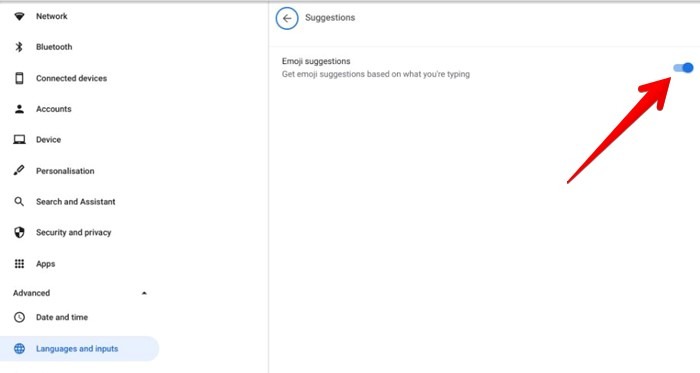
Noter: pour les claviers à l’écran, les suggestions d’emoji apparaîtront dans la barre de suggestions du clavier.
6. Ajustez la luminosité du clavier
Si votre Chromebook dispose d’un clavier rétroéclairé, vous pouvez modifier sa luminosité à l’aide de raccourcis clavier. presse Autre + Augmenter la luminosité/Diminuer la luminosité pour augmenter ou réduire la luminosité de votre clavier rétro-éclairé.
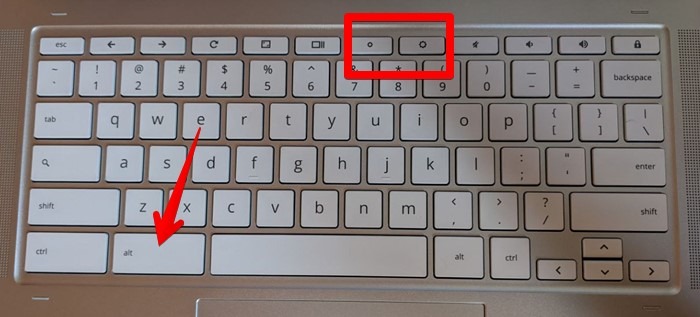
7. Activez la répétition automatique pour vos clés
Supposons que vous deviez taper une lettre ou un chiffre à plusieurs reprises. Habituellement, vous devez appuyer plusieurs fois sur cette touche pour obtenir cet effet. Si cela semble fastidieux, activez la fonction de répétition automatique pour votre clavier Chromebook. Il vous permettra de tenir une touche sans lever le doigt pour la taper à plusieurs reprises. Par exemple, si vous tenez le m touche, vous obtiendrez « mmmmmmmmmm » jusqu’à ce que vous leviez le doigt.
Vous pouvez l’activer via « Paramètres → Appareil → Clavier → Activer la répétition automatique ». Vous trouverez également la possibilité d’ajuster le délai et les taux de répétition.
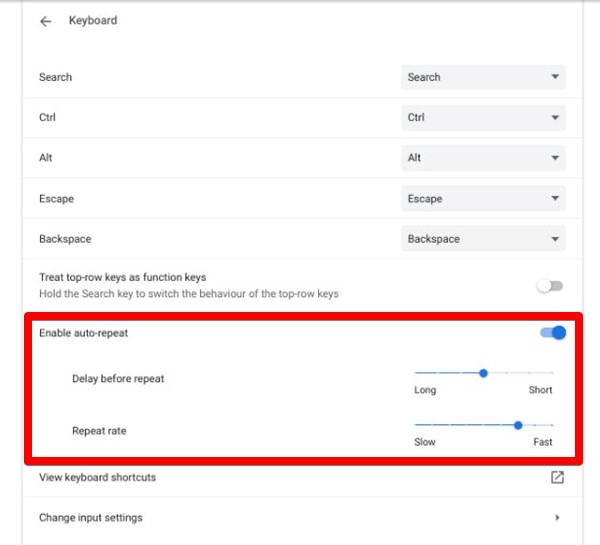
8. Activer la correction automatique
Suivez ces étapes pour corriger votre orthographe pendant que vous tapez :
- Allez dans « Paramètres → Avancé → Langue et entrées → Entrées et claviers ».
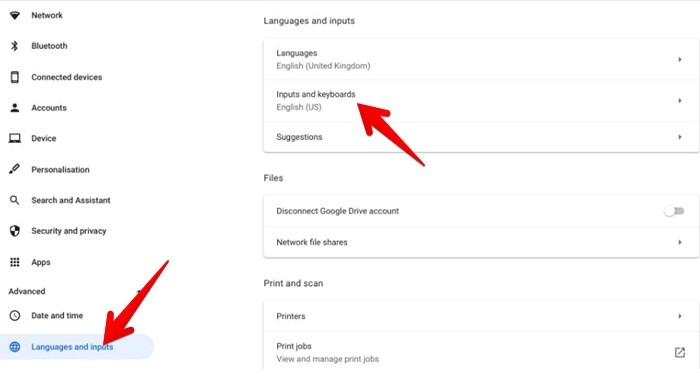
- Cliquez sur la flèche à côté de votre langue de saisie sous « Méthodes de saisie ».
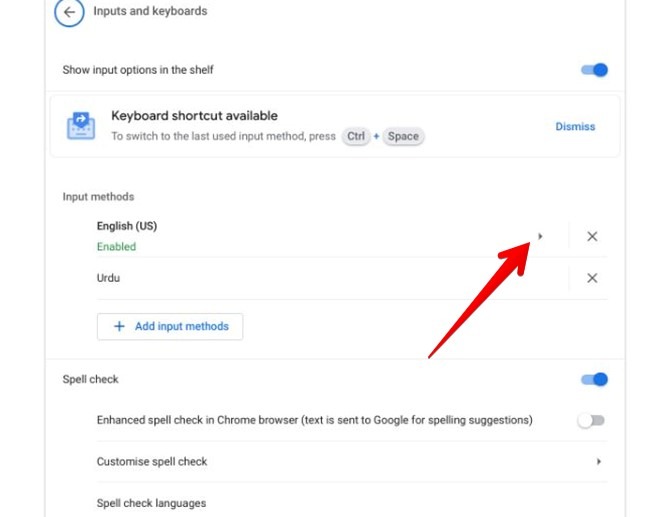
- Sous « Clavier physique », cliquez sur la liste déroulante à côté de « Correction automatique » et sélectionnez l’agressivité des corrections.
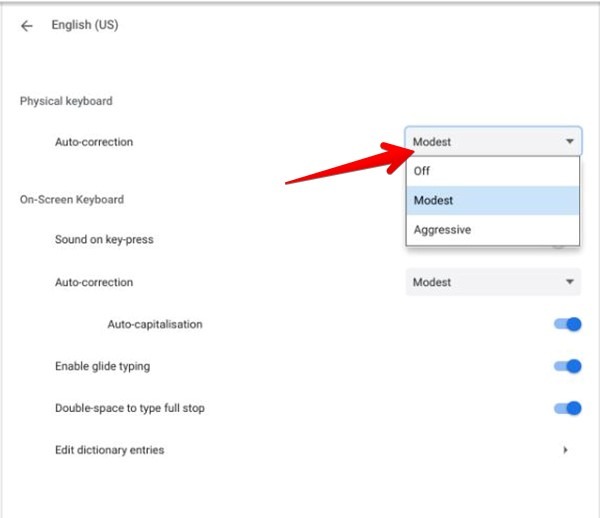
9. Naviguer dans les pages
Si vous avez une souris ou un pavé tactile défectueux, vous pouvez utiliser les touches fléchées du clavier du Chromebook pour naviguer dans le texte sur votre écran. Ceci est possible avec l’aide de la fonction de navigation Caret. Lorsqu’il est activé, vous verrez un curseur de texte clignotant sur votre écran. Utilisez les touches fléchées du clavier pour faire défiler dans n’importe quelle direction.
La navigation au curseur est également utile si vous souhaitez copier du texte sans utiliser votre souris.
- Allez dans « Paramètres → Avancé → Accessibilité ».
- Activez la bascule pour « Naviguer dans les pages avec un curseur de texte ».
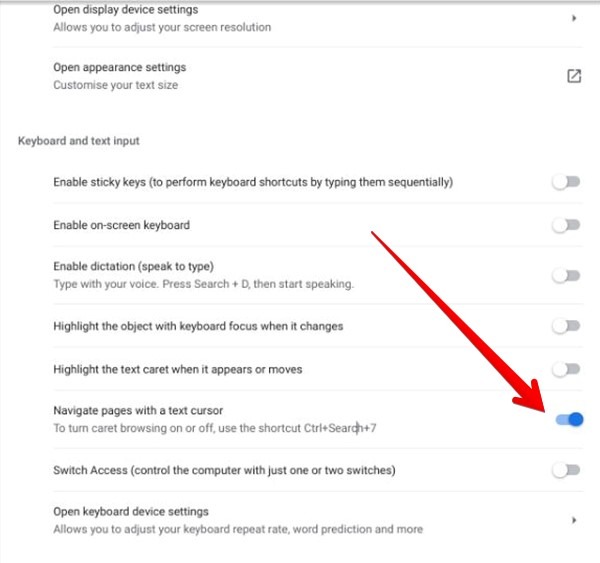
presse Changement + En haut/Vers le bas pour sélectionner le texte souhaité. Utilisez le Ctrl + C et Ctrl + V raccourcis clavier pour copier et coller le texte.
10. Activer le clavier à l’écran
Les Chromebooks prennent également en charge un clavier à l’écran. Vous pouvez l’utiliser pour taper ou écrire du texte à la main ou ajouter des emojis.
- Allez dans « Paramètres → Avancé → Accessibilité → Gérer les fonctionnalités d’accessibilité ».
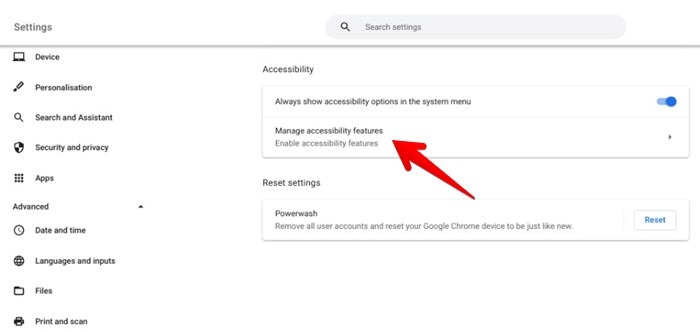
- Faites défiler jusqu’à la section « Clavier et saisie ». Activez la bascule à côté de « Activer le clavier à l’écran ».
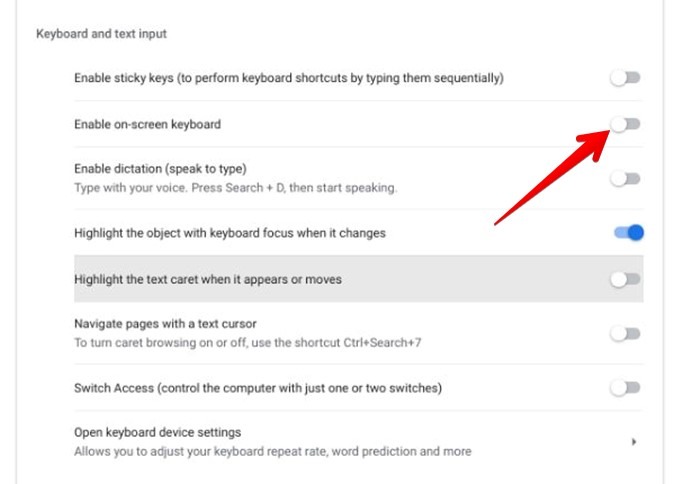
Pointe: le clavier à l’écran s’ouvre automatiquement lorsque vous utilisez Chromebook en mode tablette.
11. Raccourcis clavier du Chromebook
Voici quelques raccourcis clavier populaires et utiles qui sont utiles :
- Ouvrir le gestionnaire de tâches: Rechercher + Esc
- Capture d’écran complète: Ctrl + Afficher les fenêtres
- Capture d’écran partielle: Ctrl + Changement + Afficher les fenêtres
- Afficher les éléments du presse-papiers: Rechercher + V
- Ouvrir l’Assistant Google: Rechercher + UNE
- Écran verrouillé: Rechercher + L
- Faire pivoter l’écran de 90 degrés: Changement + Ctrl + Rafraîchir/Tourner
- Afficher toutes les fenêtres de votre bureau: Autre + Languette
- Agrandir: Ctrl + +
- Dézoomer: Ctrl + -
- Écran partagé à gauche: Autre + [
- Splits screen to right: Alt + ]
Voir tous les raccourcis clavier
Pour afficher tous les raccourcis clavier, utilisez Ctrl + Autre + ? ou Ctrl + Autre + /, selon votre appareil. Cela ouvrira une fenêtre contextuelle contenant tous les raccourcis disponibles. Utilisez la recherche en haut pour trouver le raccourci souhaité.
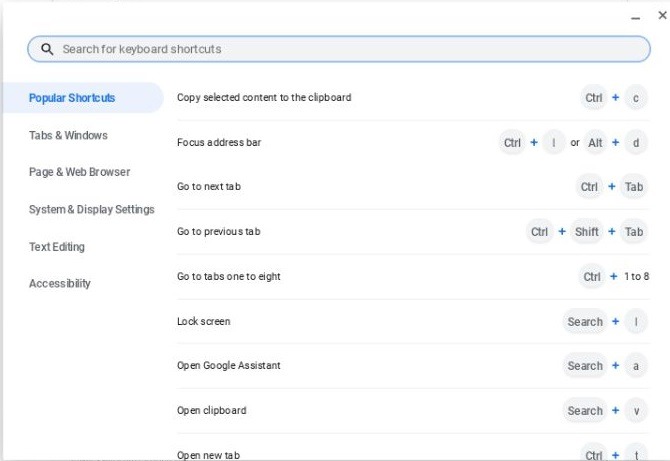
Si le raccourci ci-dessus ne vous permet pas d’afficher tous les raccourcis, accédez à « Paramètres → Appareil → Clavier → Afficher les raccourcis clavier ».
Questions fréquemment posées
1. Comment puis-je activer la fonction Parler pour taper sur un Chromebook ?
Allez dans « Paramètres → Avancé → Accessibilité ». Activez la bascule pour « Activer la dictée ».
2. Comment puis-je réparer un clavier Chromebook s’il ne fonctionne pas correctement ?
Si votre clavier Chromebook ne fonctionne pas correctement, commencez par redémarrer votre appareil. Si cela ne résout pas le problème, réinitialiser votre Chromebook en appuyant sur le Rafraîchir + Pouvoir boutons ensemble pendant trois à cinq secondes. Vérifiez également les différents paramètres du clavier et les langues de saisie.






