Contrairement à l’utilisation d’ordinateurs portables, vous ne pouvez pas ajouter d’applications au bureau sur un Chromebook. Si vous souhaitez accéder rapidement à une application, un fichier ou une page Web, vous devez l’épingler sur l’étagère du Chromebook. Nous vous montrons comment utiliser et personnaliser l’étagère Chromebook dans ce guide.
Qu’est-ce que l’étagère Chromebook ?
L’étagère sur un Chromebook est la ligne en bas de l’écran qui ressemble à la barre des tâches de Windows. Il contient les applications épinglées et ouvertes, l’icône du lanceur et d’autres icônes importantes, telles que la batterie, l’heure, les paramètres d’accessibilité, le fourre-tout, etc.
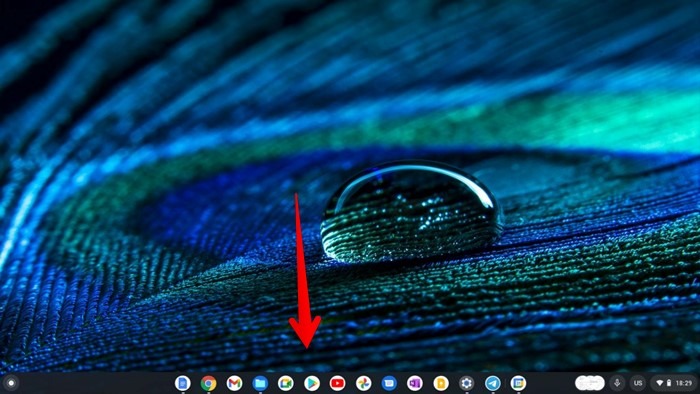
Personnalisez votre étagère Chromebook
Maintenant que vous connaissez la signification de Shelf dans Chromebook, passons en revue quelques conseils pour l’utiliser au mieux.
1. Ajouter des applications à l’étagère
Il existe trois façons d’ajouter ou d’épingler des applications sur l’étagère d’un Chromebook, comme suit :
1. Depuis le lanceur
- Cliquez sur l’icône Lanceur dans le coin inférieur gauche de l’écran et appuyez sur le Flèche vers le haut pour ouvrir le lanceur.
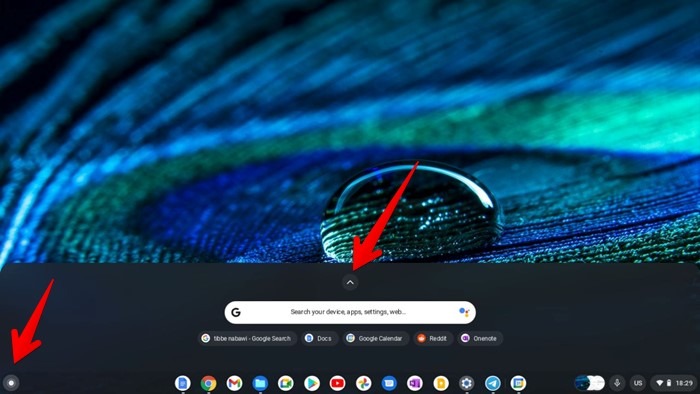
- Recherchez l’application que vous souhaitez épingler sur l’étagère.
- Faites un clic droit sur l’icône de l’application et sélectionnez « Épingler à l’étagère » dans le menu.
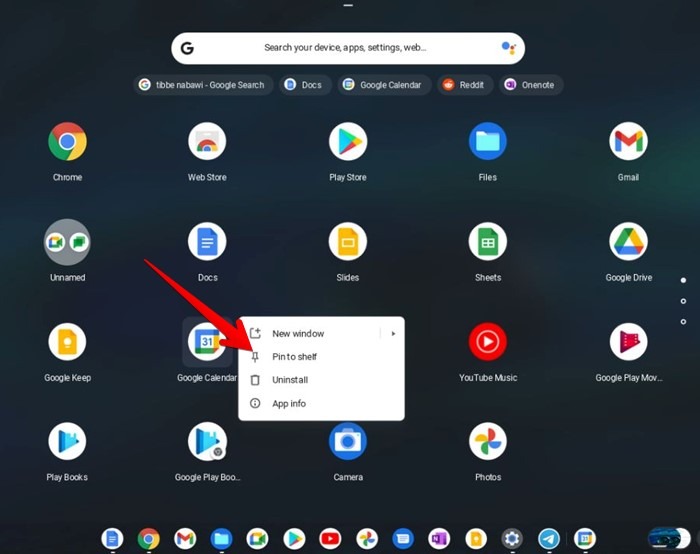
Pointe: pour faire un clic droit sur un Chromebook, appuyez deux doigts sur le pavé tactile.
2. Faites glisser depuis l’étagère
Ouvrez le lanceur de Chromebook pour afficher la liste des applications installées, puis faites glisser l’application souhaitée du lanceur vers l’étagère pour l’épingler.
Si la méthode de glisser ne fonctionne pas pour vous, accédez à « Paramètres → Appareil → Pavé tactile » sur votre Chromebook. Activez la bascule à côté de « Activer le glissement du robinet ».
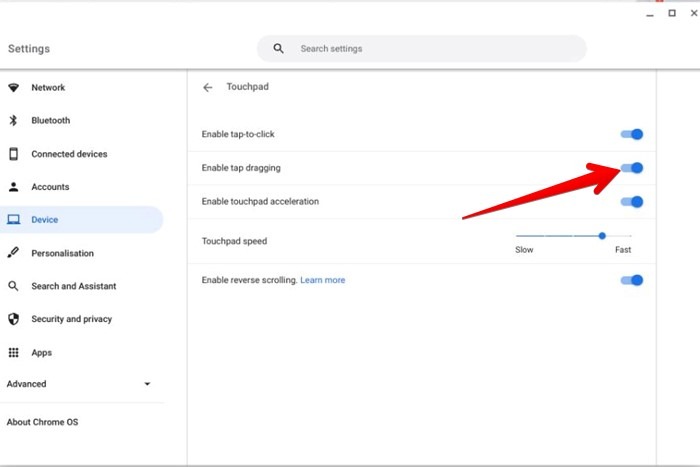
3. De l’étagère
Ouvrez l’application que vous souhaitez épingler à l’étagère. Lorsque l’icône de l’application apparaît sur l’étagère, faites un clic droit dessus et sélectionnez « Épingler ».
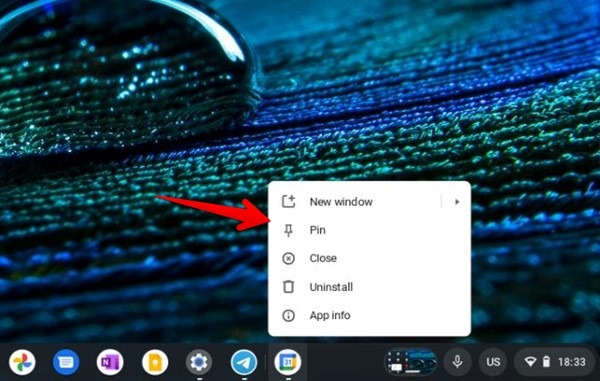
2. Ajouter des sites Web à l’étagère
Tout comme les applications, vous pouvez épingler des sites Web à l’étagère comme indiqué ci-dessous.
- Ouvrez la page Web à enregistrer dans Chrome.
- Cliquez sur l’icône à trois points dans le coin supérieur droit de Chrome et sélectionnez « Plus d’outils → Créer un raccourci ».
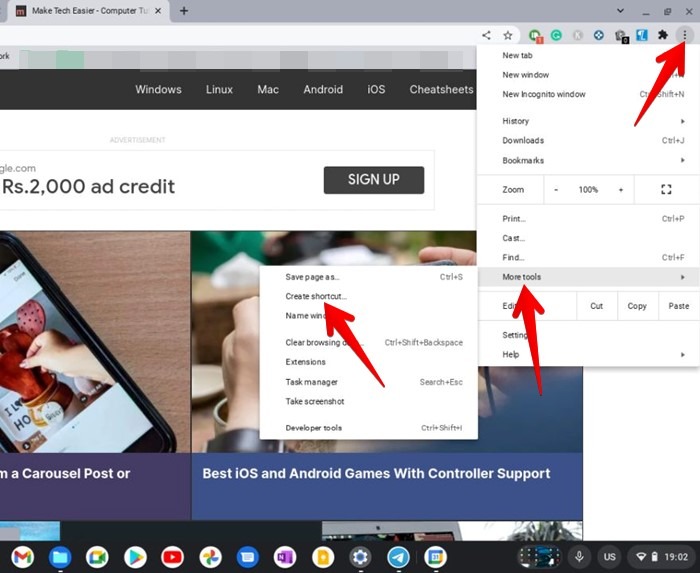
- La fenêtre contextuelle « Créer un raccourci » s’affiche. Cochez la case à côté de « Ouvrir en tant que fenêtre » et cliquez sur le bouton « Créer ».
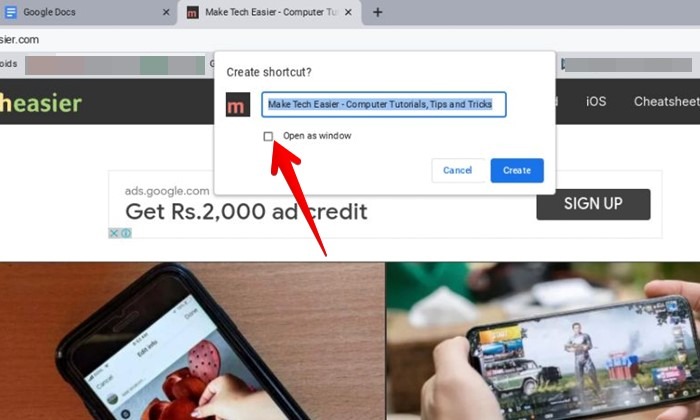
- Le site Web s’ouvrira dans une nouvelle fenêtre et son icône apparaîtra dans l’étagère. Faites un clic droit sur l’icône et sélectionnez « Épingler ».
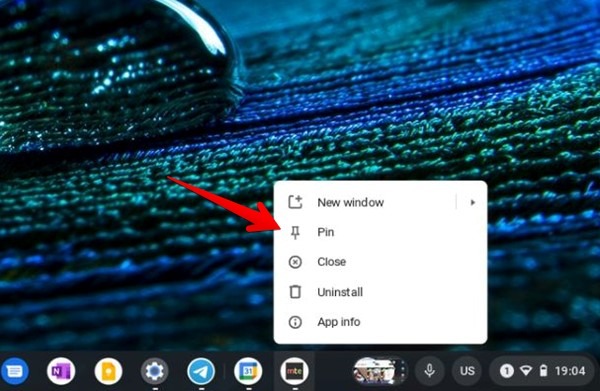
Vous pouvez également cliquer avec le bouton droit sur l’icône du site Web dans le lanceur et sélectionner « Épingler à l’étagère ».
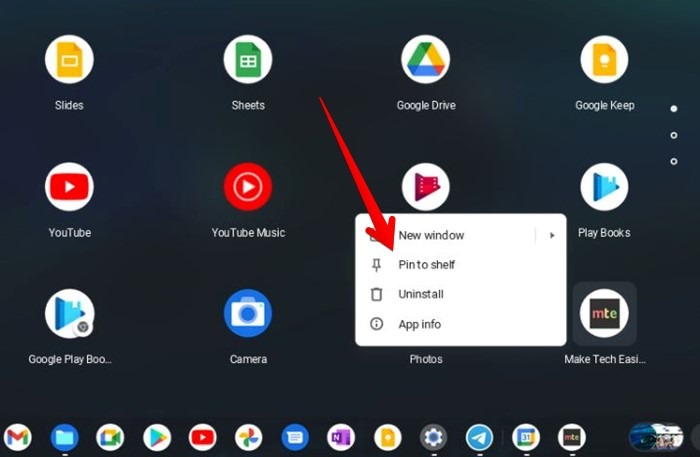
3. Retirer les articles de l’étagère
Si vous décidez que vous ne voulez pas qu’une application ou un site Web occupe l’espace sur l’étagère, vous pouvez le supprimer.
- Faites un clic droit sur l’icône souhaitée sur l’étagère et sélectionnez « Détacher ».
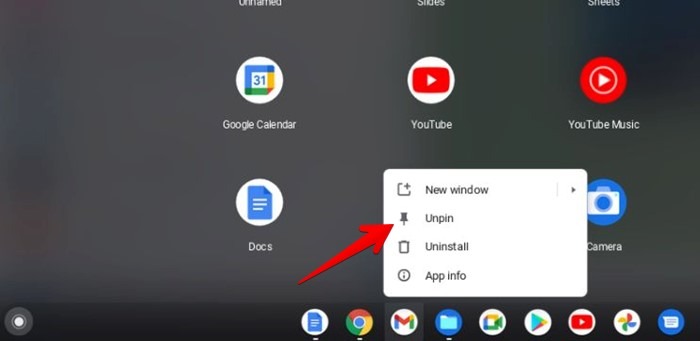
- Vous pouvez également cliquer avec le bouton droit sur l’icône épinglée dans le lanceur de Chromebook et choisir « Détacher de l’étagère ».
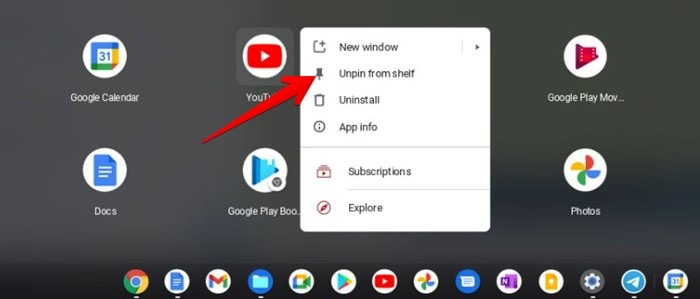
Noter: vous ne pouvez pas supprimer Chrome de l’étagère.
4. Ouvrir les éléments épinglés dans l’étagère à l’aide d’un raccourci clavier
Généralement, il vous suffit de cliquer sur l’icône de l’application sur l’étagère pour l’ouvrir. Mais vous pouvez également utiliser un raccourci clavier pour ouvrir rapidement les éléments épinglés. Pour cela, maintenez la Autre et appuyez sur la touche numérique correspondant à l’élément épinglé sur l’étagère. Par exemple, Autre + 1 ouvrira le premier élément épinglé, Autre + 2 ouvre le deuxième élément, et ainsi de suite.
5. Épingler les fichiers sur l’étagère
Fait intéressant, vous pouvez épingler des fichiers tels que des images, des vidéos, des PDF, etc., sur l’étagère et les ouvrir rapidement chaque fois que nécessaire. Bien qu’ils n’apparaissent pas sous forme d’icônes sur l’étagère, vous les trouverez sous fourre-toutqui est un espace de stockage pour les fichiers récents juste à côté des paramètres rapides.
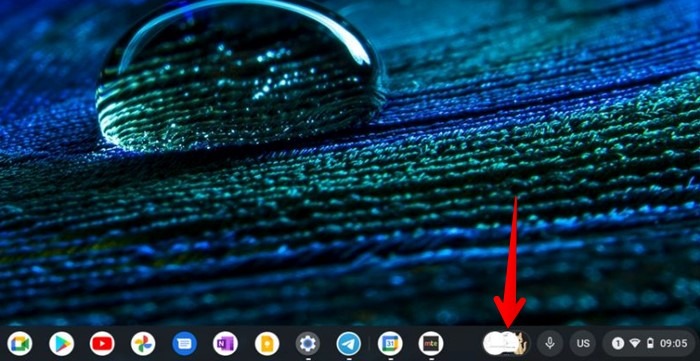
- Le fourre-tout peut être identifié par un à trois cercles, qui affichent un aperçu des captures d’écran ou des téléchargements récents. Appuyez ou cliquez sur les cercles pour développer le fourre-tout et voir les fichiers épinglés, les captures d’écran et les téléchargements.
- Pour épingler un fichier récent dans le Tote, placez le pointeur de votre souris sur le fichier et cliquez sur l’icône Épingler. Le fichier apparaîtra dans la section Fichiers épinglés.
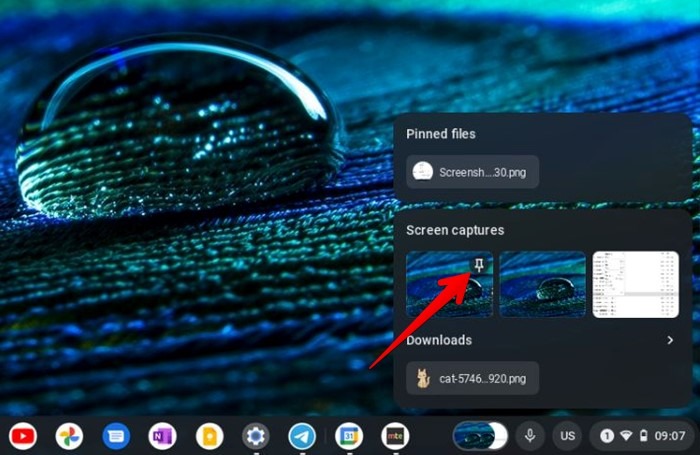
- Pour épingler un ancien fichier du dossier Téléchargements, ouvrez l’application « Mes fichiers » à partir du lanceur et localisez le fichier souhaité. Faites un clic droit dessus et sélectionnez « Épingler à l’étagère ».
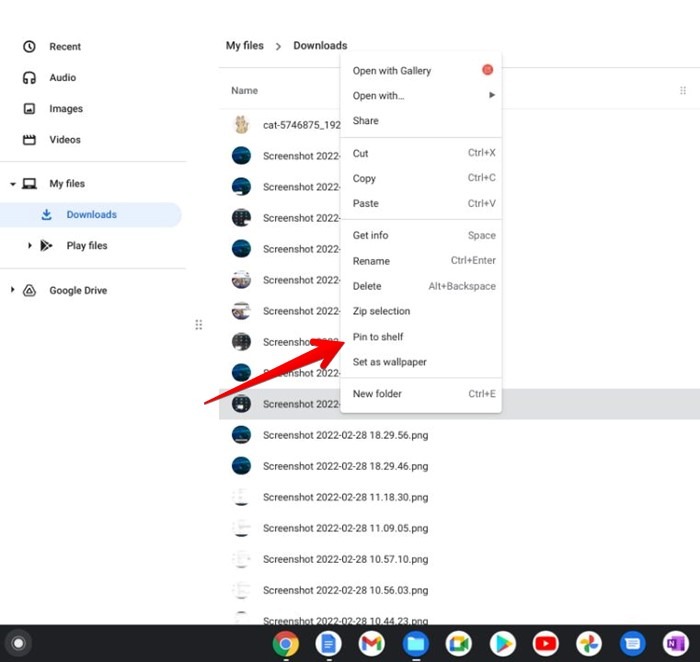
6. Réorganiser les applications dans l’étagère
Par défaut, les éléments apparaîtront sur l’étagère dans l’ordre dans lequel ils y ont été ajoutés. Heureusement, vous pouvez les réorganiser en fonction de vos besoins.
Pour cela, maintenez l’application que vous souhaitez déplacer en appuyant longuement avec votre souris ou votre doigt (pour les appareils à écran tactile) et faites-la glisser vers la nouvelle position sur l’étagère.
7. Changer la position de l’étagère
La position native de l’étagère est en bas ; cependant, vous pouvez le déplacer vers le bord gauche ou droit de l’écran.
- Faites un clic droit sur un espace vide dans l’étagère (ou sur le bureau) et sélectionnez « Position de l’étagère ».
- Choisissez « Gauche » ou « Droite » dans le sous-menu.
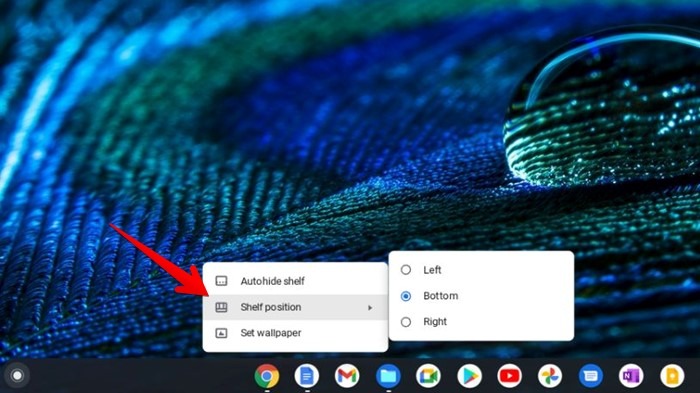
8. Cacher l’étagère
Chrome OS inclut une fonctionnalité de masquage automatique qui maintient l’étagère masquée lorsqu’elle n’est pas utilisée. Passer la souris sur la zone d’étagère invisible la ramènera.
Pour masquer l’étagère, faites un clic droit sur une zone vide et sélectionnez « Masquer automatiquement l’étagère ».
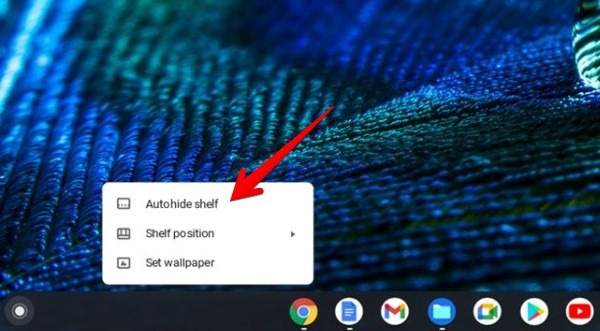
9. Ouvrez le lanceur en utilisant le geste de l’étagère
Pour ouvrir rapidement le lanceur à partir de l’étagère, placez le pointeur de la souris sur l’étagère et balayez vers le haut sur votre trackpad à l’aide de deux doigts. Le panneau de recherche s’ouvrira. Glissez à nouveau sur le trackpad avec deux doigts pour enfin ouvrir le lanceur.
Apprenez à connaître votre Chromebook
Si vous souhaitez en savoir plus sur l’utilisation d’un Chromebook, découvrez comment activer le mode écran partagé et l’enregistrement d’écran sur Chromebook. Découvrez également les meilleurs jeux auxquels jouer sur Chromebook.






