Windows 10 a eu son lot de problèmes ces derniers temps. Un rapport majeur de Beyond Trust en juin 2021 a montré que le système d’exploitation avait plus de 1000 vulnérabilités de sécurité actuelles qui peuvent être exploitées par des pirates. Celles-ci incluent des vulnérabilités telles que « PrintNightmare » qui permet aux pirates d’accéder à distance au système d’exploitation et d’installer leurs propres programmes, ainsi qu’une vulnérabilité dans Windows Hello – la fonction de reconnaissance faciale et d’empreintes digitales biométriques.
Pourquoi disons-nous cela ? Parce que cela souligne à quel point il est important de maintenir à jour Windows 10. Début juillet, Microsoft a décidé de corriger bon nombre de ces failles de sécurité dans le système, il est donc essentiel que vous restiez à jour. Le problème est que les mises à jour de Windows 10 peuvent apporter leurs propres problèmes, nous sommes donc ici pour vous expliquer ce qu’il faut faire lorsque les mises à jour de Windows 10 font plus de mal que de bien.
Nous avons rassemblé les derniers problèmes de mise à jour de Windows 10, ainsi que leurs correctifs.
Noter: si un problème ici est marqué comme « RÉSOLU », cela signifie que Microsoft a déployé une mise à jour qui résout le problème, et la solution consiste simplement à s’assurer que votre système est entièrement mis à jour. Si un problème n’est pas encore « RÉSOLU », lisez cette entrée pour des solutions de contournement à ce problème spécifique ou faites défiler la page pour obtenir des conseils sur la façon d’annuler les mises à jour.
Code d’erreur 0x800f0831
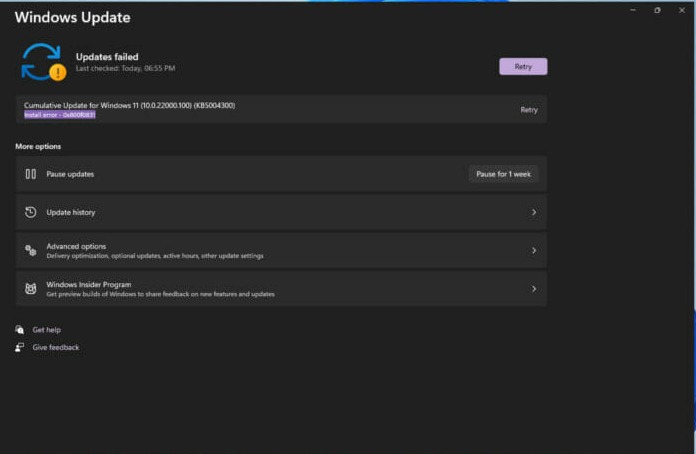
Problèmes : la mise à jour ne s’installe pas
Avant de passer aux problèmes de mise à jour liés à des mises à jour Windows spécifiques, couvrons l’une des erreurs les plus courantes qui peuvent survenir lorsque vous essayez de mettre à jour Windows 10 ou Windows 11 (oui, un nouveau système d’exploitation présentant les mêmes anciens problèmes !).
Le code d’erreur ci-dessus signifie essentiellement que votre mise à jour a échoué, et vous pouvez faire plusieurs choses pour résoudre ce problème :
- Conflit avec votre VPN ou votre serveur proxy. Si vous utilisez un VPN ou un proxy, assurez-vous qu’il est complètement désactivé lorsque vous essayez de mettre à jour Windows. Vous devrez peut-être même désinstaller et réinstaller le logiciel.
- Rechercher les fichiers système corrompus.
- Pour cela et d’autres erreurs de mise à jour, vous pouvez essayer de trouver la mise à jour que vous essayez d’installer dans le Catalogue de mise à jour Microsoft et l’installer manuellement à partir de là.
[FIXED] janvier 2022 – KB5009543
Problèmes : démarrage lent | Système qui ne répond pas | Problèmes de performances du jeu
La mise à jour ci-dessus a créé de sérieux problèmes pour certains utilisateurs, bloquant presque leurs systèmes, rendant les jeux peu fonctionnels et martelant leurs temps de démarrage.
Microsoft n’a pas réussi à publier un correctif officiel pour ce problème, mais les braves gens de SaignementOrdinateur trouvé que l’installation d’une certaine mise à jour facultative de Windows l’a corrigé. Utilisez l’outil Windows Update pour vérifier les mises à jour (Paramètres -> Windows Update -> Rechercher les mises à jour), puis téléchargez et installez la mise à jour appelée KB5009596.
Incroyable qu’un site Web ait trouvé le correctif avant Microsoft, mais voilà !
[FIXED] novembre 2021 – KB5007215
Problèmes : Problèmes d’imprimante à distance | Le programme d’installation MSI ne répare pas ou ne met pas à jour les applications
Mettre à jour: Cette erreur a été corrigée dans la mise à jour KB5007262. Installez cette mise à jour pour corriger l’erreur
Microsoft Installer (MSI) est l’un des outils les plus importants du hangar Windows. Le format de fichier « .msi » est un package d’installation Windows propriétaire qui permet d’installer, de maintenir, de réinstaller et de réparer des logiciels sur votre PC.
Cependant, à partir de la mise à jour ci-dessus, MSI ne fonctionne plus comme il se doit, ne parvenant pas à réparer et à mettre à jour les applications. Toutes les applications ne sont pas affectées, même si l’une d’elles est Kaspersky. Une fois que l’application ne parvient pas à se mettre à jour ou à se réparer, vous ne pourrez peut-être pas l’ouvrir et devrez la réinstaller.
C’est le troisième mois consécutif qu’une mise à jour a également causé des problèmes d’imprimante, et encore une fois, les utilisateurs signalent qu’ils obtiennent des erreurs lorsqu’ils essaient d’imprimer des choses sur un réseau distant.
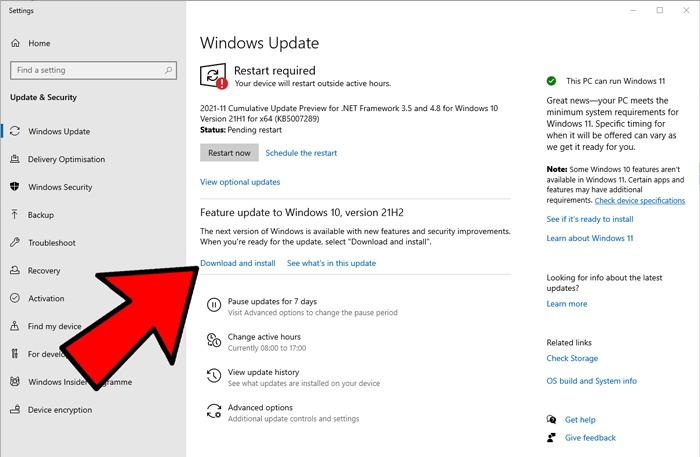
Microsoft rapporte que ces problèmes sont résolus par le KB5007262 mise à jour de construction. Pour obtenir cette mise à jour, vous devez d’abord mettre à jour votre version de Windows 10 vers « 21H2 » via la fenêtre Windows Update.
Comment réparer et éviter les mises à jour cassées de Windows 10
Si les mises à jour de Windows 10 ne parviennent pas à s’installer, essayez de mettre à jour via PowerShell
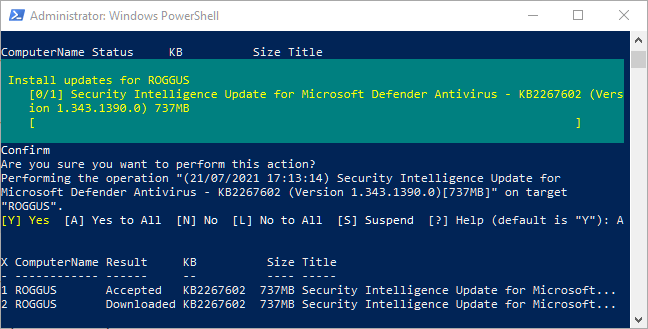
Si le problème que vous rencontrez avec une nouvelle mise à jour de Windows 10 est que son installation s’arrête à un certain pourcentage, ou plus généralement, qu’elle ne parvient pas à installer la mise à jour, vous pouvez essayer d’installer la mise à jour à partir de Powershell.
Tout d’abord, ouvrez PowerShell en tant qu’administrateur (vous pouvez simplement le saisir dans la recherche du menu Démarrer.)
Dans PowerShell, tapez :
Install-Module PSWindowsUpdate
Il peut vous demander d’installer et d’importer le fournisseur NuGet. Appuyez sur « Y » pour Oui et laissez-le installer le package.
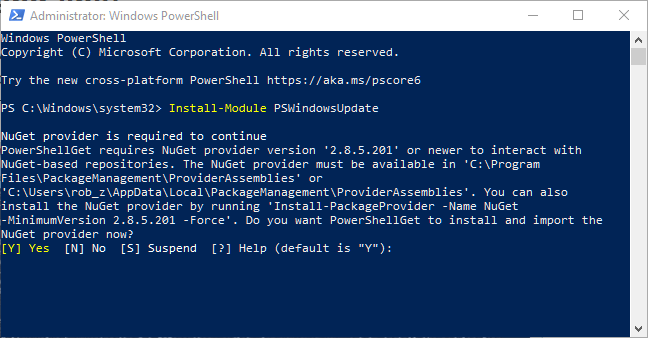
Vous pouvez ensuite rechercher les dernières mises à jour Windows en tapant :
dans PowerShell.
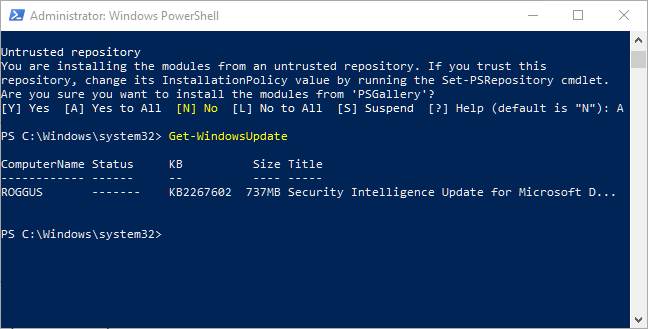
Enfin, une fois que vous avez confirmé qu’il y a des mises à jour à installer, tapez :
Appuyez ensuite sur « Y » ou « A » pour confirmer que vous souhaitez installer les mises à jour.
Installer la mise à jour optionnelle « Qualité »
Si vous accédez à l’écran Windows Update (Paramètres -> Mise à jour et sécurité -> Windows Update -> Vérifier les mises à jour), vous pouvez parfois voir une option appelée « Mise à jour de qualité facultative disponible ». Ces mises à jour sont conçues spécifiquement pour résoudre les problèmes liés aux mises à jour récentes de Windows et deviennent des mises à jour « correctes » quelques semaines plus tard, une fois qu’elles ont été testées de manière approfondie.
Ces mises à jour sont encore assez stables, cependant, cela peut valoir le coup si une mise à jour récente a cassé quelque chose sur Windows 10 pour vous.
Désinstaller les mises à jour de Windows 10
Vous pouvez désinstaller les petites mises à jour de Windows 10 (pour annuler les versions, voir la section suivante) en procédant comme suit : dans Windows, accédez à « Paramètres -> Mise à jour et sécurité -> Afficher l’historique des mises à jour -> Désinstaller les mises à jour ».
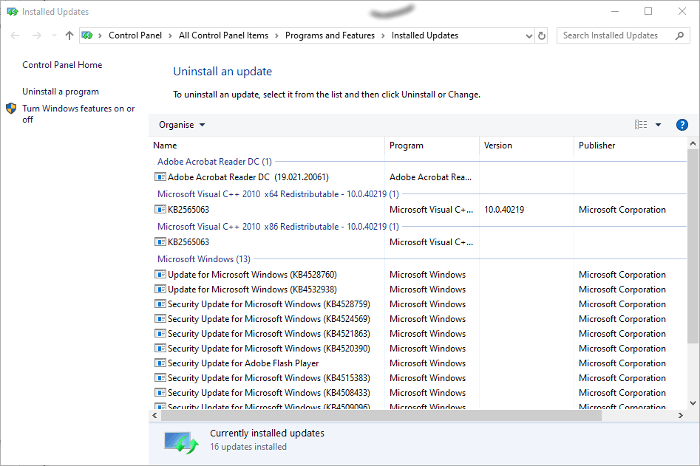
Dans cette fenêtre, faites défiler vers le bas dans le volet principal jusqu’à l’en-tête « Microsoft Windows », et vous verrez toutes les mises à jour de la base de connaissances et de sécurité pour Windows 10 ainsi que les dates auxquelles elles ont été installées. Faites simplement un clic droit sur celui que vous souhaitez désinstaller et redémarrez votre PC.
Comment restaurer les versions de Windows 10
Après chaque mise à jour majeure, Windows 10 vous donne une fenêtre de 10 jours pour revenir à une version précédente de Windows. C’est une fonctionnalité utile et devrait vous donner suffisamment de temps pour juger si vous avez une mise à jour problématique. Bien sûr, cela ne récupérera pas vos fichiers si Windows 10 les supprime, mais au moins vous serez sur une version plus stable du système d’exploitation.
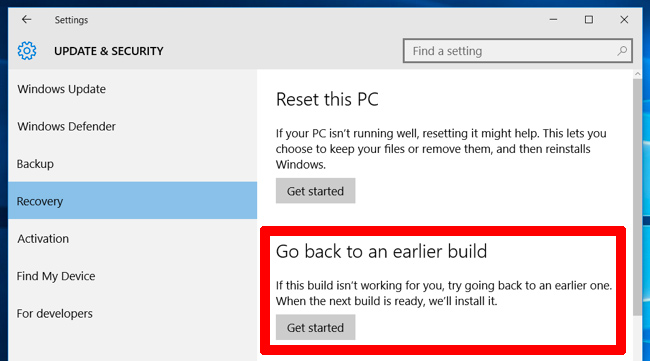
Pour ce faire, accédez aux paramètres de Windows 10, puis cliquez sur « Mise à jour et sécurité -> Récupération ». Sous « Réinitialiser ce PC », vous devriez voir l’option « revenir à la version précédente de Windows 10 ». Cliquez sur « Commencer », puis suivez les étapes pour restaurer Windows 10. Encore une fois, cette option n’est disponible que pour 10 jours après une mise à jour de la version de Windows 10.
Vérifiez votre version de Windows 10
Avant d’envisager de revenir en arrière et de réparer les mises à jour Windows 10 cassées, vous devez vérifier la version de Windows sur laquelle vous vous trouvez actuellement, ce qui confirmera les problèmes qui vous affectent. Pour ce faire, allez simplement dans « Paramètres -> Mise à jour et sécurité -> Afficher l’historique des mises à jour ».
Dans la nouvelle fenêtre, cliquez sur la flèche à côté de « Mises à jour des fonctionnalités » pour voir la version de Windows que vous utilisez actuellement et cliquez sur « Mises à jour de qualité » pour voir toutes les petites mises à jour « KB » que vous avez installées.
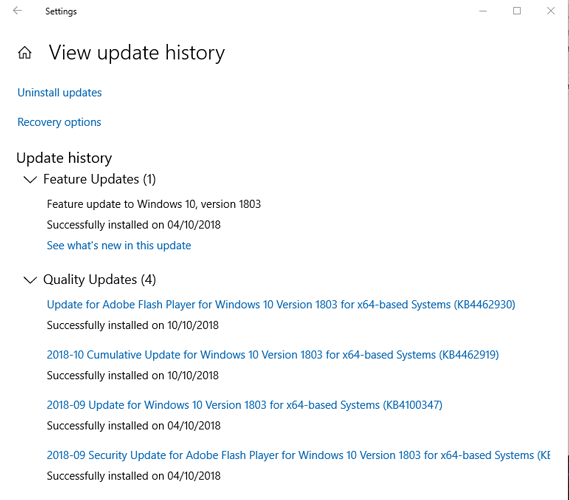
Bloquer et différer les mises à jour de Windows 10
La première chose que vous pouvez faire pour éviter les problèmes de mise à jour ci-dessus et plus encore est de prendre le contrôle lorsque vos mises à jour de Windows 10. De cette façon, vous pouvez retarder les mises à jour au moment où Microsoft les déploie, surveiller un peu les actualités pour voir si des erreurs majeures surviennent, puis effectuer manuellement la mise à jour vous-même.
En attendant, si vous êtes sous Windows 10 Pro, Enterprise, Education ou S, vous pouvez différer les mises à jour en allant dans « Paramètres -> Mise à jour et sécurité -> Windows Update ». Ici, sélectionnez l’option « Choisir quand les mises à jour sont installées » et choisissez le nombre de jours que vous souhaitez retarder.
Bloquer complètement les mises à jour Windows
Si vous souhaitez bloquer complètement les mises à jour Windows jusqu’à ce que vous le vouliez, vous devez d’abord désactiver le service Windows Update Medic, qui déclenche le service principal de mise à jour Windows pour qu’il se réactive automatiquement.
Vous devez le désactiver via l’Éditeur du Registre. Cliquez sur démarrer, tapez regedit et ouvrez l’Éditeur du Registre.
Une fois dans l’éditeur de registre, accédez à :
Computer\HKEY_LOCAL_MACHINE\SYSTEM\CurrentControlSet\Services\WaaSMedicSvc
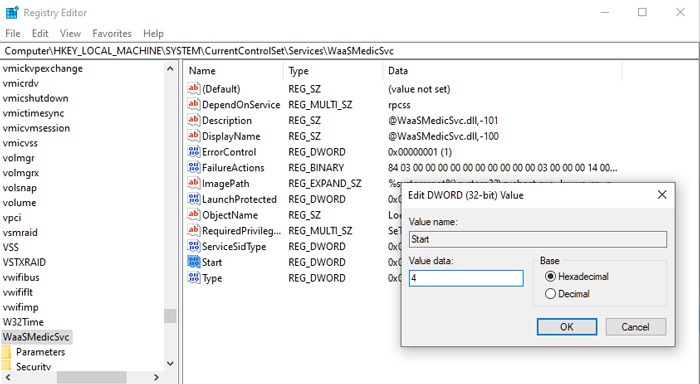
Ici, faites un clic droit sur « Démarrer -> Modifier » puis changez les « Données de la valeur » en « 4 ». Redémarrez votre PC, puis allez dans la fenêtre Services, et vous devriez voir que ‘Windows Update Medic Service’ est ‘Désactivé’.
Cela signifie que vous pouvez désormais également désactiver le service Windows Update dans la même fenêtre. Faites un clic droit sur « Windows Update », cliquez sur Propriétés, puis dans « Type de démarrage » sélectionnez « Désactivé ». Windows Update devrait maintenant rester désactivé jusqu’à ce que vous le réactiviez à nouveau.
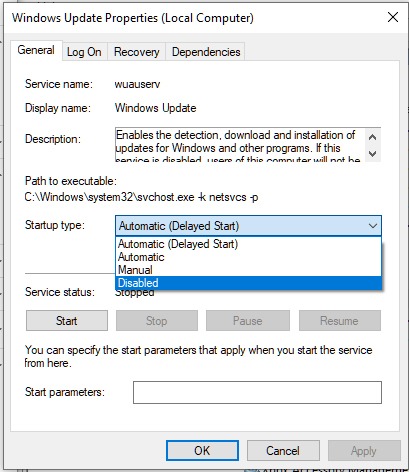
Peu de choses sur PC sont plus frustrantes qu’une mise à jour – soi-disant pour améliorer les performances – ennuyant votre système, mais malheureusement, Microsoft a la forme à cet égard. D’autres problèmes de démarrage avec Windows 10 incluent la recherche du menu Démarrer qui ne fonctionne pas, le Windows Store qui ne fonctionne pas et un microphone défectueux. Nous pouvons vous aider avec ceux-ci aussi!






