Microsoft a fait un travail remarquable en publiant Windows 11 avec un nouveau langage de conception et une myriade de nouvelles fonctionnalités étonnantes. Cependant, certains problèmes Windows sous-jacents sont toujours présents dans Windows 11. Par exemple, nous avons récemment écrit un didacticiel pour corriger l’erreur « Annulation des modifications apportées à votre ordinateur » sur Windows 11 car les mises à jour n’étaient pas installées. Et maintenant, nous remarquons que les utilisateurs obtiennent un écran noir après la mise à jour vers Windows 11. Certains utilisateurs signalent que l’écran noir sur Windows 11 apparaît avec le curseur après la connexion et, dans certains cas, avant la connexion. Donc, pour résoudre le problème persistant, nous avons compilé 9 solutions qui résoudront le problème d’écran noir de Windows 11 après une mise à jour. Sur cette note, passons au guide.
Vous voyez un écran noir après la mise à jour vers Windows 11 ? Trouver le correctif ici (2022)
Dans ce didacticiel, nous avons inclus 9 façons différentes de résoudre le problème d’écran noir survenant après une récente mise à jour de Windows 11. Nous avons également ajouté des solutions au cas où vous auriez un écran noir avec un curseur sur Windows 11 après ou avant la connexion. Développez le tableau ci-dessous et découvrez la solution souhaitée.
1. Redémarrez votre PC
Si Windows 11 affiche un écran noir après une mise à jour ou après la connexion, ne vous inquiétez pas. Parfois, après une mise à jour importante des fonctionnalités, Windows met du temps à charger tous les composants du système. Dans ce cas, vous devez redémarrer votre PC Windows 11 et attendre au moins une demi-heure avant d’aller chercher une solution. Si vous rencontrez toujours un problème d’écran noir après le redémarrage, passez à l’étape suivante.

2. Redémarrez l’Explorateur Windows
Cette solution est particulièrement utile pour les utilisateurs qui obtiennent un écran noir avec un curseur sur Windows 11 après la connexion. Cela signifie que votre PC fonctionne correctement, c’est juste qu’en raison d’un problème d’explorateur ou de graphisme, Windows 11 n’est pas en mesure de vous montrer le shell du bureau. Voici ce qu’il faut faire dans un tel scénario.
1. Appuyez sur le raccourci clavier de Windows 11 « Ctrl + Alt + Suppr” pour ouvrir l’écran du menu avancé. Ici, cliquez sur « Gestionnaire des tâches ».

2. Maintenant, cliquez sur « Fichier » et sélectionnez « Exécuter une nouvelle tâche“.

3. Ensuite, tapez explorer.exe dans la zone de texte et appuyez sur Entrée. Cela rechargera le shell Explorer et l’écran noir disparaîtra. Si cela ne fonctionne pas comme prévu, passez à la méthode suivante.

3. Redémarrez le pilote graphique
Windows 11 a un raccourci clavier caché qui vous permet de redémarrer le pilote graphique sans accéder à aucun paramètre. Si votre PC rencontre des problèmes liés au pilote graphique, cela résoudra instantanément l’écran noir de Windows 11.
1. Appuyez simplement sur « Windows + Ctrl + Maj + B” simultanément et Windows 11 redémarrera le pilote graphique. Donnez une minute à votre PC et l’écran noir devrait disparaître sur votre PC Windows 11.

4. Modifier le registre du shell de l’explorateur
Si le shell Explorer a été modifié dans le Registre, Windows 11 affiche généralement un écran noir. Pour annuler ces modifications, suivez les étapes ci-dessous. Cela chargera correctement le shell Explorer et résoudra le problème d’écran noir sur votre PC.
1. Pour les utilisateurs obtenant un écran noir avec un curseur après la connexion sur Windows 11, appuyez sur « Ctrl + Alt + Suppr » et ouvrez le « Gestionnaire des tâches ».

2. Cliquez sur « Fichier » dans la barre de menu supérieure et ouvrez « Exécuter une nouvelle tâche“.

3. Ici, tapez regedit dans la zone de texte et cochez la case « Créer cette tâche avec des privilèges d’administrateur ». Maintenant, appuyez sur Entrée.

4. L’Éditeur du Registre va maintenant s’ouvrir. Ici, suivez ce chemin : HKEY_LOCAL_MACHINE -> SOFTWARE -> MICROSOFT -> Windows NT -> CurrentVersion -> Winlogon.

5. Dans le volet de droite, vous trouverez « Coquille“. Double-cliquez pour l’ouvrir et assurez-vous explorer.exe est présent sous « Données de la valeur ». S’il n’y est pas, modifiez le texte et cliquez sur « OK ».

6. Maintenant, redémarrez votre ordinateuret le problème d’écran noir sur Windows 11 sera résolu.
5. Réparation de démarrage
Certains utilisateurs obtiennent un écran noir avant même l’écran de connexion sur Windows 11. Cela signifie que Windows ne se charge pas correctement et qu’il peut y avoir des problèmes internes au système. Dans de tels cas, vous ne pouvez pas accéder au gestionnaire de tâches ou redémarrer l’explorateur. Vous devez donc démarrer le dépanneur de Windows 11 pour résoudre le problème. Voici comment procéder.
1. Tout d’abord, éteignez votre PC. Maintenant, allumez-le et, lorsque le signe de chargement de Windows apparaît, éteignez-le à nouveau. Maintenant, allumez votre PC et éteignez-le à nouveau. Faites cela 2-3 fois, et Windows sera obligé de charger son écran de récupération. Sur certains ordinateurs, appuyer sur F2, F8 ou F12 pendant le démarrage ouvre également l’écran de récupération au démarrage, alors essayez également ces touches.

2. Une fois que vous êtes sur l’écran de récupération, cliquez sur « Options avancées“.
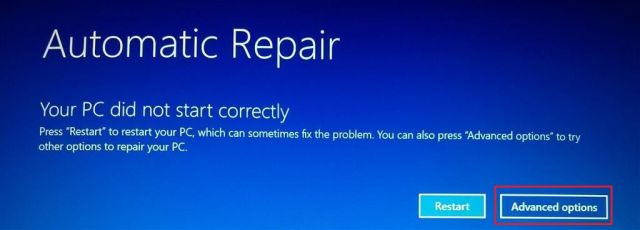
3. Après cela, ouvrez « Dépanner“.

4. Ouvrez à nouveau « Options avancées » puis cliquez sur « Réparation de démarrage“.

5. Votre PC va maintenant redémarrer, et Windows tentera de résoudre lui-même le problème d’écran noir. Si cela ne fonctionne pas, passez à la méthode suivante.
6. Démarrez en mode sans échec
Si la méthode ci-dessus n’a pas fonctionné et que vous obtenez toujours un écran noir avant de vous connecter à votre PC Windows 11, le démarrage en mode sans échec peut résoudre le problème. Voici les étapes à suivre :
1. Tout d’abord, démarrez en mode sans échec sur Windows 11 en suivant notre guide lié. Depuis l’écran « Récupération », vous devez suivre ce chemin : Dépannage -> Options avancées -> Paramètres de démarrage -> Redémarrer.

2. Ici, appuyez sur le « 4 » ou « F4 » pour démarrer Windows 11 en mode sans échec.

3. Une fois que vous êtes en mode sans échec, je vous suggère redémarrer simplement le PC. Parfois, le simple démarrage en mode sans échec résout le problème d’écran noir sur Windows 11. Vérifiez si vous pouvez vous connecter à votre ordinateur et si tout fonctionne correctement. Sinon, passez à l’étape suivante.

4. Redémarrez en mode sans échec et désinstallez les programmes suspects sur Windows 11. Parfois, certains programmes malveillants empêchez Windows 11 de charger correctement ses composants, alors supprimez les applications embêtantes dont vous n’avez aucune idée.

5. Je vous recommande également d’ouvrir les paramètres Windows en appuyant sur « Windows + I ». Ici, passez à Système -> Affichage -> Affichage avancé. Ici, changer le taux de rafraîchissement à 60Hz ou 30Hz, selon les spécifications de votre moniteur. Maintenant, redémarrez votre PC, et cela pourrait résoudre le problème d’écran noir.

6. Enfin, si vous rencontrez toujours le problème de l’écran noir, redémarrez sur l’écran du mode sans échec et appuyez sur le bouton Touche « 5 » ou « F5 » pour démarrer en mode sans échec avec l’option Internet. Vous aurez besoin d’une connexion Ethernet filaire pour utiliser Internet en mode sans échec. Si vous n’avez pas d’Ethernet, connectez votre smartphone via un câble USB et utilisez le modem USB.

7. Maintenant que vous disposez d’une connexion Internet en mode sans échec, ouvrez le Gestionnaire de périphériques et mettre à jour le pilote graphique. Vous pouvez suivre notre guide sur la façon de mettre à jour les pilotes sur Windows 11 pour des instructions détaillées.
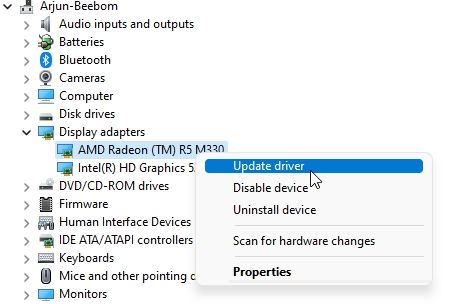
8. Une fois le pilote graphique mis à jour, redémarrez votre PCet cette fois, vous ne devriez pas rencontrer d’erreur d’écran noir.
7. Désinstaller la dernière mise à jour
Si Windows 11 affiche un écran noir après une mise à jour récente, cela est peut-être dû à la dernière mise à jour qui a peut-être cassé certains composants du système. Dans ce cas, il est préférable de désinstaller la dernière mise à jour. Suivez les étapes ci-dessous pour obtenir des instructions détaillées.
1. Pour désinstaller la dernière mise à jour sur Windows 11, nous devons forcer l’ouverture du menu de récupération tout comme nous l’avons fait ci-dessus dans la méthode n ° 5. Redémarrez votre PC et éteignez-le dès que le logo Windows apparaît. Répétez ce processus 2 à 3 fois et l’écran de récupération apparaîtra.

2. Ici, cliquez sur Options avancées -> Dépannage -> Options avancées -> Désinstaller les mises à jour.

3. Vous trouverez deux options : la mise à jour de la qualité et la mise à jour des fonctionnalités. Les mises à jour de qualité sont régulières et de plus petite taille, tandis que les mises à jour de fonctionnalités sont plus importantes et arrivent deux fois par an. Si vous ne savez pas de quelle mise à jour il s’agissait, cliquez sur « Désinstaller la dernière mise à jour de qualité » et voyez si cela résout le problème d’écran noir.

4. Si cela ne fonctionne pas, cliquez sur «Désinstaller la dernière mise à jour des fonctionnalités” et attendez une bonne heure. Une fois le processus terminé, votre PC redémarrera. Maintenant, vérifiez si le problème d’écran noir a été résolu ou non.

8. Restauration du système
Si vous sentez que vous rencontrez un écran noir après avoir installé un programme inconnu ou apporté des modifications majeures, vous pouvez revenir à un état de fonctionnement via la restauration du système. Notez que cela annulera également toutes les modifications que vous avez apportées sur votre PC, y compris les modifications apportées aux fichiers et dossiers. Fondamentalement, vous remontez dans le temps avec la restauration du système. Voici comment procéder.
1. Ouvrez le menu Récupération sous Windows 11 en fermant et en redémarrant de force votre PC. Une fois que vous êtes dans le menu Récupération, ouvrez Options avancées -> Dépannage -> Options avancées -> Restauration du système.

2. Suivez les instructions à l’écran et choisir le point de restauration. Votre ordinateur va maintenant redémarrer et le problème d’écran noir devrait être résolu. Notez que ce processus prendra un temps considérable, alors soyez patient.

9. Réinitialisez le PC
Enfin, si aucune des méthodes ci-dessus n’a fonctionné pour résoudre le problème d’écran noir, vous devrez réinitialiser votre PC Windows 11 pour revenir à un état fonctionnel. Cela réinitialisera votre PC Windows 11 en usine et résoudra certainement le problème d’écran noir. Ne vous inquiétez pas, car tous vos fichiers et dossiers d’autres lecteurs ne seront pas supprimés sauf pour les données dans le lecteur C (Bureau, Documents, Téléchargements, et plus). Tous vos programmes installés seront cependant supprimés.
1. Sur l’écran de récupération, cliquez sur Options avancées -> Dépannage -> Réinitialiser ce PC.

2. Après cela, choisissez « Conserver mes fichiers“. Maintenant, il réinstallera Windows 11 sur votre PC et le problème d’écran noir aura disparu.

Écran noir sur Windows 11 après ou avant la connexion ? Trouvez une solution ici
Ce sont donc les meilleures méthodes que vous pouvez utiliser pour réparer l’écran noir sur Windows 11. Même si vous obtenez un écran noir avant ou après la connexion, nous avons des solutions adaptées à votre problème. Quoi qu’il en soit, tout cela vient de nous. Si vous souhaitez savoir comment activer le démarrage sécurisé sur Windows 11 ou si vous souhaitez simplement mettre à jour Windows 11, suivez nos articles liés. Enfin, si vous avez des questions, faites-le nous savoir dans la section commentaires ci-dessous.






