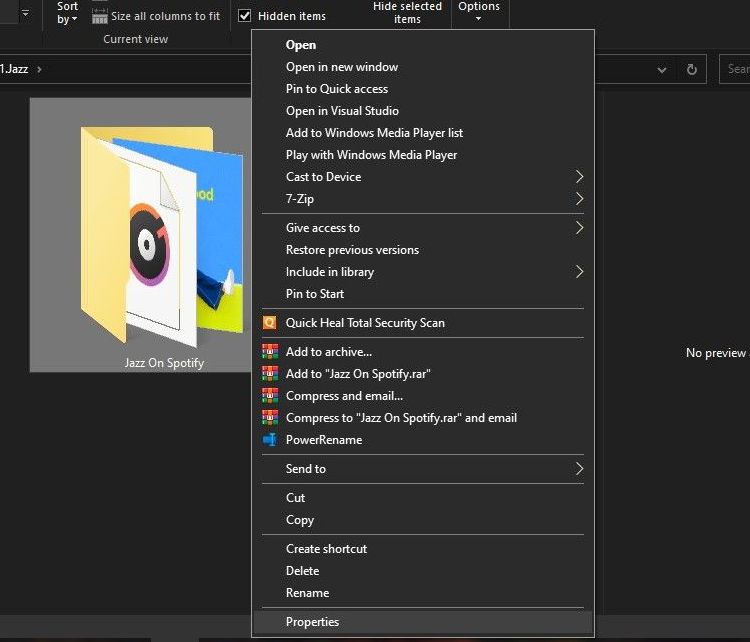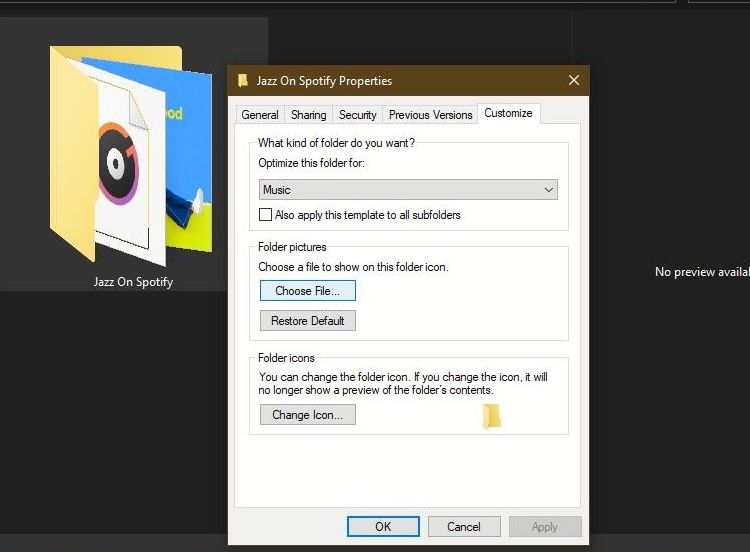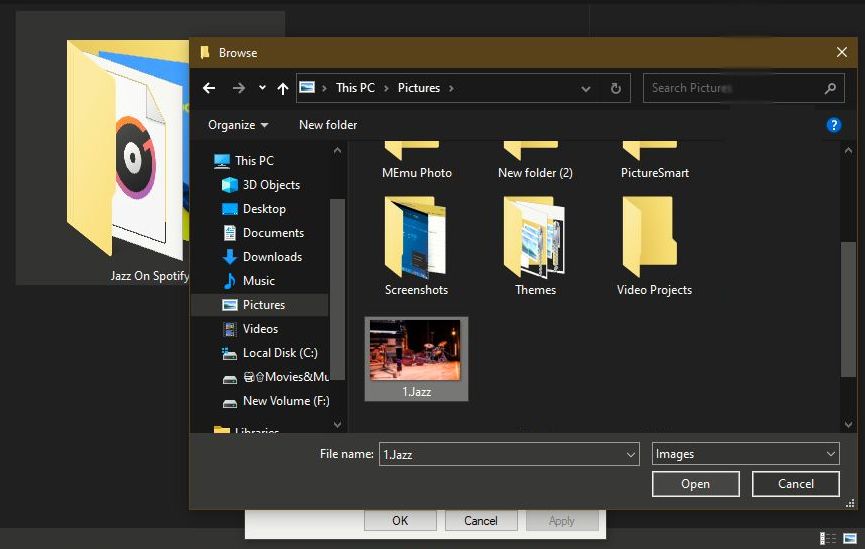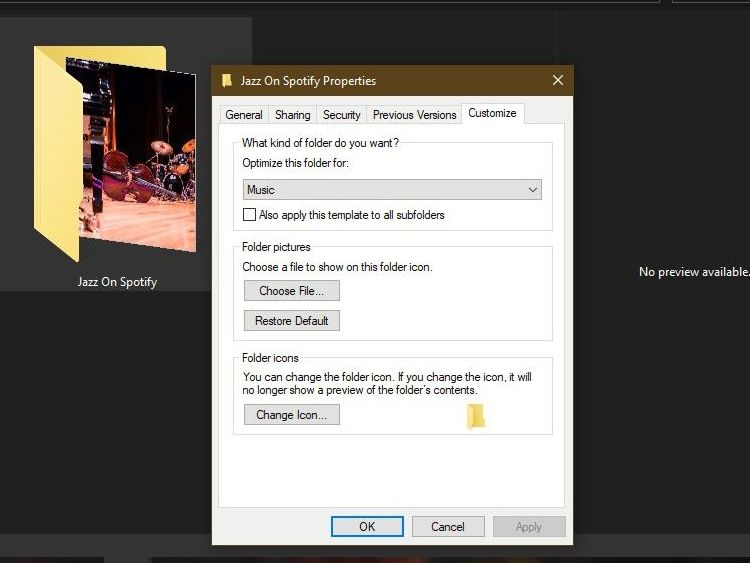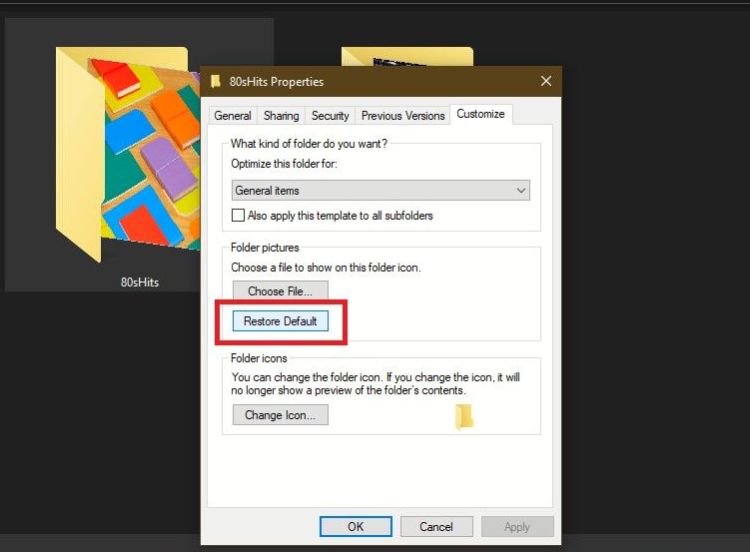C’est cool d’ajouter une touche personnelle à divers éléments de votre PC Windows. Vous pouvez utiliser des photos de famille comme fond d’écran, changer la couleur de la barre des tâches et des dossiers, et même définir une photo préférée sur votre écran de connexion.
Mais saviez-vous qu’en plus des couleurs et des icônes des dossiers, vous pouvez également modifier les images d’aperçu ? Si vous imaginez déjà à quel point cela aurait l’air cool, lisez la suite. Nous allons explorer comment vous pouvez le faire sur votre PC Windows.
Comment choisir vos photos préférées pour égayer vos dossiers
Oui, vous pouvez décorer vos dossiers avec vos images préférées lorsque vous ouvrez l’Explorateur de fichiers et y accédez.
Vous auriez dû constater que les dossiers offrent des aperçus miniatures du contenu ou des fichiers qu’ils contiennent. Il s’agit d’un paramètre activé par défaut.
Cependant, il est facile de choisir votre image préférée au lieu de la vignette du dossier via les propriétés du dossier. Voici comment:
- Faites un clic droit sur le dossier et sélectionnez Propriétés depuis le menu contextuel.
- Dans Propriétés clique sur le Personnaliser onglet pour ouvrir les options de personnalisation.
- Ici vous verrez que la section du milieu est celle de Images de dossier et vous pouvez choisir les fichiers à afficher sur l’icône du dossier. Cliquer sur Choisir le fichier.
- La Parcourir fenêtre s’ouvrira dans Explorateur de fichiers pour vous permettre de naviguer jusqu’à l’emplacement à partir duquel vous souhaitez choisir l’image.
- Une fois que vous arrivez à l’image, cliquez dessus et choisissez Ouvert. Alternativement, vous pouvez double-cliquer sur l’image.
- Vous reviendrez au Propriétés fenêtre et la Choisir le fichier l’option sera mise en surbrillance. Cliquez maintenant sur Appliquer en bas à droite. Vous verrez maintenant l’image que vous avez choisie apparaître sous forme de vignette sur l’icône du dossier. Puis clique D’ACCORD confirmer.
Parfois, l’image ne s’affiche pas sur l’icône du dossier immédiatement après avoir cliqué sur Appliquer. Dans ce cas, il peut s’afficher sur l’icône après avoir cliqué sur D’ACCORD. Ou, si le dossier est lui-même dans le dossier principal, quittez le dossier principal, puis rouvrez le dossier un peu plus tard. Vous verrez votre image choisie sur l’icône du dossier.
C’est un excellent moyen d’ajouter une touche spéciale à vos dossiers. Par exemple, comme vous pouvez le voir sur la capture d’écran ci-dessous, il y a une image miniature d’un chanteur de rock dans le dossier Classic Rock et une image d’instruments de musique dans le dossier Jazz.
De plus, le dossier des Oscars a un clapet et le dossier de la série Dark Knight arbore l’emblème de Batman. Vous pouvez choisir la photo de votre choix, comme un dossier de vacances en famille qui pourrait contenir votre photo de famille ou votre lieu de vacances préféré.
Cette personnalisation prend en charge les fichiers image les plus couramment utilisés, tels que les fichiers JPG, PNG et GIF. De plus, si vous choisissez un fichier à afficher en tant qu’image de dossier, le dossier n’affichera plus d’aperçu miniature de son contenu tant que vous n’aurez pas restauré les images de dossier par défaut.
Sachez que si vous personnalisez vos icônes dans Windows 11, vous ne pourrez pas définir d’image dans ce dossier. Si vous définissez une icône différente, le dossier n’affichera plus une image de dossier ou l’aperçu de la vignette.
Cette personnalisation devrait fonctionner à la fois sur Windows 10 et 11, mais si vous souhaitez le faire sur ce dernier, vous devez vous assurer que vous êtes sur Windows 11 build 22557 ou plus.
As changé d’avis? Voici comment restaurer l’image par défaut en un clin d’œil
Bien que ces aperçus personnalisés aient fière allure, vous voudrez peut-être remettre les choses comme elles étaient avant. Si oui, pas de soucis ; il est facile d’enlever l’image.
Tout ce que vous avez à faire est d’ouvrir le dossier Propriétés à nouveau et choisissez Personnaliser. Il y aura le Restaurer par défaut option dans le cadre de la Choisir le fichier option. Cliquer sur Restaurer par défautpuis sur Appliqueret enfin sur D’ACCORD.
L’image disparaîtra de l’icône du dossier et la vignette par défaut sera restaurée.
Ou, si vous souhaitez remplacer l’image du dossier par une nouvelle : cliquez sur Propriétés > Personnaliser > Restaurer les valeurs par défaut > Appliquer > OK. Cliquez ensuite sur Choisir le fichier et définissez la nouvelle image comme vignette d’icône de dossier.
Donnez un look cool à vos dossiers
Vous savez maintenant comment égayer vos dossiers préférés avec votre choix d’images. Pour mieux profiter de cette personnalisation, définissez l’option Afficher dans l’Explorateur de fichiers sur Grandes ou Très grandes icônes.