Si vous cherchez à apporter une touche plus personnelle à vos vidéos, il peut être assez difficile de trouver une application de montage vidéo qui offre des fonctionnalités premium sans sacrifier les éléments d’interface critiques qui contribuent à une expérience utilisateur intuitive. Movavi Video Editor 23 pour Mac, trouve l’équilibre parfait entre des fonctionnalités étendues et des commandes simples qui transforment des actions complexes en workflows linéaires. J’ai eu l’occasion de tester la dernière version de Movavi Video Editor 23 sur mon MacBook Pro 2021.
Ceci est un article sponsorisé et a été rendu possible par Movavi. Le contenu réel et les opinions sont les seuls points de vue de l’auteur qui maintient son indépendance éditoriale, même lorsqu’un article est sponsorisé.
Glisser. Goutte. Action!
Une partie de ce qui fait Éditeur vidéo Movavi 23 une telle joie à utiliser est la polyvalence de son interface. Bref, si quelque chose se sent comme si cela devait fonctionner, c’est probablement le cas. Vous pouvez en apprendre beaucoup sur le logiciel en jouant simplement avec.
Lorsque vous lancez l’application pour la première fois, vous êtes accueilli par une chronologie vide et une zone appelée « Media Bin ».
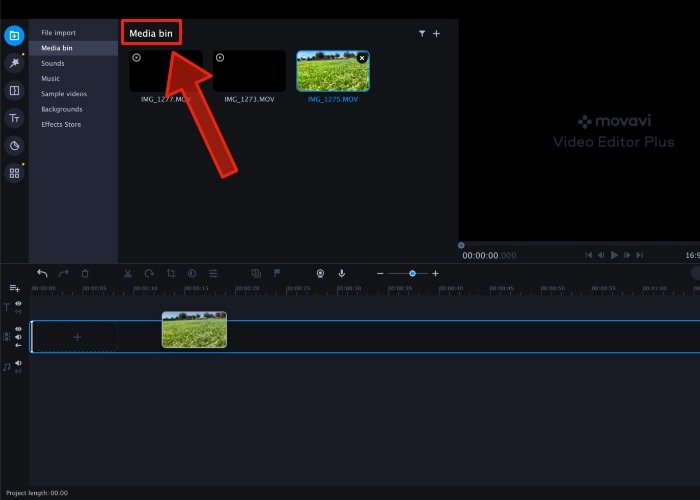
En quelques secondes, j’ai pu commencer à importer des vidéos du dossier Films sur mon Mac en les faisant glisser et en les déposant dans la corbeille multimédia. Étant donné que Movavi Video Editor 23 prend en charge une grande variété de formats de fichiers, y compris les fichiers .MOV de l’iPhone, je n’ai pas eu à me soucier de convertir le métrage dans un format de fichier différent avant de l’importer. La liste complète des formats de fichiers pris en charge n’est qu’une des nombreuses façons dont Movavi a réduit certains des obstacles typiques que les utilisateurs rencontrent avec d’autres éditeurs vidéo.
Malheureusement, lorsque j’ai essayé de faire glisser le même ensemble de vidéos hors de l’application Photos intégrée dans macOS, les vidéos sont apparues sous forme d’images fixes dans la corbeille multimédia. J’aimerais que Movavi intègre un correctif pour ce comportement inattendu ou suggère une solution de contournement, car de nombreux créateurs s’attendent à ce que leurs vidéos sur smartphone soient accessibles depuis l’application Photos native par glisser-déposer.
Une chronologie clairement organisée
Alignés à gauche de la corbeille multimédia se trouvent des bascules dédiées pour les filtres, les transitions, les titres, les autocollants et un menu « Plus d’outils », abritant des améliorations de clip telles que la stabilisation vidéo AI. Tous ces effets, à l’exception des options de la section « Plus d’outils », peuvent être ajoutés aux clips dans la chronologie en effectuant un geste de glisser-déposer.
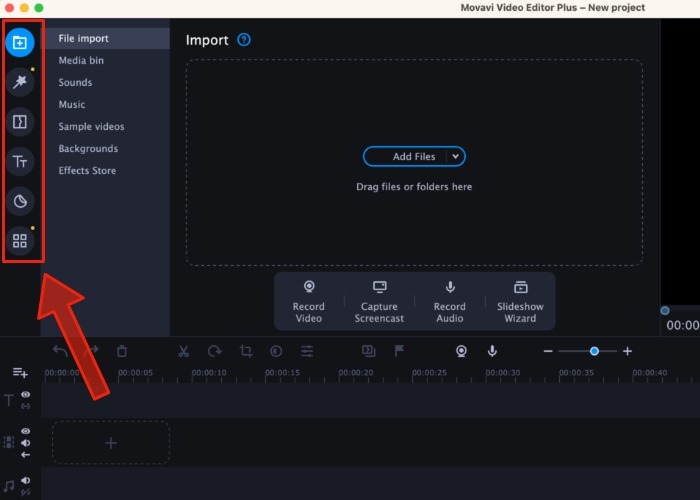
Il a été facile d’ajouter un texte de titre d’ouverture audacieux, un certain nombre de filtres de fuite de lumière de bon goût, des transitions élégantes, de la musique libre de droits et même des autocollants emoji à mon film.
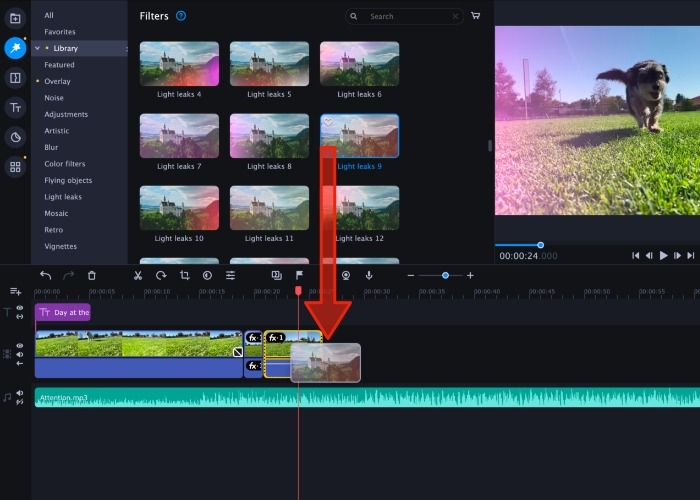
Comprendre où faire glisser ces blocs d’effets est incroyablement simple, grâce à la conception de la chronologie de Movavi, qui divise le flux de travail en trois parties distinctes : la piste des titres, la piste des vidéos et la piste audio. Voici la répartition :
- Piste des titres: affiche les titres qui sont attachés à un clip vidéo et resteront synchronisés avec la piste vidéo.
- Piste des vidéos: contient vos vidéos et photos, ainsi que les transitions entre elles.
- Piste audio: cette piste est mieux utilisée pour la musique de fond. L’audio placé dans cette piste sera lu indépendamment de la vidéo.
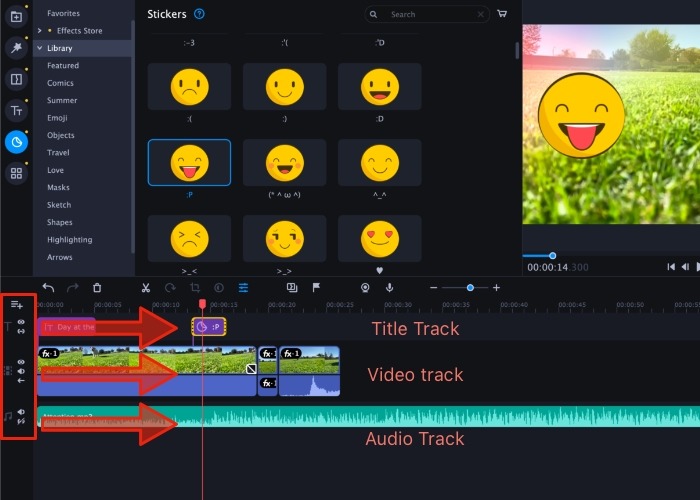
Lors de l’ajout d’effets à partir du menu « Plus d’outils » aux clips de la timeline, Movavi Video Editor 23 les marque automatiquement avec une icône « fx » en noir et blanc. J’aurais aimé pouvoir basculer un paramètre permettant aux effets vidéo d’apparaître dans leur propre piste séparée, ce qui les rendrait plus faciles à organiser et à manipuler.
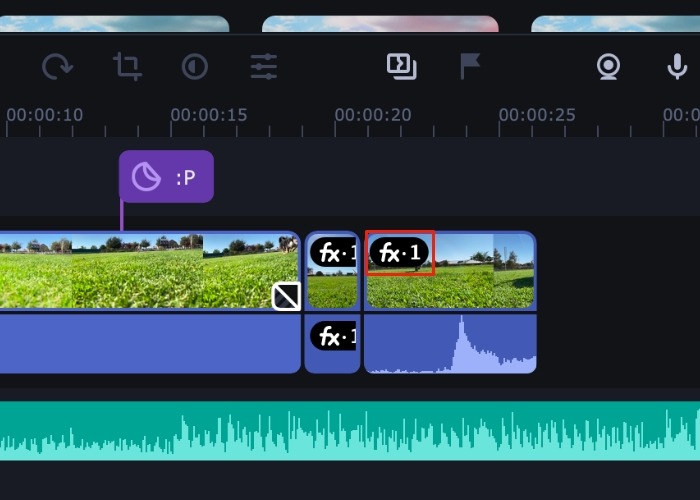
La pratique de Movavi consistant à séparer la chronologie en «pistes» distinctes met de l’ordre dans la complexité conventionnelle que les utilisateurs attendent des autres éditeurs vidéo, et ce serait un changement bienvenu de voir ce niveau de clarté appliqué de manière plus cohérente dans toute l’application.
Accéder aux propriétés du clip
Après quelques clics, j’ai réalisé qu’un double-clic sur un clip dans la chronologie révélerait des propriétés de clip réglables, telles que le volume et la vitesse. J’ai utilisé le curseur pour créer d’incroyables séquences d’action au ralenti de mon chien courant dans l’herbe. Au lieu de passer du temps à chercher une bascule au ralenti ou à feuilleter des filtres, j’ai pu obtenir rapidement l’effet que je voulais avec cette interface intuitive.
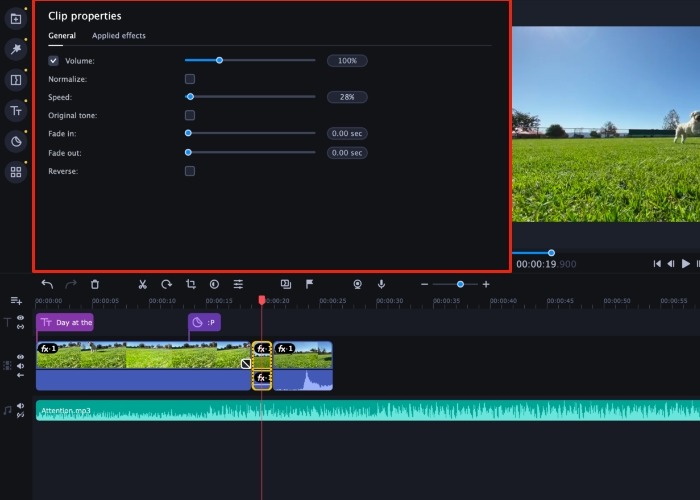
Un clic droit sur un clip dans la chronologie enterre étrangement l’écran « Propriétés du clip » sous la section « Général » de l’élément de menu « Outils ». Étant donné que « Propriétés du clip » est le menu par défaut activé par un double-clic, il serait logique que l’action du clic droit fournisse un lien plus direct vers l’écran « Propriétés du clip ».
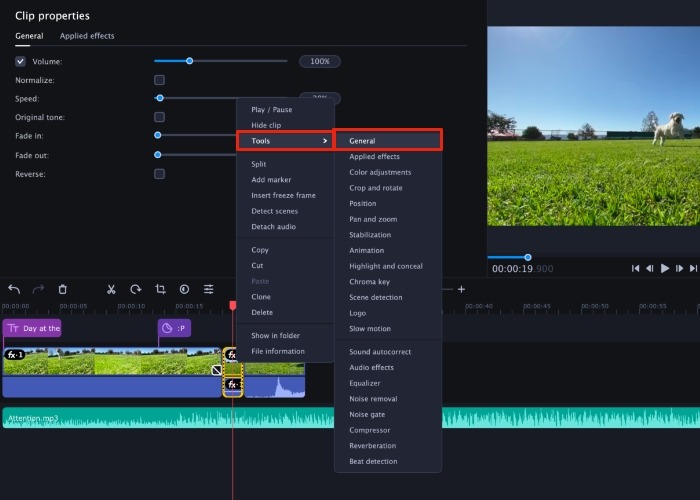
Modifier les éléments avec facilité
Après avoir ajouté un élément de texte de titre, j’ai réalisé que la couleur par défaut du blanc était à peine lisible sur le fond clair de mon clip. Mon premier réflexe a été de cliquer sur le titre dans l’espoir qu’un éditeur de style apparaisse.
Un écran « Édition de clips » est apparu avec des commandes pour changer la police, ajuster la couleur du texte, personnaliser l’opacité, ajouter un arrière-plan, etc. Si vous avez déjà utilisé un traitement de texte ou une application de retouche photo sur votre smartphone, vous vous sentirez comme chez vous avec Movavi. Vous pouvez styliser à peu près tout ce que vous voulez simplement en cliquant dessus.
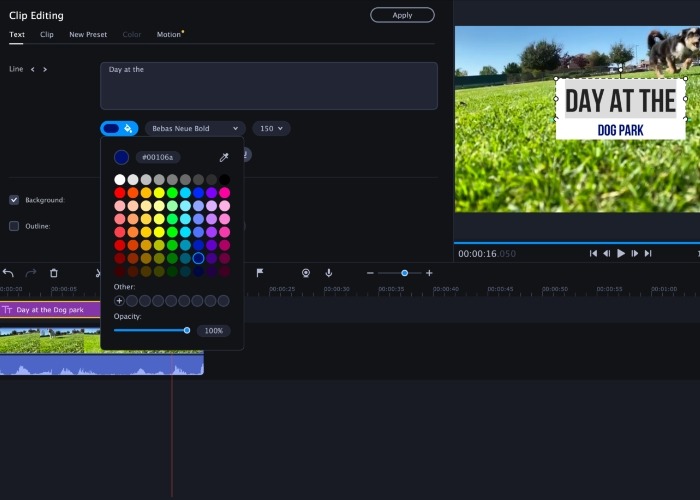
Au service des créateurs
L’un des outils les plus transparents fournis par Movavi Video Editor 23 est l’intégration directe pour certains des sites Web de partage de contenu les plus populaires pour les créateurs, notamment YouTube, Vimeo et même Google Drive. Après avoir cliqué sur le bouton « Exporter », vous pouvez sélectionner l’option « Télécharger en ligne », vous connecter à vos comptes une fois et une seule, puis Movavi s’occupera du reste, vous permettant de télécharger directement sur vos sites Web préférés.
L’écran d’exportation Web fournit également une liste complète de bascules pour définir la qualité d’exportation, ajouter un titre/description, des balises, définir des catégories de vidéos et personnaliser la visibilité du contenu en ligne. Ce niveau précis d’intégration est inégalé et distingue l’offre de Movavi de ses concurrents.
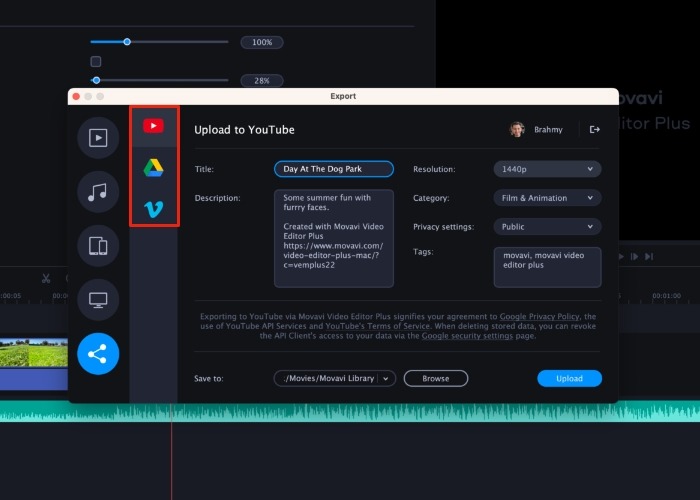
Configuration requise
Selon Movavi, la configuration système suivante est nécessaire pour exécuter Movavi sur votre Mac :
- Système opérateur: macOS High Sierra 10.13.6 ou supérieur
- Processeur: Processeur Intel 64 bits
- Carte graphique: Intel HD Graphics 2000, NVIDIA GeForce series 8 et 8M, Quadro FX 4800, Quadro FX 5600, AMD Radeon R600, Mobility Radeon HD 4330, Mobility FirePro series, Radeon R5 M230 ou carte graphique supérieure avec pilotes à jour.
- Affichage: Résolution d’écran 1280 x 800. couleur 32 bits
- RAM: 2 Go de RAM
- Espace disque dur: 400 Mo disponibles pour l’installation, 600 Mo pour les opérations courantes.
- Autorisations système: Autorisations d’administrateur requises pour l’installation.
J’ai compilé cette critique de Movavi Video Editor 23 tout en testant l’application sur un MacBook Pro 2021 alimenté par le SoC M1 Pro d’Apple. Alors que l’application fonctionnait parfaitement sur mon Mac, il est naturel de se demander si Movavi travaille sur une version entièrement optimisée pour Apple Silicon, qui offrirait vraisemblablement des temps d’exportation améliorés et une accélération dédiée pour la vidéo ProRes. Notez que si vous avez un Apple Silicon Mac, vous devrez installer Rosetta 2 pour exécuter cette application.
Disponibilité
Vous pouvez télécharger Movavi Video Editor 23 pour Mac gratuitement, en lançant une période d’essai de sept jours. Pendant l’essai, Movavi ajoutera un filigrane sur les vidéos de sortie et n’autorisera que la possibilité d’enregistrer la moitié de la longueur audio lors de l’exportation de fichiers audio. Une fois la période d’essai terminée, vous pouvez accéder à toutes les fonctionnalités que l’éditeur vidéo a à offrir en achetant une licence d’un an pour 50,95 $ ou un accès à vie pour 74,95 $.
Avec le niveau d’utilité simple et d’intégration logique avec les sites Web de partage de contenu qu’offre Movavi Video Editor 23, cette application reste une valeur incroyable pour les vidéastes à domicile et les créateurs chevronnés. Vous pouvez afficher plus de détails concernant les prix et la compatibilité des appareils sur le site Web de Movavi.






