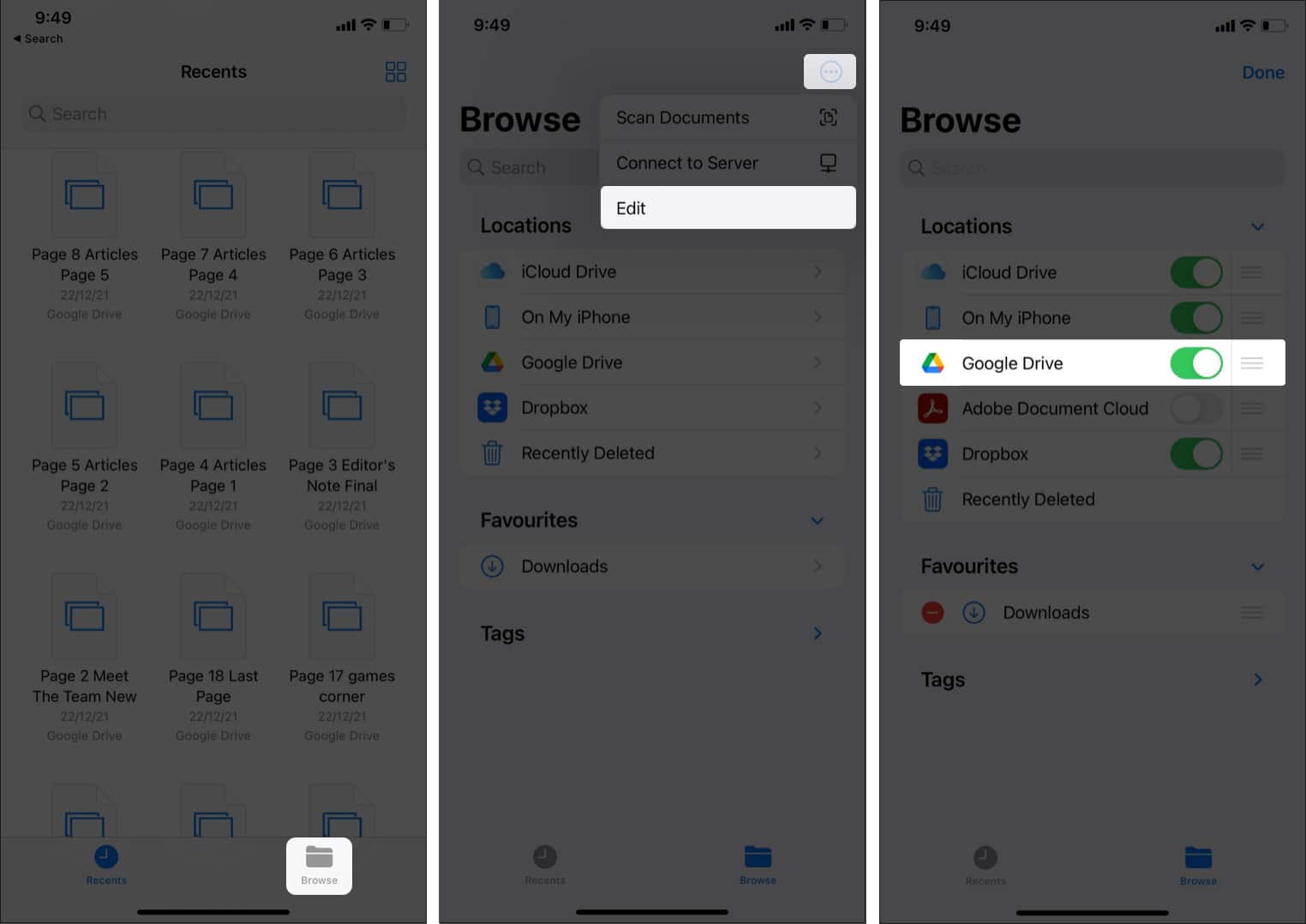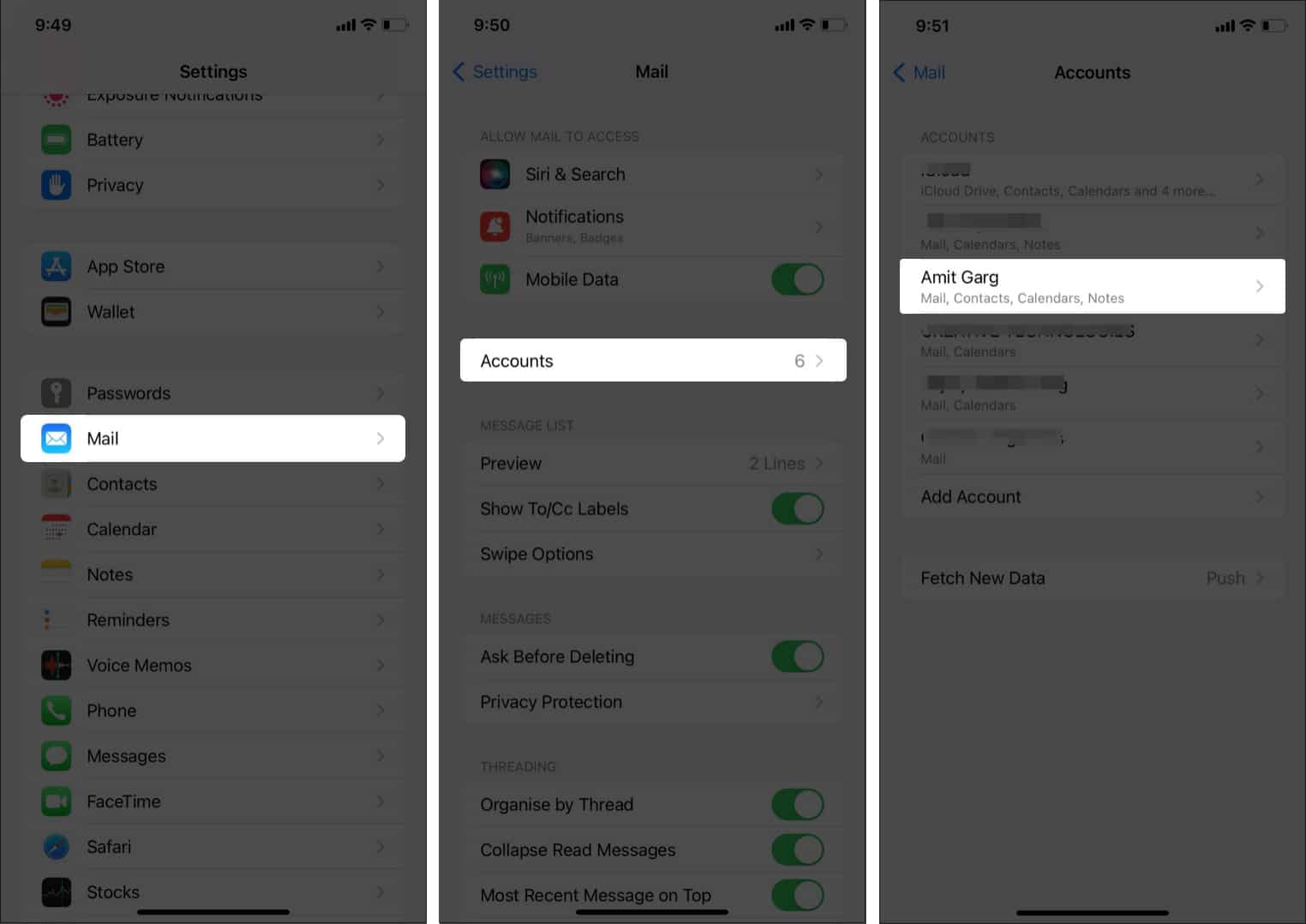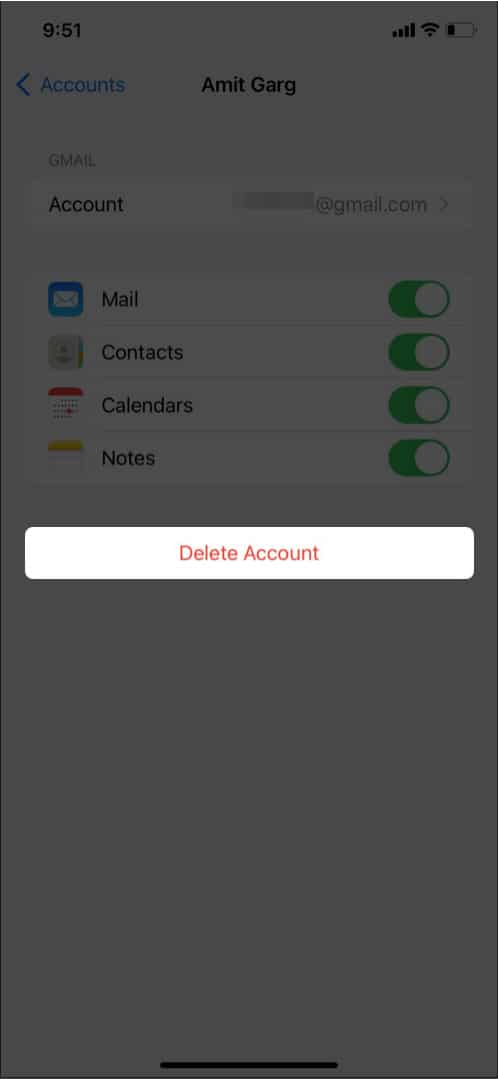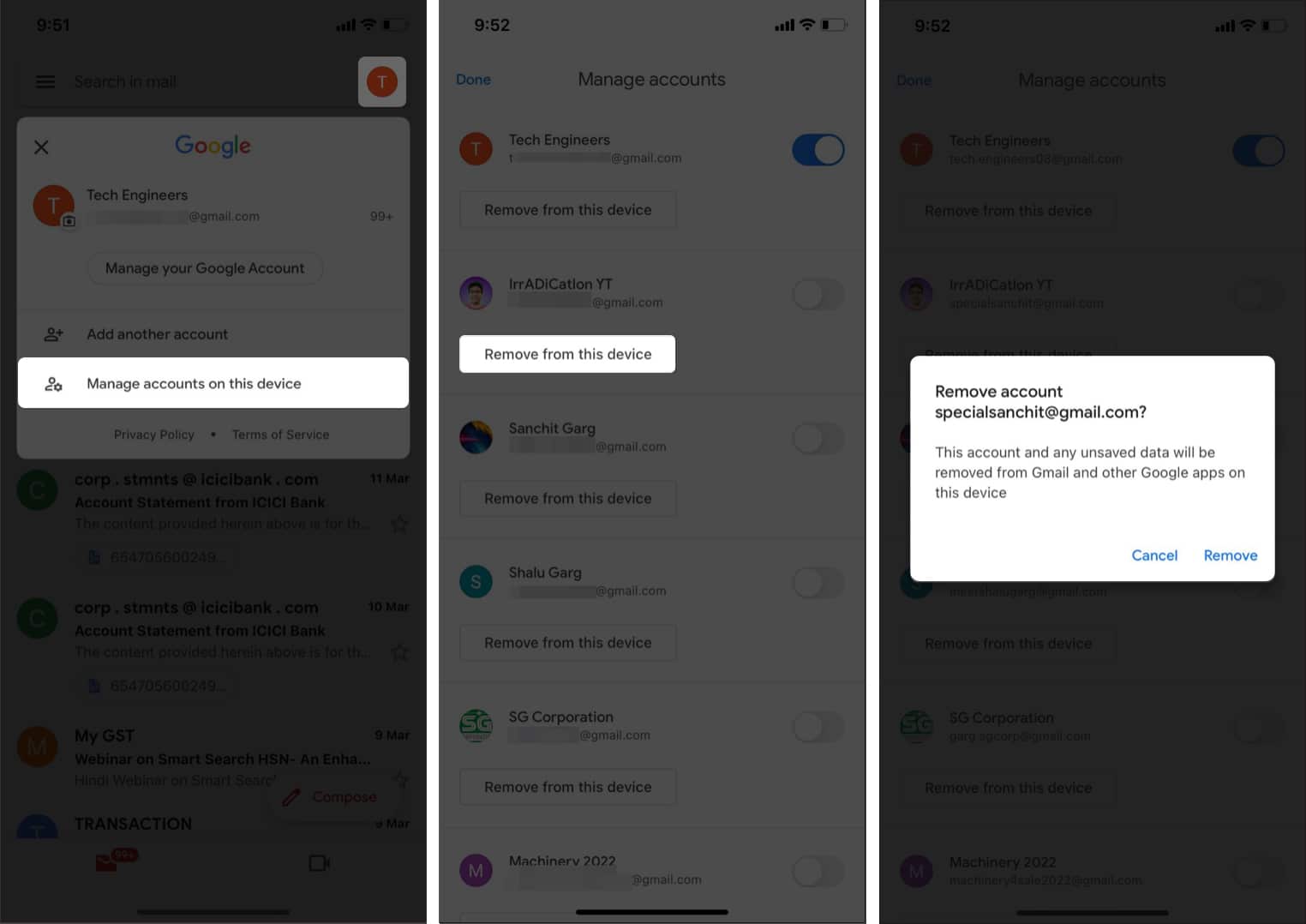L’application Google Drive sur iPhone permet d’enregistrer et de synchroniser automatiquement les fichiers, permettant à tous les appareils connectés d’accéder facilement au document. Cependant, si Google Drive ne sauvegarde pas ou ne se synchronise pas sur votre iPhone, lisez cet article jusqu’à la fin pour résoudre le problème.
Choses à savoir:
- Google Drive a une politique sur les données qu’il sauvegarde. Cela signifie que dans certaines situations, vous pouvez penser que la sauvegarde de Drive ne fonctionne pas, mais en réalité, elle fonctionne, mais elle ne sauvegarde tout simplement pas ce type de données.
- Si vous êtes un utilisateur Exchange ou Facebook, notez que Google Drive ne sauvegarde pas les contacts et les calendriers de ces applications.
- Google Drive ne sauvegardera que les photos stockées sur votre appareil, qui ne font pas partie de votre album organisé.
- Si vous sauvegardez plusieurs fois, seuls les nouveaux médias seront sauvegardés. Seuls les contacts et les sauvegardes de calendrier sont écrasés !
1. Rouvrez Google Drive après quelques minutes
C’est l’un des correctifs les plus simples que vous pouvez essayer si Google Drive ou tout fichier sur Google Drive ne s’ouvre pas. Essayez de quitter l’application et de la redémarrer pour résoudre le problème.
Parfois, il peut également y avoir un problème avec votre téléphone lui-même. Donc, forcer le redémarrage de votre iPhone peut également être une bonne idée.
2. Vérifier le stockage Drive
Si Google Drive ne sauvegarde pas sur votre appareil ou rencontre des problèmes pour le faire, c’est l’une des principales raisons. Drive effectue une sauvegarde sur son serveur et a besoin d’espace de stockage. Aller vers Google Drive → Menu Hamburger (trois lignes horizontales) → Espace de rangement et vérifiez si vous avez de la place.
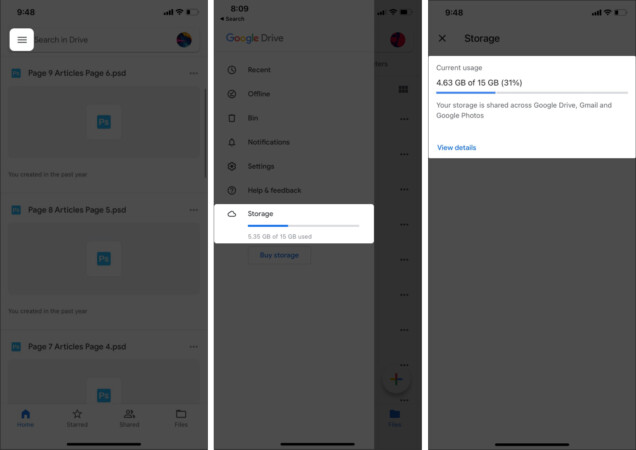
Si vous n’avez pas d’espace, supprimez des données ou des médias sur votre Drive pour libérer de l’espace.
Noter: Si vous sauvegardez beaucoup de médias sur Drive, votre sauvegarde nécessitera une plus grande quantité de stockage que la sauvegarde de contacts uniquement.
3. Activez Google Drive dans les fichiers
Si vous ne voyez aucune de vos données Drive dans l’application Fichiers, c’est peut-être parce que vous n’avez pas accès à vos fichiers sur Drive. Pour l’activer, assurez-vous que l’application Google Drive est installée et connectée, puis suivez les étapes ci-dessous :
- Ouvrez le Des dossiers application → appuyez sur Parcourir en bas à gauche.
- Appuyez sur le trois points en haut → Éditer.
- Activer Google Drive en dessous de Emplacements si ce n’est déjà fait.
4. Vérifiez votre connexion Internet
Drive utilise un stockage en nuage qui nécessite une connexion Internet pour fonctionner. Cela signifie que si votre connexion Internet n’est pas active, Drive ne synchronisera, ne sauvegardera ni n’affichera aucun de vos fichiers.
Si vous utilisez le Wi-Fi, assurez-vous que votre routeur fonctionne et que vous recevez une vitesse adéquate. Assurez-vous également que le mode avion est désactivé et que votre carte SIM fonctionne correctement si vous utilisez des données mobiles.
5. Vérifiez l’état du serveur de Google Drive
Un problème peut également être causé par une panne du côté de Google. C’est une situation rare puisque Google dispose de serveurs fiables, mais la seule solution est d’attendre un peu et d’essayer plus tard.
Google a rendu super facile l’identification de ce problème. Dirigez-vous simplement vers leur vérificateur d’état du serveur et assurez-vous qu’il y a une coche verte à côté de Google Drive. Si ce n’est pas vert, vous ne pouvez rien faire d’autre qu’attendre un moment et revérifier.
6. Réinstallez Google Drive
Il s’agit d’une solution séculaire et est connue de la plupart des gens. Parfois, il suffit de désinstaller et de réinstaller l’application pour résoudre les problèmes.
Alternativement, vous pouvez également essayer de décharger Drive. Ceci n’est pas bien connu des gens mais peut s’avérer utile en corrigeant les problèmes de synchronisation et de non-fonctionnement. Le déchargement est assez différent de la suppression ou de la désinstallation d’une application.
Si vous déchargez une application, l’espace de stockage utilisé par l’application est effacé, mais ses documents et données sont conservés intacts. Notez que cela consomme beaucoup de données réseau. Pour en savoir plus, consultez notre explication sur la façon de décharger des applications sur iPhone.
7. Supprimer et rajouter des comptes Google dans Drive
Parfois, le problème ne concerne qu’un certain compte et non l’application dans son ensemble. Ces comptes sont appelés comptes corrompus, et leur simple suppression peut résoudre vos problèmes. Il existe deux façons de le faire sur iOS :
I. Depuis les paramètres de l’iPhone
- Ouvrir Réglages.
- Robinet Courrier → Comptes.
- Sélectionnez le Compte ôter.
- Robinet Supprimer le compte.
II. Depuis l’application Gmail
Si l’application Gmail est installée sur votre appareil et que le même compte est également connecté à cette application, suivez ces étapes :
- Ouvrez le Gmail app et basculez vers le bon compte.
- Appuyez sur votre image de profil en haut à droite → Compte → Gérer les comptes sur cet appareil.
- Maintenant, sélectionnez Supprimer de cet appareil et appuyez sur Retirer confirmer.
Cela devrait probablement aider à résoudre le problème. Maintenant, rajoutez votre compte Google et vérifiez si Drive fonctionne comme d’habitude. Si ce n’est pas le cas, passez à autre chose.
8. Redémarrez votre iPhone
Parfois, le redémarrage peut simplement résoudre vos problèmes. Le redémarrage entraîne l’arrêt de tous les systèmes et le redémarrage du téléphone, ce qui résout tous les problèmes. Pour un processus étape par étape, consultez notre article sur la façon de redémarrer n’importe quel iPhone, car la méthode varie d’un appareil à l’autre.
9. Mettre à jour Drive et iOS
Utilisez-vous une version obsolète d’iOS ou de Google Drive ? Cela pourrait être la raison pour laquelle vous rencontrez des problèmes de synchronisation ou Google Drive ne fonctionne pas sur votre iPhone. Au fur et à mesure que les entreprises corrigent les bogues et les problèmes à chaque mise à jour.
Vous pouvez consulter notre article sur la mise à jour de l’application Drive et de la version iOS pour en savoir plus !
10. Utilisez la version Web
Si aucune de ces méthodes n’a aidé à résoudre vos erreurs, vous pouvez essayer d’utiliser la version Web de Google Drive. Visiter Site Web de Google Drive et connectez-vous simplement à votre compte !
Cette version est complètement sans erreur et vous ne rencontrerez aucun problème de synchronisation. Bien que vous puissiez l’utiliser sur votre smartphone à l’aide d’un navigateur comme Safari, nous vous recommandons d’utiliser un ordinateur de bureau pour une meilleure expérience.
C’est ça!
Nous espérons que l’un des correctifs ci-dessus a aidé à résoudre les problèmes de synchronisation ou de fonctionnement de Google Drive sur l’iPhone. Si vous avez des questions, n’hésitez pas à les laisser dans la section des commentaires ci-dessous !