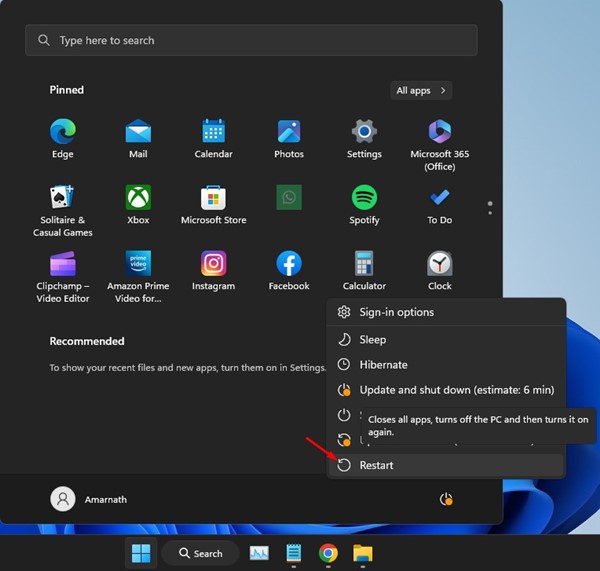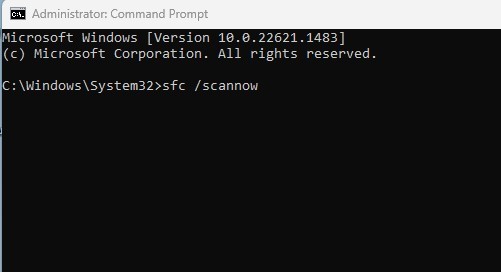Windows 10 et Windows 11 sont tous deux livrés avec un programme antivirus intégré appelé Windows Security. Cela élimine le besoin d'un programme de sécurité premium pour protéger les PC contre diverses menaces et fichiers malveillants.
La sécurité Windows est excellente, car elle fait plutôt bien son travail ; cependant, de nombreux utilisateurs de Windows 11 ont récemment été confrontés à des problèmes. Selon quelques utilisateurs, l'application de sécurité Windows ne dispose pas de l'option Historique de protection.
Pour certains, cliquer sur l'historique de protection fait planter leur ordinateur et ne fait rien. Donc, si vous rencontrez un problème similaire, continuez à lire l'article. Ci-dessous, nous avons partagé quelques étapes simples pour corriger l'historique de protection manquant sur l'application de sécurité Windows.
Qu’est-ce que l’historique de protection de sécurité Windows ?
L'historique de protection de sécurité Windows vous montre toutes les actions entreprises par le logiciel de sécurité pour protéger votre PC.
Il vous montrera les résultats de l'analyse, les menaces qu'il a bloquées, les menaces qui ont été déplacées vers le dossier Quarantaine, et bien plus encore.
Avec l'option Historique de protection, vous pouvez également autoriser les applications bloquées, supprimer des fichiers du dossier Quarantaine, etc. Fondamentalement, l'option vous permet d'afficher et d'annuler les modifications apportées par le programme de sécurité.
Historique de protection de sécurité Windows vide/manquant ? 8 façons de résoudre ce problème
Maintenant que vous savez à quoi sert l'option Historique de protection de l'application de sécurité Windows, il est temps de savoir comment résoudre le problème de non-ouverture de l'historique de protection.
1. Redémarrez votre PC Windows 11
Peut-être que des bugs ou des problèmes vous empêchent d'accéder à l'historique de protection de sécurité Windows. Vous pouvez éliminer ces bugs et problèmes en redémarrant simplement votre PC.
Ainsi, avant d'essayer le dépannage avancé, vous pouvez essayer de redémarrer votre PC et voir si cela vous aide. Pour redémarrer Windows 11, cliquez sur le bouton Démarrer de Windows 11 et sélectionnez le menu Alimentation.
Dans le menu Alimentation, choisissez Redémarrer. Après le redémarrage, ouvrez le programme de sécurité Windows et vérifiez si vous pouvez accéder à l'historique de protection.
2. Désactivez tout programme de sécurité tiers que vous utilisez
L'application de sécurité Windows est configurée pour se désactiver automatiquement une fois qu'un programme de sécurité tiers est détecté.
Il est donc probable que votre PC utilise un programme antivirus tiers comme outil de sécurité par défaut ; par conséquent, l'historique de protection sur l'application de sécurité Windows est vide.
Pour exclure ce problème, vous devez désactiver ou désinstaller tout programme de sécurité tiers installé sur votre ordinateur.
3. Effacez vos fichiers d'historique de détection
Il est possible que les fichiers de l'historique de détection existants soient corrompus ; par conséquent, ils n’apparaissent pas dans l’écran Historique de protection.
Pour exclure ce problème, vous devez forcer la sécurité Windows à reconstruire l'historique en effaçant vos fichiers d'historique de détection existants. Voici ce que vous devez faire.
1. Tapez Invite de commandes dans la recherche Windows 11. Ensuite, faites un clic droit sur l'invite de commande et sélectionnez Exécuter en tant qu'administrateur.
2. Lorsque l'invite de commande s'ouvre, exécutez ces commandes l'une après l'autre :
del “C:\ProgramData\Microsoft\Windows Defender\Scans\mpcache*” /s > NUL 2>&1
del “C:\ProgramData\Microsoft\Windows Defender\Scans\History\Service\DetectionHistory*”
del “C:\ProgramData\Microsoft\Windows Defender\Scans\mpenginedb.db”
C'est ça! Cela devrait effacer vos fichiers d'historique de détection existants. Assurez-vous de redémarrer votre PC après avoir exécuté ces commandes.
4. Supprimer manuellement l'historique d'analyse
Même si la méthode CMD efface tous les fichiers de l’historique de détection, il est toujours recommandé d’effacer manuellement les fichiers de l’historique de protection. Pour ce faire, suivez les étapes que nous avons partagées ci-dessous.
- Appuyez sur la touche Windows + R pour ouvrir la boîte de dialogue EXÉCUTER.
- Collez ce chemin C:\ProgramData\Microsoft\Windows Defender\Scans\Historiquey et cliquez D'ACCORD.
- Accédez au Service Dossier et supprimer tous les fichiers à l'intérieur.
- Une fois terminé, fermez l'explorateur de fichiers.
C'est ça! Après avoir effectué la modification, redémarrez votre PC Windows 11.
5. Redémarrez les fonctionnalités de protection de sécurité Windows
Après avoir supprimé les fichiers d'historique de détection, vous devez redémarrer la protection en temps réel et la protection fournie par le cloud. Voici ce que vous devez faire.
1. Tapez Sécurité Windows dans la recherche Windows. Ensuite, ouvrez le Sécurité Windows application dans la liste des meilleurs résultats de correspondance.
2. Lorsque l'application de sécurité Windows s'ouvre, passez à l'application Protection contre les virus et les menaces languette.
3. Ensuite, cliquez sur le Gérer les paramètres lien.
4. Dans les paramètres de protection contre les virus et les menaces, désactivez et activez le bouton pour Protection en temps réel et Protection fournie par le cloud.
C'est ça! C'est ainsi que vous pouvez redémarrer les fonctionnalités de protection de sécurité Windows. Une fois activé, effectuez une analyse complète. Si l'analyse détecte des logiciels malveillants ou des menaces de sécurité, ils seront bloqués et apparaîtront dans l'écran Historique de protection.
6. Réparer et réinitialiser l'application de sécurité Windows
Parfois, des problèmes avec l'application de sécurité Windows empêchent également l'affichage de l'historique de protection. Pour résoudre ce problème, vous pouvez réparer ou réinitialiser l'application de sécurité Windows. Voici ce que vous devez faire.
1. Tapez l'application Windows Security dans la recherche Windows. Ensuite, cliquez sur le Paramètres de l'application.
2. Dans la section Réinitialisation de sécurité Windows, cliquez sur Réparation.
3. Cela réparera l'application de sécurité Windows.
4. Maintenant, continuez à utiliser l'application de sécurité Windows. S'il détecte une menace, elle apparaîtra dans l'historique de protection.
5. Toutefois, si vous rencontrez toujours le même problème, cliquez sur le bouton Réinitialiser bouton.
C'est ça! La réinitialisation de l'application de sécurité Windows supprimera tous les composants du système. Assurez-vous de redémarrer votre PC Windows après avoir effectué les modifications.
7. Exécutez les commandes SFC et DISM
La corruption des fichiers système est l’une des principales raisons pour lesquelles l’historique de protection de sécurité Windows est un problème vide. Par conséquent, vous devez exécuter les commandes SFC et DISM pour exclure le problème de corruption des fichiers système.
1. Tapez CMD dans la recherche Windows. Ensuite, faites un clic droit sur CMD et sélectionnez Exécuter en tant qu'administrateur.
2. Lorsque l'invite de commande s'ouvre, exécutez cette commande :
sfc /scannow
3. Si l'analyse SFC renvoie une erreur, exécutez cette commande :
DISM /online /cleanup-image /restorehealth
C'est ça! Cela réparera vos fichiers système corrompus. Désormais, les menaces détectées devraient apparaître sur l'écran Historique de protection.
8. Réenregistrez les composants internes de la sécurité Windows
L'un des meilleurs moyens de résoudre les problèmes liés à l'application de sécurité Windows consiste à actualiser ses composants internes. Voici comment réenregistrer l'application de sécurité pour résoudre le problème de l'historique de protection est vide.
1. Tapez Powershell dans la recherche Windows 11. Ensuite, faites un clic droit sur le Powershell et sélectionnez Exécuter en tant qu'administrateur.
2. Lorsque l'utilitaire Powershell s'ouvre, exécutez cette commande.
Get-AppxPackage Microsoft.SecHealthUI -AllUsers | Reset-AppxPackage
3. Après avoir exécuté la commande, redémarrez votre PC. Encore une fois, ouvrez l'utilitaire Powershell avec les droits d'administrateur et exécutez cette commande :
Add-AppxPackage -Register -DisableDevelopmentMode "C:\Windows\SystemApps\Microsoft.Windows.SecHealthUI_cw5n1h2txyewy\AppXManifest.xml"
C'est ça! Après avoir exécuté la commande, redémarrez votre PC Windows. Cela réenregistrera l'application de sécurité Windows.
Ce guide explique comment corriger l'historique de protection de sécurité Windows manquant ou affichant un problème vide. Faites-nous savoir dans les commentaires ci-dessous si vous avez besoin d'aide supplémentaire pour résoudre ce problème.