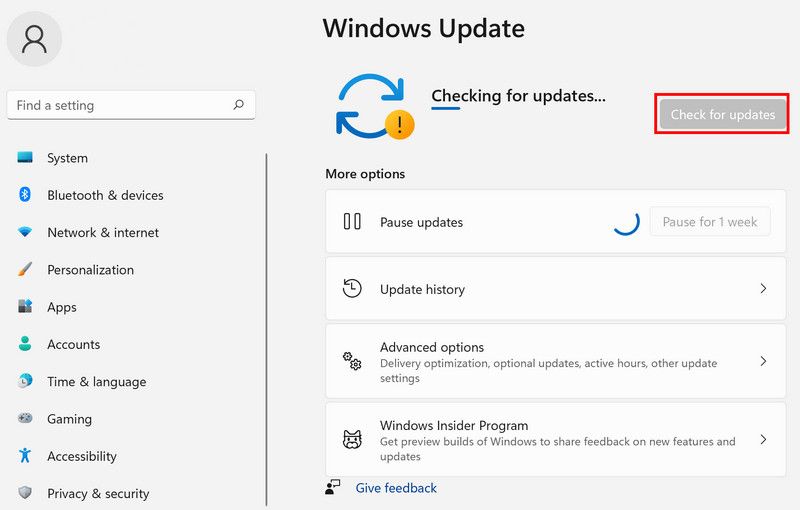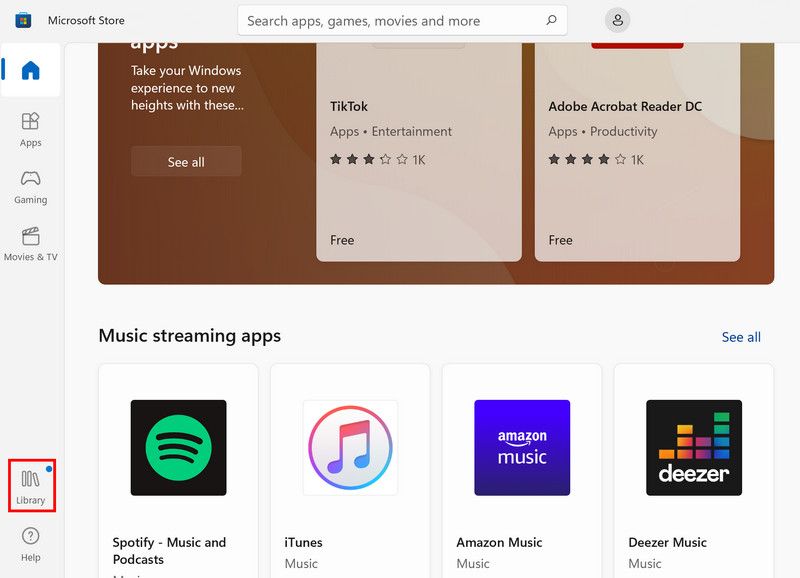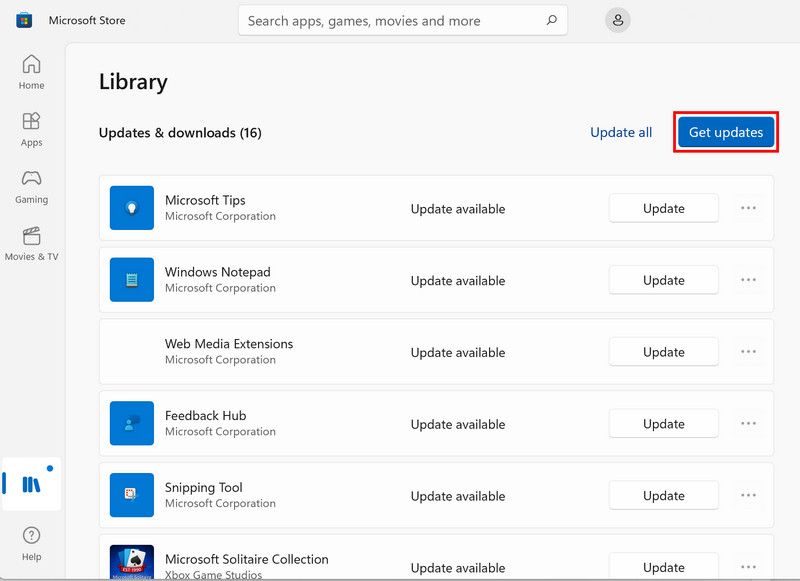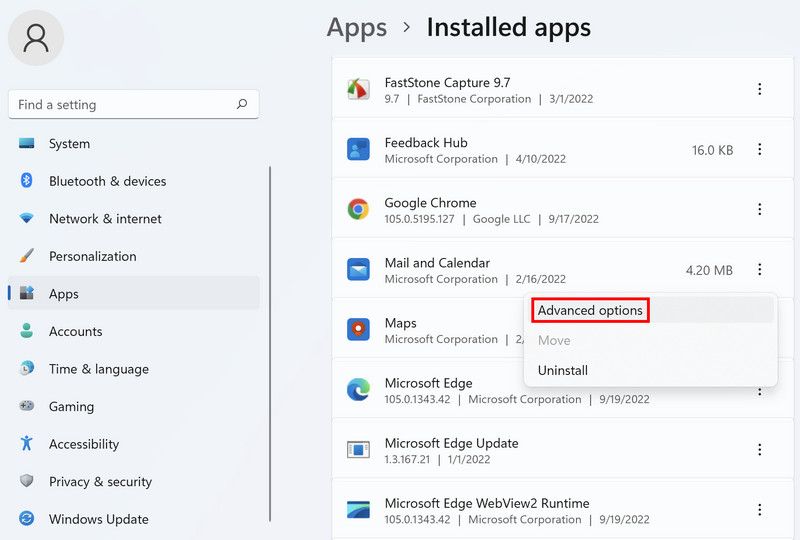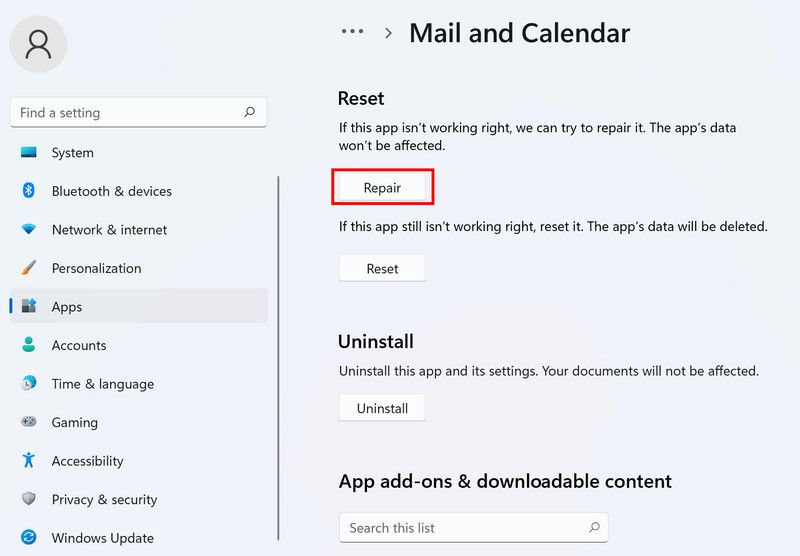Le nombre de comptes de messagerie que vous pouvez ajouter à un client de messagerie n’est pas limité. De cette façon, vous pouvez accéder à tous vos e-mails à partir d’un seul endroit, ce qui vous permet de suivre tout ce que vous devez faire sans avoir à changer d’appareil.
La plupart du temps, ajouter un nouveau compte de messagerie dans l’application Mail est assez simple, mais parfois cela ne fonctionne pas. Tout au long de ce guide, nous examinerons de plus près pourquoi cela se produit et comment le résoudre.
Pourquoi ne pouvez-vous pas ajouter un nouveau compte de messagerie ?
Si vous ne pouvez pas ajouter un nouveau compte de messagerie dans l’application Windows Mail, plusieurs raisons peuvent contribuer au problème. Voici les plus courants qui pourraient expliquer pourquoi vous rencontrez le problème :
- La connexion Internet que vous utilisez n’est pas stable.
- Votre Windows est obsolète, ce qui entraîne un dysfonctionnement de plusieurs composants et applications du système.
- L’application Mail elle-même est obsolète. Il n’est pas rare de rencontrer des problèmes comme celui des applications obsolètes en raison de problèmes d’incompatibilité.
- L’application ou le système est confronté à une sorte d’erreur de corruption, qui l’empêche d’effectuer des tâches de base.
Maintenant que nous connaissons les causes potentielles du problème, examinons les solutions qui ont fonctionné pour les autres utilisateurs concernés. Avant de continuer, nous vous recommandons fortement de passer au compte d’utilisateur administrateur sous Windows, car certaines méthodes nécessiteront un accès administratif pour être exécutées.
1. Vérifiez votre connexion Internet
La première chose que nous vous recommandons de faire si vous rencontrez des problèmes avec l’application Mail est de vérifier si vous êtes connecté à une connexion Internet stable.
Il est obligatoire que vous soyez connecté à une connexion Internet solide afin d’effectuer toute action dans l’application Mail, y compris l’ajout ou la suppression d’un compte et la réception d’e-mails. Envisagez d’ajouter le compte de messagerie ciblé à l’application Mail sur n’importe quel autre appareil si vous possédez plusieurs appareils (en utilisant une connexion différente) et vérifiez si vous rencontrez toujours le même problème. Notre guide sur la résolution des problèmes de connexion réseau sous Windows contient de nombreuses informations auxquelles vous pouvez vous référer pour trouver une solution.
2. Installez toutes les mises à jour Windows disponibles
Idéalement, vous devriez garder votre Windows à jour en tout temps. Les systèmes obsolètes sont une cible facile pour les logiciels malveillants et autres problèmes liés à la sécurité.
Microsoft publie fréquemment des mises à jour du système et des pilotes qui offrent de nouvelles fonctionnalités et des corrections de bogues et la plupart du temps, la simple mise à jour de votre système vers la dernière version peut résoudre plusieurs problèmes.
Les étapes répertoriées dans cette méthode sont appropriées pour les utilisateurs de Windows 11. Si vous êtes un utilisateur de Windows 10, suivez les étapes d’installation des mises à jour disponibles dans ce guide.
- Clique sur le Icône Windows dans votre barre des tâches et choisissez Réglages dans la liste des options disponibles. Alternativement, vous pouvez appuyer simultanément sur les touches Win + I de votre clavier pour lancer l’application Paramètres.
- Choisir Windows Update du volet de gauche.
- Dans le volet de droite, cliquez sur le Vérifier les mises à jour bouton.
- Le système va maintenant rechercher les mises à jour disponibles et répertorier celles trouvées. Installez toutes les mises à jour une par une.
- Une fois les mises à jour installées, redémarrez votre PC et au redémarrage, vérifiez si vous pouvez maintenant ajouter un nouveau compte de messagerie dans l’application Mail.
Si le problème persiste, passez à la méthode suivante ci-dessous.
3. Mettez à jour l’application de messagerie
Si votre système est à jour, la prochaine chose à faire est de vous assurer que l’application Mail est également mise à jour.
Pour cela, nous utiliserons l’application Microsoft Store.
Voici comment mettre à jour l’application Mail :
- Lancez Microsoft Store et cliquez sur le Icône de la bibliothèque dans le coin inférieur gauche de la fenêtre.
- Dans la fenêtre suivante, cliquez sur le Obtenir les mises à jour bouton.
- Le Store répertorie désormais les applications qui doivent être mises à jour et commence automatiquement à installer leurs dernières mises à jour disponibles. Si l’application Mail est obsolète, vous la verrez également dans la liste. Attendez que les mises à jour soient installées, puis effectuez un redémarrage.
- Au redémarrage, lancez l’application Mail et essayez à nouveau d’ajouter le compte de messagerie ciblé.
4. Exécutez l’utilitaire de résolution des problèmes du Windows Store
L’outil de dépannage du Windows Store est un autre outil pratique que vous pouvez utiliser pour identifier et résoudre les problèmes liés aux applications Windows.
Cet outil fonctionne comme la plupart des utilitaires de dépannage développés par Microsoft. Vous pouvez y accéder via l’application Paramètres. Si, après une analyse, il détecte des problèmes dans le système, il vous proposera des correctifs que vous pourrez également appliquer à l’aide de l’utilitaire de résolution des problèmes.
Si la mise à jour de l’application ne fonctionne pas, exécutez l’utilitaire de résolution des problèmes du Windows Store pour vérifier si une erreur de corruption dans l’application est à l’origine du problème en question.
5. Réparer ou réinitialiser l’application Mail
Une autre façon de résoudre les problèmes liés à l’application Mail consiste à utiliser la fonction de réparation intégrée. Cette fonctionnalité est conçue pour analyser l’application à la recherche d’éventuelles incohérences, puis résoudre les problèmes identifiés.
Dans la plupart des cas, la réparation de l’application fait le travail. Cependant, si le problème persiste, vous pouvez essayer de réinitialiser l’application, ce qui ramènera l’application à son état par défaut.
Nous avons divisé cette méthode en deux parties. Tout d’abord, nous allons essayer de réparer l’application. Si cela ne fonctionne pas, nous procéderons à sa réinitialisation.
Suivez ces étapes pour continuer :
- Lancez les paramètres en appuyant sur le Gagner + je clés ensemble.
- Choisir applications du volet de gauche.
- Aller vers Applications et fonctionnalités.
- Dans la fenêtre suivante, recherchez le Courrier et calendrier app et cliquez sur les trois points qui lui sont associés.
- Choisir Options avancées depuis le menu contextuel.
- Dirigez-vous vers le Réinitialiser section et cliquez sur le Réparation bouton.
Attendez que le processus soit terminé, puis vérifiez si vous pouvez ajouter avec succès le nouveau compte de messagerie maintenant. Si vous ne pouvez toujours pas, suivez ces étapes :
- Dans la même fenêtre, cliquez sur le Réinitialiser bouton.
- Suivez les instructions à l’écran pour continuer.
Gardez à l’esprit qu’en réinitialisant l’application, vous risquez de perdre les paramètres et préférences personnalisés au sein de l’application.
Ajoutez à nouveau plusieurs comptes de messagerie avec succès
Vous devriez être en mesure de résoudre avec succès le problème de l’application Mail en utilisant les méthodes mentionnées ci-dessus. Si vous rencontrez à nouveau le même problème, vous pouvez passer à un autre client de messagerie jusqu’à ce que Microsoft publie un correctif officiel pour ce problème.