10 méthodes pour résoudre le problème de non installation des applications Apple Watch (2022)
Il existe plusieurs raisons pour lesquelles les applications peuvent ne pas s’installer sur votre Apple Watch. Cependant, il existe autant de méthodes (ou peut-être plus) que vous pouvez utiliser pour résoudre le problème. Dans cet article, nous examinerons tous ces correctifs pour installer des applications sur Apple Watch.
De plus, nous examinerons également certaines des raisons pour lesquelles ce problème se pose en premier lieu. Comme toujours, vous pouvez utiliser la table des matières ci-dessous pour naviguer dans cet article sans aucun problème.
Pourquoi les applications ne s’installent-elles pas sur Apple Watch ?
Bien qu’une mauvaise connexion Internet soit la principale raison pour laquelle les applications échouent souvent à s’installer sur Apple Watch, il existe d’autres goulots d’étranglement que vous devez garder à l’esprit. L’incompatibilité, le stockage encombré et divers problèmes logiciels sont également responsables du problème d’installation de l’application sur votre problème watchOS. Pour résoudre le problème, nous allons examiner chaque cause possible et essayer quelques correctifs viables.
1. Assurez-vous que l’application est compatible
La toute première chose que vous devriez vérifier lorsque vous êtes confronté au problème d’installation de l’application est la compatibilité. Il existe encore de nombreuses applications populaires telles que WhatsApp qui ne sont pas encore disponibles pour Apple Watch. Assurez-vous donc que l’application que vous essayez d’installer sur votre appareil watchOS est compatible.
Au fait, si vous souhaitez qu’il y ait une application WhatsApp sur watchOS 8, il existe un moyen d’utiliser WhatsApp sur votre Apple Watch que vous pouvez essayer.
2. Activer/désactiver le mode avion (basculer en mode avion)
Si les applications ont tendance à rester bloquées sur l’écran de chargement pour toujours, il y a de fortes chances que le problème soit dû à une mauvaise connexion Internet. Ainsi, réparer la connexion Internet lente peut vous aider à résoudre le problème.
- Balayez vers le haut depuis le bord inférieur de l’écran pour afficher le centre de contrôle. Après cela, appuyez sur le Bouton avion pour l’allumer.
- Maintenant, attendez un moment, puis appuyez à nouveau sur l’icône du mode avion pour le désactiver.
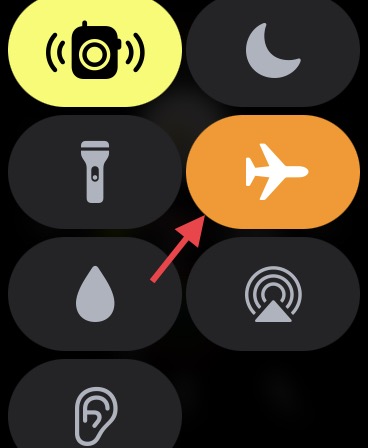
Souvent, une simple bascule du mode Avion peut résoudre de nombreux problèmes de connectivité, non seulement sur votre Apple Watch, mais également sur les iPhones et iPads. Essayez donc toujours si vous rencontrez des problèmes de connectivité ou de réseau sur vos appareils. Cela ne prend que quelques secondes et vous n’avez à vous soucier de rien.
Téléchargements automatiques
Tout comme iOS, watchOS est également livré avec un paramètre de téléchargement automatique d’applications qui vous permet de télécharger automatiquement de nouvelles applications Apple Watch (y compris gratuites) achetées sur d’autres appareils connectés à votre identifiant Apple. Assurez-vous donc qu’il est activé si vous souhaitez voir vos applications iPhone compatibles sur votre Apple Watch.
- Aller à Regarder l’application sur votre iPhone -> Boutique d’applications puis activez la bascule à côté de Téléchargements automatiques.
- Si la bascule est déjà activée, désactivez-la. Après cela, redémarrez votre iPhone et Apple Watch, puis rallumez-le.
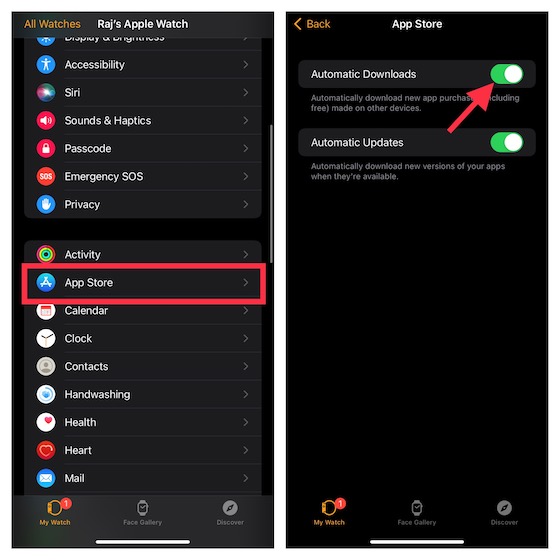
Activer/désactiver les réseaux cellulaires/Wi-Fi et Bluetooth (basculer Bluetooth, WiFi et réseaux cellulaires)
Un autre hack astucieux que vous devriez essayer de résoudre le problème d’installation de l’application consiste à réinitialiser les radios. Souvent, il peut résoudre immédiatement tous les problèmes liés au réseau. Alors, essayez-le.
- Sur Apple Watch : Rendez-vous sur Application Paramètres -> Wi-Fi, données cellulaires/mobiles et Bluetooth puis désactivez les bascules.
- Ensuite, redémarrez votre Apple Watch. Appuyez sur le bouton latéral et maintenez-le enfoncé, puis faites glisser le curseur de mise hors tension pour éteindre l’appareil portable. Attendez quelques secondes, puis appuyez à nouveau sur le bouton latéral et maintenez-le enfoncé pour allumer votre smartwatch.
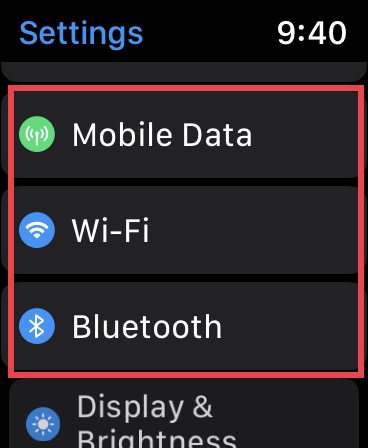
- Sur votre iPhone couplé : Ouvrez le Application Paramètres -> Wi-Fi/Cellulaire et Bluetooth puis désactivez les bascules. Ensuite, redémarrez votre appareil iOS.
- Sur iPhone sans bouton d’accueil, appuyez et maintenez l’un des boutons de volume, puis le bouton latéral jusqu’à ce que le curseur de mise hors tension s’affiche à l’écran. Après cela, faites glisser le curseur de mise hors tension pour éteindre votre appareil. Maintenant, appuyez et maintenez votre appareil jusqu’à ce que vous voyiez le logo Apple. Une fois votre appareil redémarré, activez le Wi-Fi/Cellulaire et le Bluetooth.
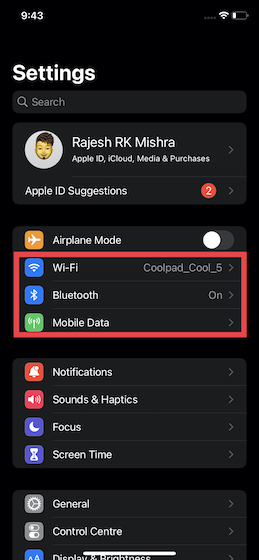
Assurez-vous de télécharger une application à la fois
Assurez-vous de télécharger une application à la fois sur votre Apple Watch. Bien que cela ne semble pas être une solution directe pour résoudre le problème de téléchargement de l’application, c’est quelque chose que vous devez garder à l’esprit. Si la connectivité Internet n’est pas aussi forte, plusieurs peuvent ne pas s’installer simultanément.
Forcer le redémarrage de votre Apple Watch et de votre iPhone
La réinitialisation matérielle (également connue sous le nom de redémarrage forcé) est un outil de dépannage incontournable, non seulement sur iPhone, mais également sur Apple Watch. En plus de supprimer le cache, la réinitialisation matérielle est capable d’effacer les fichiers temporaires, résolvant ainsi de nombreux problèmes. Par conséquent, si vous rencontrez des problèmes courants avec watchOS, vous devez vous assurer de l’essayer.
- Maintenez la bouton latéral et le Couronne numérique simultanément jusqu’à ce que l’écran devienne noir et que le logo Apple apparaisse à l’écran.
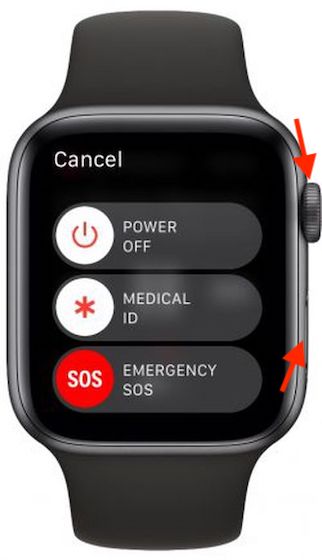
- Sur iPhone 8 ou version ultérieure : Appuyez et relâchez rapidement le bouton d’augmentation du volume. Ensuite, appuyez et relâchez rapidement le bouton de réduction du volume. Après cela, maintenez enfoncé le bouton latéral jusqu’à ce que le logo Apple apparaisse à l’écran.
- Sur iPhone 7/7 Plus : Appuyez simultanément sur le bouton latéral et le bouton de réduction du volume et maintenez-les enfoncés jusqu’à ce que le logo Apple s’affiche à l’écran.
- Sur iPhone 6s/6s Plus ou antérieur : Maintenez enfoncés simultanément le bouton d’accueil et le bouton latéral / supérieur jusqu’à ce que l’écran devienne noir et que le logo Apple apparaisse à l’écran.
Une fois votre Apple Watch redémarrée, essayez à nouveau d’installer des applications. S’ils sont installés sans aucune entrave, il y a de fortes chances que vous ayez résolu le problème.
Réinitialiser les réglages réseau
Pas encore de solution ? Essayez de réinitialiser les paramètres réseau pour résoudre les problèmes liés au réseau qui pourraient empêcher l’installation des applications sur votre Apple Watch.
- Sur iOS 15 ou version ultérieure : Ouvrez le Application Paramètres sur votre iPhone couplé -> Général -> Transférer ou réinitialiser l’iPhone -> Réinitialiser -> Réinitialiser les paramètres réseau.
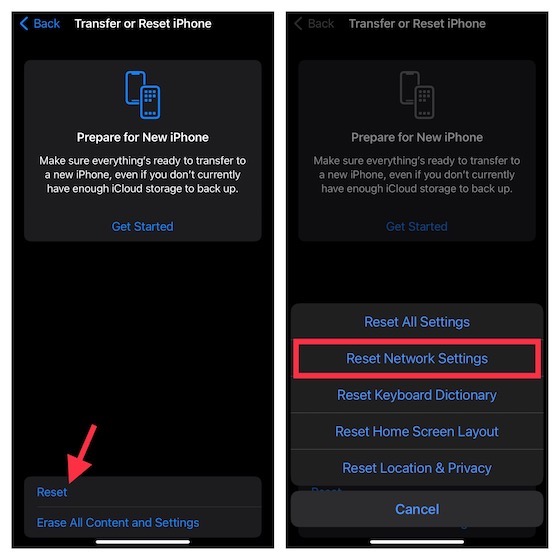
- Sur iOS 14 ou version antérieure : lancez le Application Paramètres sur votre iPhone -> Général -> Réinitialiser -> Réinitialiser les paramètres réseau.
Désencombrez votre Apple Watch
Lorsque l’Apple Watch est saturée d’espace, des problèmes tels que la lenteur et l’installation des applications deviennent persistants. Ainsi, si vous n’avez pas nettoyé votre smartwatch depuis longtemps, le stockage encombré pourrait être la cause du problème. Par conséquent, essayez de nettoyer votre smartwatch.
Mais avant de vous lancer, examinez de près la consommation de stockage sur votre Apple Watch, car cela offrira un meilleur aperçu de ce qui doit être nettoyé.
- Dirigez-vous vers le Regarder l’application sur votre iPhone -> Général -> Stockage. En haut de l’écran, vous devriez voir une barre indiquant comment le stockage a été utilisé.
- Sur cet écran même, une longue liste d’applications apparaîtra avec la quantité totale d’espace consommé par chaque application. Maintenant, allez-y et débarrassez-vous de toutes les applications et médias inutiles pour libérer suffisamment d’espace sur votre Apple Watch.
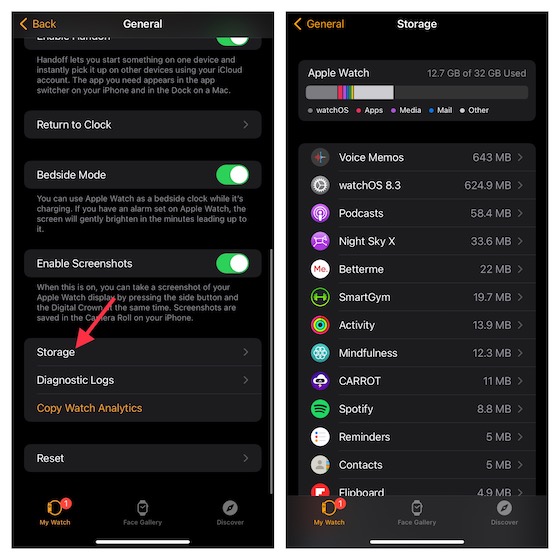
Mettre à jour le logiciel sur votre Apple Watch et votre iPhone
Si les applications restent bloquées lors de l’installation sur votre Apple Watch, mettez à jour le logiciel sur l’iPhone et l’Apple Watch. Le logiciel obsolète pourrait faire obstacle.
- Ouvrez le Regarder l’application sur votre iPhone -> Général -> Mise à jour du logiciel. Maintenant, téléchargez et installez la dernière version de la version watchOS.
- Sur votre iPhone, lancez le Application Paramètres -> Général -> Mise à jour du logiciel. Après cela, téléchargez et installez la dernière itération d’iOS sur votre appareil.
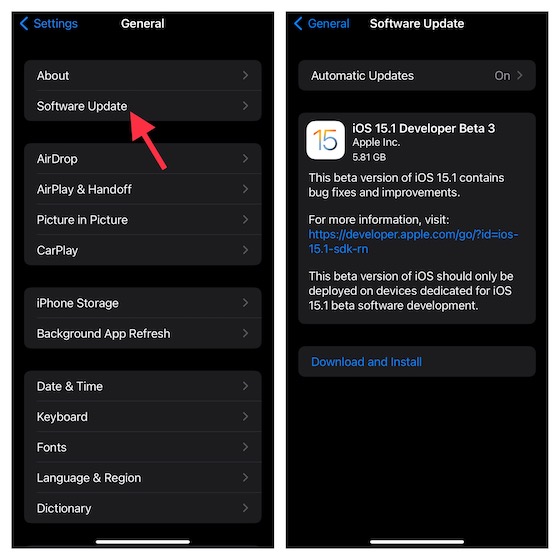
Effacez votre Apple Watch et réparez votre Smartwatch sur iPhone
Si aucun des conseils mentionnés ci-dessus n’a permis de résoudre le problème de l’Apple Watch qui n’installe pas d’applications, effacez votre smartwatch et réparez-la avec l’iPhone. Considérée comme une solution nucléaire pour Apple Watch, elle a le don de résoudre des problèmes même complexes.
- Dirigez-vous vers le Application Paramètres sur votre Apple Watch -> Général -> Réinitialiser -> Effacer le contenu et les paramètres.
- Maintenant, vous obtiendrez une fenêtre contextuelle vous demandant de confirmer l’action. Robinet Tout effacer pour finir.
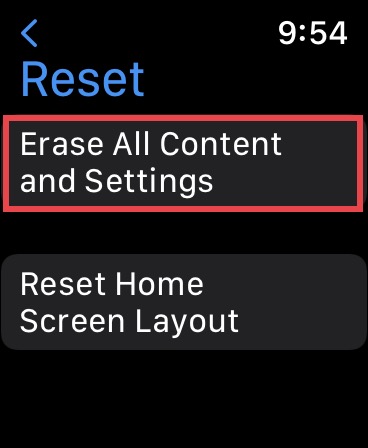
- Alternativement, vous pouvez naviguer vers le Regarder l’application sur votre iPhone -> Général -> Réinitialiser -> Effacer tout le contenu et les paramètres. Ensuite, appuyez sur Tout effacer confirmer.
Une fois que vous avez effacé votre Apple Watch, ouvrez le Regarder l’application sur votre iPhone, puis suivez les instructions pour coupler l’Apple Watch avec votre iPhone.
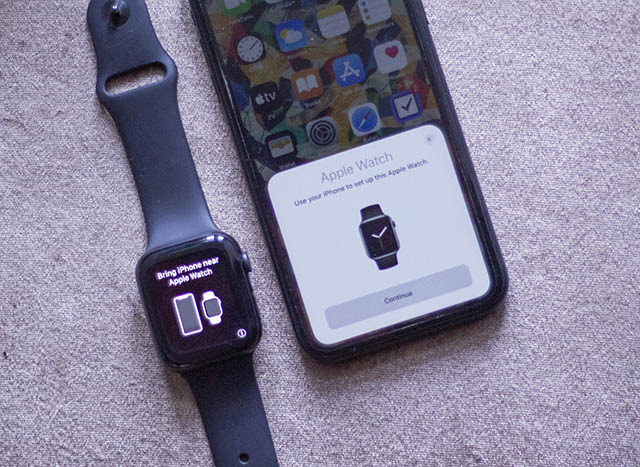
Résoudre facilement les applications qui ne s’installent pas sur Apple Watch
Voilà! Ce sont donc les moyens les plus efficaces de dépanner les applications qui ne s’installeront pas sur le problème Apple Watch. J’espère que le problème est derrière votre dos maintenant. Comme toujours, nous serions heureux de connaître vos commentaires et le hack qui vous a aidé à résoudre le problème. De plus, si vous trouvez une autre solution efficace manquante dans ce guide de dépannage, assurez-vous de le signaler également.






