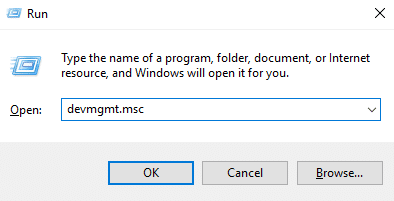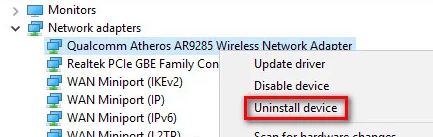Certains utilisateurs signalent qu’ils reçoivent fréquemment BSOD crash avec le message Acquisition de verrouillage automatique du noyau avec augmentation de l’IRQL qui rend leur PC complètement inutilisable. La plupart des utilisateurs concernés signalent que le plantage du BSOD se produit généralement immédiatement lorsqu’ils commencent à utiliser le pavé tactile ou à cliquer sur un bouton de la souris. Pour certains utilisateurs, l’erreur se produit également lorsqu’ils reconnectent leurs écouteurs Bluetooth après s’être également endormis. Il suffit de lire cet article pour tout savoir sur la libération de verrouillage invalide de Kernel Auto Boost dans les fenêtres. Commençons!
Chaque fois que ce crash BSOD se produit, le PC doit redémarrer. Cependant, malheureusement, la plupart des utilisateurs concernés signalent que la même erreur revient rapidement après quelques heures environ.
Qu’est-ce qui cause l’acquisition du verrou Kernel Auto Boost avec IRQL élevé
- Le pilote du disque dur externe est à l’origine du crash – De nombreux utilisateurs ont identifié le coupable comme étant un disque dur externe. Apparemment, cela peut également se produire si le disque externe est en train d’être un sac. Les utilisateurs dans la même situation ont résolu le crash BSOD en déconnectant le disque dur externe du PC et en désinstallant également son pilote.
- Le pilote Bluetooth est à l’origine du crash – Il existe de nombreux rapports qui pointent vers le Bluetooth pilote comme étant responsable du crash du BSOD. En fin de compte, certains utilisateurs ont réussi à surmonter l’erreur de démarrage en désactivant la fonction Bluetooth de Bluetooth.
- Un crash BSOD se produit lorsque l’utilisateur associe un ordinateur à un smartphone via Bluetooth – De nombreux utilisateurs ont signalé que cette erreur se produisait chaque fois qu’ils essayaient de coupler leur Android ou les fenêtres téléphones portables avec le PC.
- Le pilote de l’adaptateur sans fil est à l’origine du plantage – Comme certains utilisateurs l’ont souligné, le problème peut également se produire si le pilote de l’adaptateur sans fil. Votre PC utilise actuellement n’est pas compatible avec la version Windows. Certains utilisateurs ont réussi à résoudre ce problème en désinstallant le pilote et en laissant Windows réinstaller également le pilote approprié.
- Le pilote de souris Bluetooth est à l’origine du crash – Certains utilisateurs qui ont connecté leur souris directement via Bluetooth (pas avec un dongle USB) ont signalé. Que le problème a été résolu après avoir également rétabli le pilote de la souris vers une version plus ancienne.
- BCD corrompu – Un autre problème très célèbre à l’origine de ce crash BSOD est la corruption des données de configuration de démarrage. De nombreux utilisateurs concernés ont réussi à résoudre le problème en reconstruisant la base de données BCD à partir d’une fenêtre d’invite de commande.
Plus loin
Si vous êtes aux prises avec ce problème spécifique, cet article vous fournira une série d’étapes de dépannage. Ci-dessous, vous avez une collection de méthodes que d’autres utilisateurs dans la même situation doivent résoudre le problème.
Comme nous avons affaire à un crash BSOD, certaines des méthodes ci-dessous ne seront pas applicables (puisque dans certains cas l’erreur se produit au démarrage). Dans cet esprit, suivez les méthodes présentées ci-dessous dans l’ordre (en sautant les méthodes inapplicables). Jusqu’à ce que vous rencontriez un correctif efficace pour résoudre le problème pour votre scénario spécifique.
Kernel Auto Boost Invalid Lock Release dans Windows
Désactivez Bluetooth depuis le BIOS (le cas échéant)
De nombreux utilisateurs rencontrant la même erreur de démarrage ont réussi à résoudre le problème en désactivant le Bluetooth paramètres du BIOS. Sur la base de leurs rapports, cela leur a permis de dépasser l’écran de chargement ainsi que de réinstaller le pilote qui a permis à la machine de fonctionner normalement (même également avec Bluetooth activé).
Noter: Cette méthode n’est applicable que si votre PC dispose d’une fonctionnalité Bluetooth intégrée.
Pour désactiver Bluetooth, vous devrez entrer vos paramètres BIOS au début du processus de démarrage. Cependant, pour ce faire, vous devrez appuyer sur la touche BIOS attribuée via le fabricant de votre carte mère. Si vous ne connaissez pas votre clé BIOS, recherchez simplement en ligne ou essayez d’appuyer sur le bouton Touches F (F1 à F12) à plusieurs reprises. Au cours de l’écran de démarrage initial, le Touche Échap aussi bien que Touche Suppr. Vous devriez éventuellement pouvoir entrer les paramètres de votre BIOS.
Lorsque vous entrez dans les paramètres du BIOS, commencez à chercher un Bluetooth réglage. Maintenant, rappelez-vous que le menu du BIOS sera différent selon le fabricant de votre carte mère. Cependant, vous pouvez généralement trouver l’option pour désactiver la fonction Bluetooth sous Sécurité > Accès au port d’E/S.
Plus loin
Lorsque vous parvenez à Désactiver la Bluetooth fonction, puis enregistrez simplement votre configuration BIOS et voyez si votre ordinateur est capable de démarrer normalement. Si vous recevez toujours le Acquisition de verrouillage Kernel Auto Boost avec IRQL élevé Crash BSOD, puis passez simplement à la méthode suivante ci-dessous.
Si vous parvenez à démarrer sans que le crash BSOD ne se produise, ouvrez simplement Gestionnaire de périphériques ( Touche Windows + R et tapez « devmgmt« ). Appuyez avec le bouton droit sur votre pilote Bluetooth (probablement le pilote sans fil Microsoft ou le pilote sans fil Intel), puis sélectionnez Mettre à jour le pilote. Suivez simplement les invites à l’écran pour mettre également à jour le pilote vers la dernière version.
Lorsque vous le faites, vous pouvez revenir à vos paramètres BIOS, puis réactiver la fonction Bluetooth. Vous ne devriez plus rencontrer de plantages BSOD avec le Acquisition de verrouillage Kernel Auto Boost avec IRQL élevé code d’erreur après cela. D’autre part, si l’erreur persiste, passez simplement à la méthode suivante ci-dessous.
Restauration du pilote de souris Bluetooth vers la version précédente (le cas échéant) | Boost automatique du noyau
Comme peu d’utilisateurs l’ont souligné, le problème peut également être causé par une souris alimentée par Bluetooth. Si vous utilisez une souris qui fonctionne directement via Bluetooth (pas via un dongle USB). Certains utilisateurs ont également signalé que le problème avait été résolu après avoir également restauré le pilote Bluetooth de leur souris à partir du Gestionnaire de périphériques. Voici également un guide rapide sur la façon dont vous pouvez le faire :
- Appuyez sur Touche Windows + R pour ouvrir un Cours boite de dialogue. Ensuite, tapez simplement « devmgmt.msc” et appuyez sur Entrer afin d’ouvrir Gestionnaire de périphériques.
- Dans Gestionnaire de périphériquesouvrez le menu déroulant associé à Souris et autres dispositifs de pointage. Ensuite, appuyez avec le bouton droit sur le pilote Bluetooth de votre souris (Synaptics, ELAN, etc.), puis sélectionnez Propriétés.
- Dans le Propriétés l’écran du pilote Bluetooth de votre souris, vous devez développer la Chauffeur onglet, puis appuyez sur Mettre à jour le pilote.
- Suivez simplement les invites à l’écran pour revenir à l’ancienne version du pilote. Lorsque le processus est terminé, redémarrez votre PC. Et ensuite voir si le Acquisition de verrouillage Kernel Auto Boost avec IRQL élevé l’erreur est résolue au prochain démarrage.
Si la méthode n’a pas vraiment résolu le crash du BSOD, passez simplement à la méthode suivante ci-dessous.
Retrait du disque dur externe + pilote (le cas échéant)
De nombreux utilisateurs ont réussi à le confirmer dans leur cas. Le coupable est à l’origine du Acquisition de verrouillage Kernel Auto Boost avec IRQL élevé Le crash BSOD était un disque dur externe. Qu’ils s’étaient vraiment connectés à la machine. Lors du retrait du disque dur externe, ils ont signalé que la machine avait commencé à fonctionner parfaitement sans même aucun plantage BSOD supplémentaire. Bien qu’il ne s’agisse que de spéculations d’utilisateurs, et que cela soit largement admis. Que ce problème se produit également chaque fois que le pilote externe est en train de se détériorer.
Noter: Cette méthode n’est applicable que si vous avez un disque dur externe connecté à votre PC.
Si ce scénario s’applique vraiment à vous (alors vous avez un disque dur externe connecté à votre PC). Déconnectez-le simplement de votre PC pendant que la machine est éteinte. Ensuite, voyez si le BSOD revient au prochain démarrage. Si votre PC parvient à démarrer sans même déclencher le Acquisition de verrouillage Kernel Auto Boost avec IRQL élevé Accident BSOD. Vous venez d’identifier le coupable.
Vous pouvez ensuite utiliser le Gestionnaire de périphériques pour désinstaller le pilote associé au disque dur externe. Juste pour s’assurer que cela ne cause plus de problèmes. Si cette méthode n’est pas applicable ou si vous avez confirmé que votre disque dur externe n’est pas responsable du crash BSOD.
Retirez le périphérique NDAS de votre système (le cas échéant) | Boost automatique du noyau
Si vous avez un NDAS (Network Direct Attached Storage) périphérique connecté à votre PC. Ensuite, vous voudrez peut-être le déconnecter et voir également si le BSOD se bloque avec le Acquisition de verrouillage Kernel Auto Boost avec IRQL élevé arrêt d’erreur.
Quelques utilisateurs ont également signalé que dans leur cas, les plantages se sont complètement arrêtés. Après avoir également déconnecté le système NDAS. Apparemment, de nombreux fabricants de NDAS, y compris également Ximéta n’ont toujours pas développé de pilotes appropriés pour Windows 10, déclenchant également le crash.
Reconstruire les données de configuration de démarrage
Une autre cause connue pour déclencher le Acquisition de verrouillage Kernel Auto Boost avec IRQL élevé L’erreur est une donnée de configuration de démarrage corrompue. De nombreux utilisateurs confrontés au même problème signalent que le problème a été résolu après avoir pris les mesures appropriées. Afin de reconstruire les fichiers BCD avec une série de commandes.
Voici ce que vous devez faire :
-
- Insérez simplement le support d’installation et cliquez sur n’importe quelle touche pour accéder à l’assistant d’installation de Windows. Lorsque vous arrivez à la première fenêtre, appuyez sur Répare ton ordinateur.
Noter: Vous pouvez également forcer votre système à accéder au menu de réparation. Sans le support d’installation en forçant trois arrêts inattendus pendant la procédure de démarrage. - Dans la première fenêtre, appuyez sur Dépannerpuis appuyez sur Invite de commandes.
- Insérez simplement le support d’installation et cliquez sur n’importe quelle touche pour accéder à l’assistant d’installation de Windows. Lorsque vous arrivez à la première fenêtre, appuyez sur Répare ton ordinateur.
- Lorsque vous ouvrez la fenêtre d’invite de commande, tapez simplement la commande suivante. Et cliquez sur Enter pour reconstruire les données de configuration de démarrage :
Bootrec /RebuildBcd
- Attendez que le processus soit terminé, puis redémarrez votre PC pour voir si le problème persiste au prochain démarrage.
Désinstallez le pilote de l’adaptateur sans fil du Gestionnaire de périphériques | Boost automatique du noyau
Bien que cela puisse sembler n’avoir rien à voir avec l’erreur en cours. De nombreux utilisateurs signalent que le problème a également été résolu après la désinstallation de leur pilote de carte réseau sans fil. Dans la plupart des cas, les utilisateurs signalent Réseau sans fil Atheros AR928X adaptateur comme étant également responsable du problème.
Il s’avère que ce scénario se produit principalement après une mise à niveau vers Windows 10 à partir d’une ancienne version de Windows. Il y a en fait des spéculations selon lesquelles l’assistant de mise à niveau migre par erreur l’ancien pilote sans fil. Même s’il n’est plus compatible avec le nouveau système d’exploitation. C’est ce que pensent également causer les accidents.
Si vous avez essayé les méthodes ci-dessus sans même succès et que vous avez mis à niveau vers Windows 10 à partir d’une ancienne version de Windows (vous n’avez pas installé Windows 10). Ainsi, forcer le système d’exploitation à réinstaller un pilote d’adaptateur sans fil compatible devrait résoudre le problème. Cependant, gardez à l’esprit que pour ce faire, vous devrez disposer d’une connexion Ethernet fonctionnelle. Afin de permettre à WU (Windows Update) de télécharger le pilote important. Si vous décidez de suivre cette méthode, voici ce que vous devez faire :
Pas
- Connectez simplement votre PC à Internet via une connexion Ethernet (filaire) et assurez-vous simplement qu’il fonctionne correctement.
- Cliquer sur Touche Windows + R pour ouvrir un Cours boite de dialogue. Ensuite, tapez simplement « devmgmt.msc” et appuyez sur Entrer pour ouvrir le Gestionnaire de périphériques.
- Dans le Gestionnaire de périphériques, développez maintenant le menu déroulant associé aux adaptateurs réseau.
- Faites un clic droit sur votre Adaptateur réseau sans fil et appuyez sur Désinstallez l’appareil.
- Lorsque le pilote de l’adaptateur réseau sans fil a été désinstallé, redémarrez simplement votre PC. Au prochain démarrage, le WU (Windows Update) recherchera également automatiquement un pilote compatible. Et puis installez-le sur votre système – tant que votre connexion Ethernet fonctionne également correctement.
Conclusion
Eh bien, c’est tout de mon côté. Si vous souhaitez en savoir plus sur cet article ou si vous avez des questions. Alors n’hésitez pas à me demander quoi que ce soit dans la section des commentaires ci-dessous.
Passe une bonne journée!