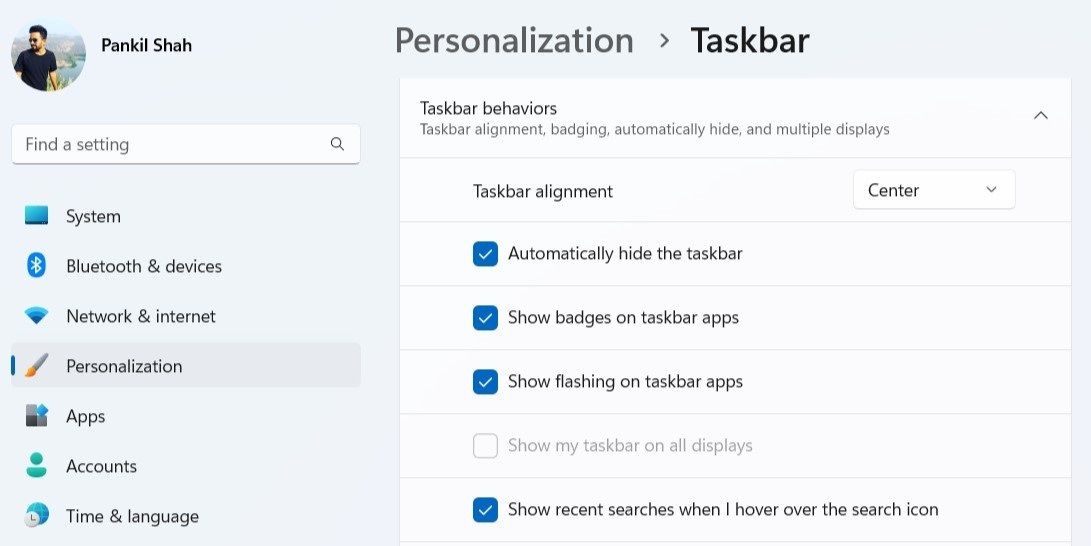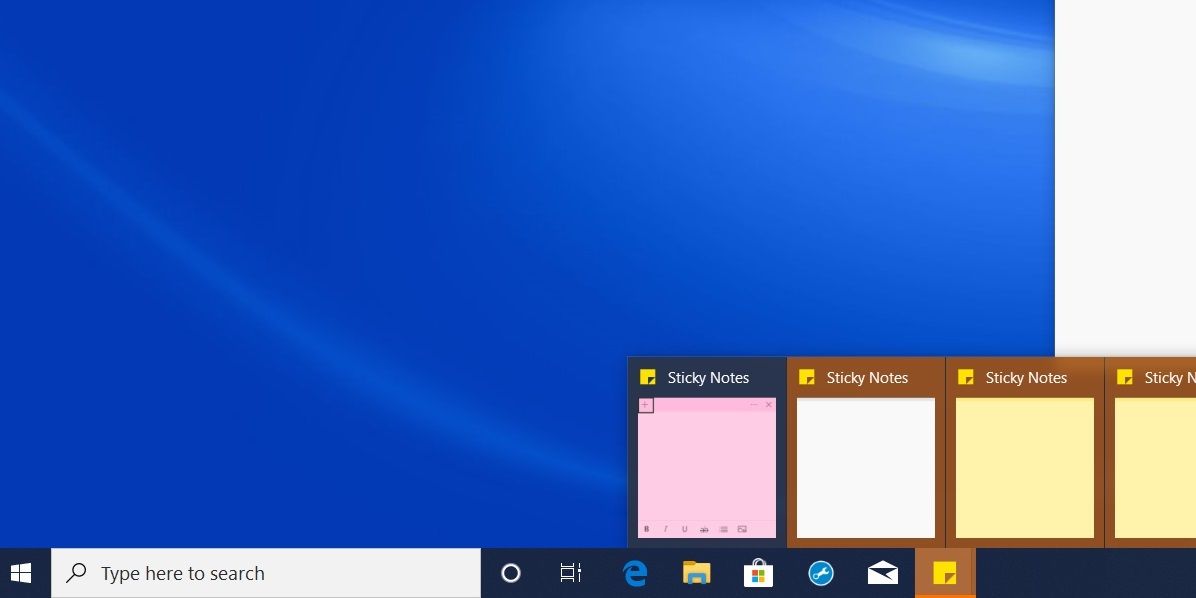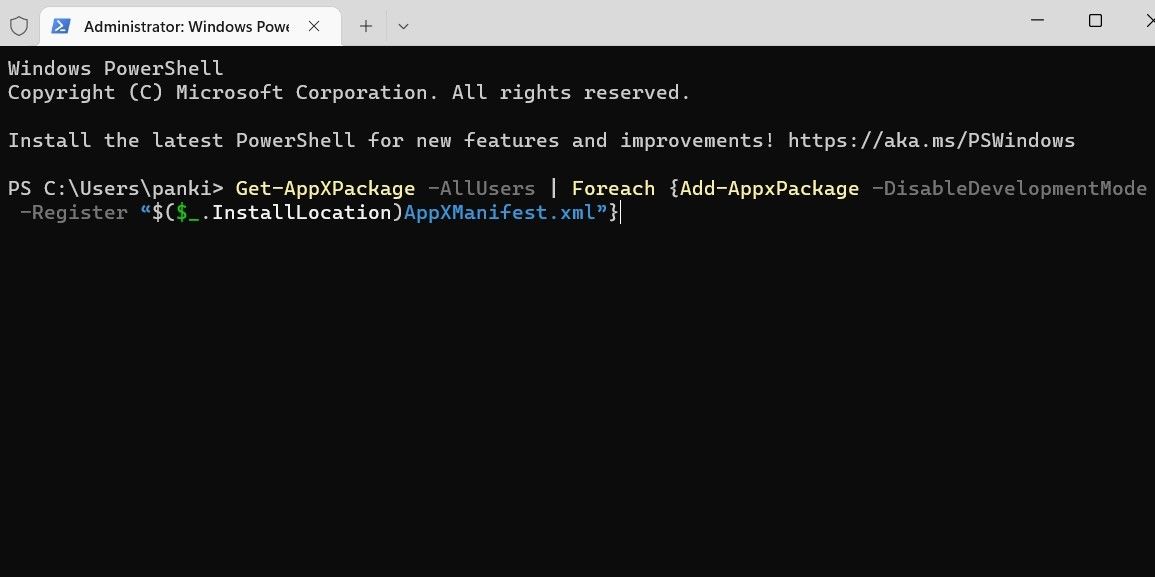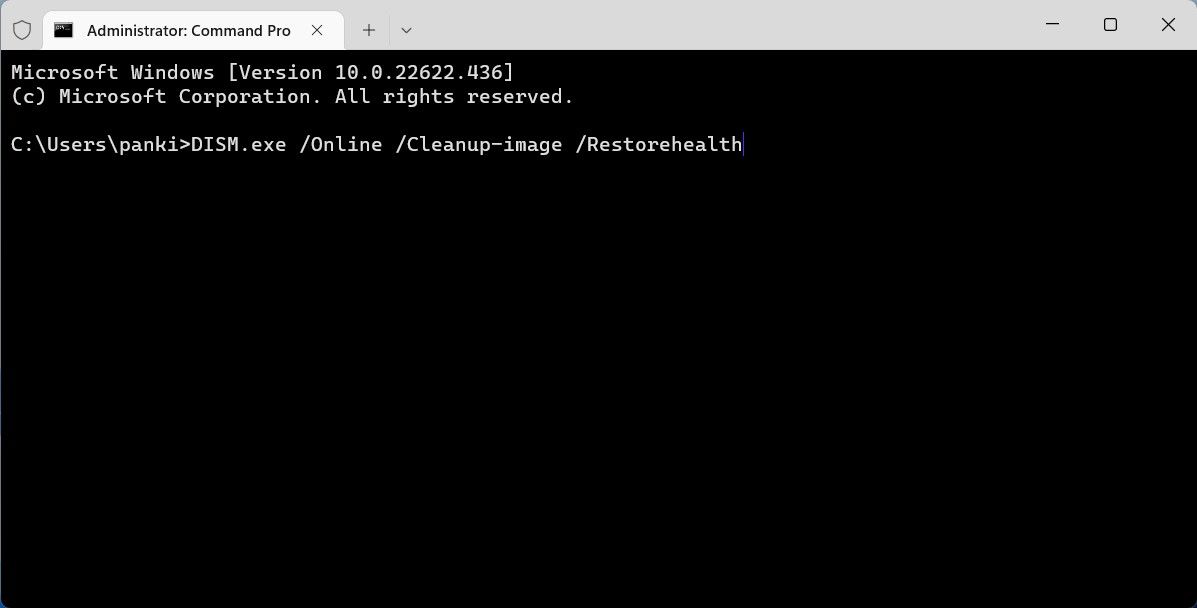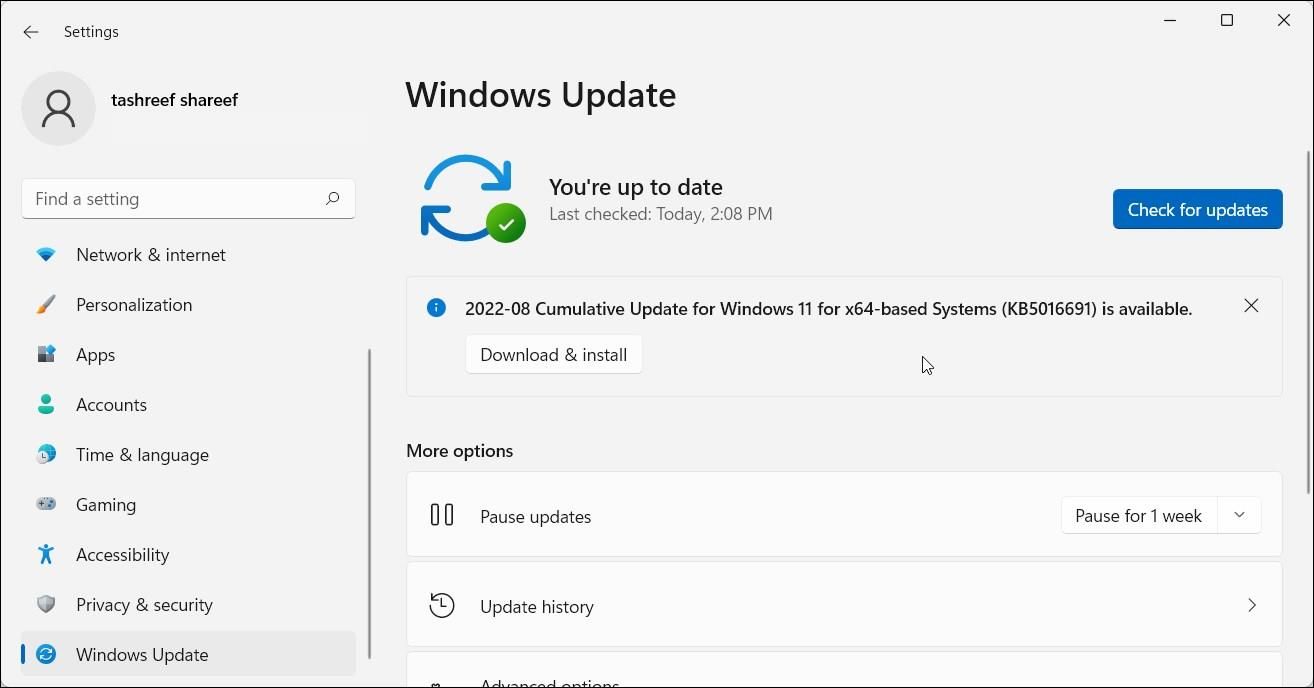Windows vous offre la possibilité de masquer automatiquement la barre des tâches lorsque vous ne l’utilisez pas. Cela libère non seulement de l’espace sur l’écran, mais donne également à votre bureau une apparence minimaliste.
Le problème survient lorsque la barre des tâches Windows ne parvient pas à se masquer automatiquement. Si vous avez vous-même été dérangé par un problème similaire, voici quelques conseils de dépannage que vous devez essayer.
1. Vérifiez les paramètres de la barre des tâches
Avant de passer aux conseils de dépannage avancés, vous devez vous assurer que l’option de masquage automatique dans les paramètres de la barre des tâches est activée.
Cliquez avec le bouton droit n’importe où sur un emplacement vide de la barre des tâches et sélectionnez Paramètres de la barre des tâches dans le menu résultant. En dessous de Comportements de la barre des tâches cochez la case indiquant Masquer automatiquement la barre des tâches.
2. Redémarrez le processus de l’Explorateur Windows
L’Explorateur Windows est un processus critique qui gère l’interface utilisateur graphique (GUI) de plusieurs utilitaires, y compris la barre des tâches. Si le processus rencontre des problèmes, la barre des tâches peut ne pas se masquer sous Windows.
Le redémarrage du processus de l’Explorateur Windows devrait aider à résoudre les problèmes temporaires et à faire fonctionner à nouveau la barre des tâches. Voici comment procéder.
- Faites un clic droit sur le Icône de démarrage et sélectionnez Gestionnaire des tâches dans le menu qui s’affiche.
- Dans le Processus onglet, localisez Windows Explorer. Faites un clic droit dessus et sélectionnez Redémarrer.
La barre des tâches disparaîtra un court instant avant de réapparaître. Après cela, voyez si le problème persiste.
3. Vérifiez vos applications et programmes actifs
Une autre raison pour laquelle la barre des tâches Windows peut ne pas se masquer est si une application ou un programme actif nécessite votre attention. Dans ce cas, l’icône de l’application dans la barre des tâches s’allumera également. Cliquez simplement sur l’icône de l’application lumineuse dans la barre des tâches et traitez l’alerte ou la notification de l’application. Ensuite, la barre des tâches devrait se cacher automatiquement.
Pendant que vous y êtes, vous pouvez également vérifier les icônes cachées dans la barre d’état système et voir si l’une des applications exécutées en arrière-plan nécessite votre attention.
4. Modifier les paramètres de notification pour les applications problématiques
Si une application spécifique sur votre PC empêche la barre des tâches de se cacher en envoyant des notifications à plusieurs reprises, vous devrez peut-être modifier ses paramètres de notification pour résoudre le problème.
Parcourez les paramètres de votre application et voyez si elle vous permet de désactiver les notifications indésirables. Sinon, vous devrez peut-être désactiver complètement les notifications pour cette application. Si vous avez besoin d’aide, consultez notre guide sur la façon de désactiver les notifications sous Windows et suivez les étapes qui y sont répertoriées.
5. Ré-enregistrer la barre des tâches via PowerShell
Si le problème persiste, vous pouvez essayer de réenregistrer la barre des tâches Windows pour restaurer sa fonctionnalité. Bien que cela puisse sembler compliqué, le réenregistrement de la barre des tâches ne nécessite que l’exécution d’une seule commande dans Windows PowerShell. Voici les étapes que vous devez suivre.
- appuyez sur la les fenêtres type de clé WindowsPowerShell dans la zone de recherche, puis cliquez sur Exécuter en tant qu’administrateur.
- Sélectionner Oui lorsque l’invite de contrôle de compte d’utilisateur (UAC) apparaît.
- Dans la fenêtre PowerShell, collez la commande suivante et appuyez sur Entrer.
Get-AppXPackage -AllUsers | Foreach {Add-AppxPackage -DisableDevelopmentMode -Register “$($_.InstallLocation)AppXManifest.xml”}
Fermez la fenêtre PowerShell, ouvrez l’Explorateur de fichiers et accédez à C:\Utilisateurs\[Your Username]\AppData\Local. Trouvez le TileDataLayer dossier et supprimez-le.
6. Exécutez les analyses SFC et DISM
L’échec du masquage automatique de la barre des tâches peut être lié à des fichiers système corrompus ou manquants. Si cela semble être le cas, vous pouvez essayer d’exécuter une analyse SFC (ou System File Checker) sur votre PC pour réparer les fichiers système endommagés.
Pour exécuter une analyse SFC :
- Ouvrez le Le menu Démarrer recherchez le invite de commande et sélectionnez Exécuter en tant qu’administrateur.
- Sélectionner Oui lorsque l’invite de contrôle de compte d’utilisateur (UAC) s’affiche.
- Dans la console, exécutez la commande suivante :
sfc /scannow
L’outil vérifiera l’intégrité de tous les fichiers système et, si nécessaire, les remplacera par leur version en cache.
Une fois l’analyse terminée, entrez la commande suivante pour exécuter l’analyse DISM (ou Deployment Image Servicing and Management). Il essaiera de détecter et de réparer tout problème avec l’image système.
DISM.exe /Online /Cleanup-image /RestorehealthPendant l’analyse, DISM se connectera à Windows Update pour télécharger et remplacer les fichiers endommagés si nécessaire. Assurez-vous donc que votre PC est connecté à Internet. Notez que l’analyse peut prendre plusieurs minutes et qu’il est parfaitement normal que le processus semble parfois bloqué. Donc, n’interrompez en aucun cas le processus et laissez-le se terminer.
Redémarrez votre PC après cela et voyez si la barre des tâches se cache automatiquement comme prévu.
7. Installez les mises à jour Windows
Les mises à jour Windows apportent généralement toutes sortes d’améliorations et de corrections de bogues au système d’exploitation. Il est possible que le problème de non-masquage de la barre des tâches soit limité à la version actuelle de votre PC. Dans ce cas, la mise à niveau vers une version plus récente devrait aider le plus souvent.
Dirigez-vous vers le Windows Update section dans l’application Paramètres et cliquez sur Vérifier les mises à jour. Téléchargez et installez toutes les mises à jour du système, puis voyez si cela résout le problème.
8. Essayez d’utiliser la restauration du système
Si le problème avec la barre des tâches ne s’est produit que récemment, vous pouvez effectuer une restauration du système pour résoudre définitivement le problème.
La restauration du système est une fonctionnalité utile qui vous permet d’annuler toutes les modifications apportées à votre système et de restaurer Windows à son état précédent. Vous pouvez l’utiliser pour ramener votre machine à un point où la barre des tâches fonctionnait comme prévu. Cependant, vous ne pouvez le faire que si vous avez déjà activé la restauration du système sur votre PC.
- Presse Gagner + S pour ouvrir le menu de recherche.
- Tapez Créer un point de restauration dans la zone de recherche, puis sélectionnez le premier résultat qui s’affiche.
- Sous le Protection du système onglet, cliquez sur Restauration du système.
- Cliquez sur Prochain.
- Sélectionnez un point de restauration avant l’apparition du problème et appuyez sur Prochain.
- Passez en revue tous les détails avant de frapper Finir.
Windows va redémarrer et revenir au point de restauration spécifié. Espérons que cela résoudra le problème.
Plus de barre des tâches tenace sous Windows
La barre des tâches Windows est un utilitaire utile qui vous permet d’accéder au menu Démarrer, de basculer entre les applications et de faire bien plus encore. Cependant, vous voudrez peut-être le masquer lorsqu’il n’est pas utilisé pour libérer de l’espace à l’écran. J’espère que le fait de parcourir ce qui précède vous a aidé à résoudre les problèmes sous-jacents et que votre barre des tâches Windows fonctionne normalement.
Maintenant que la barre des tâches est opérationnelle, pourquoi ne pas la personnaliser à votre goût ?