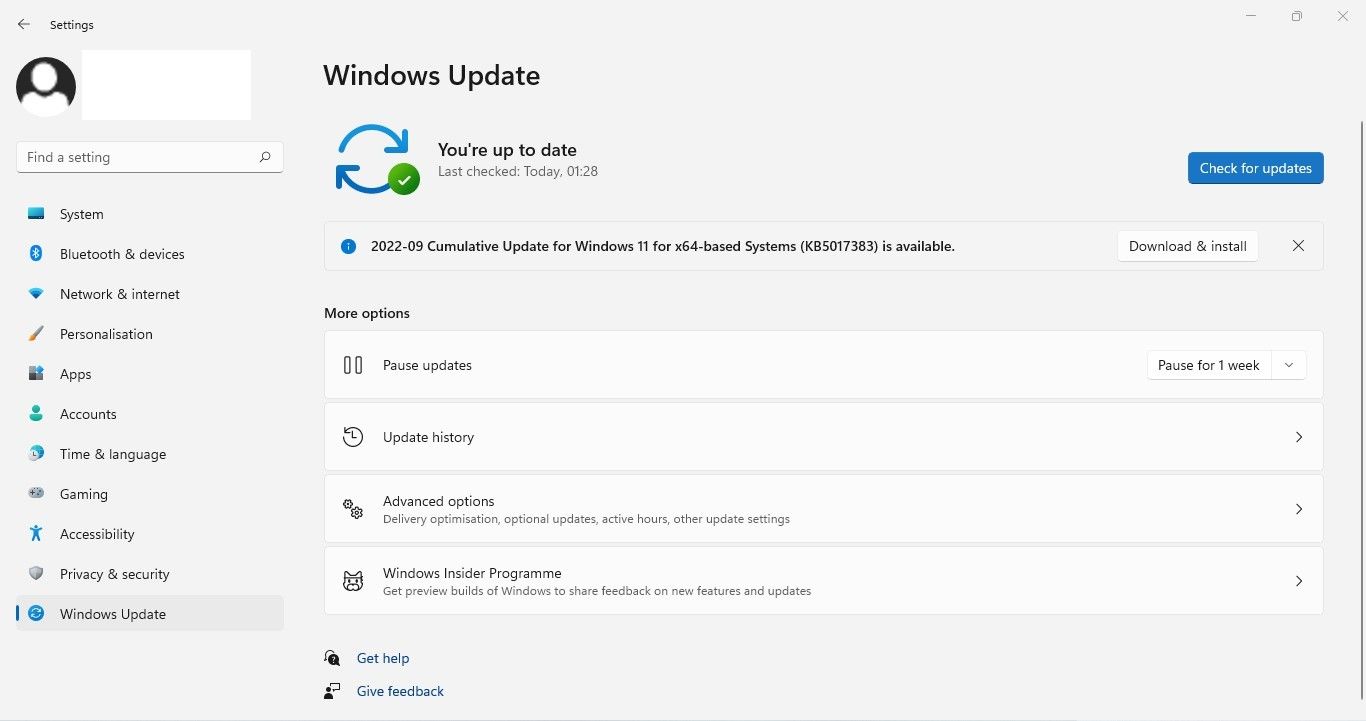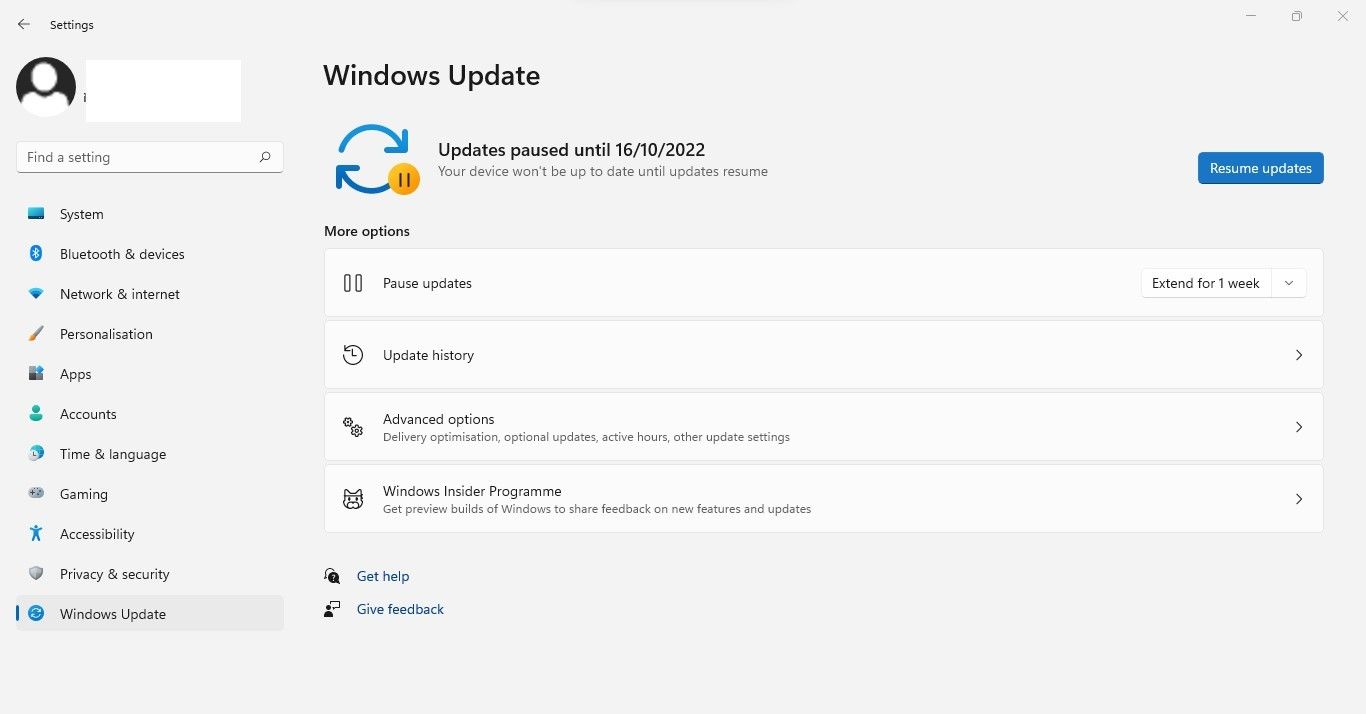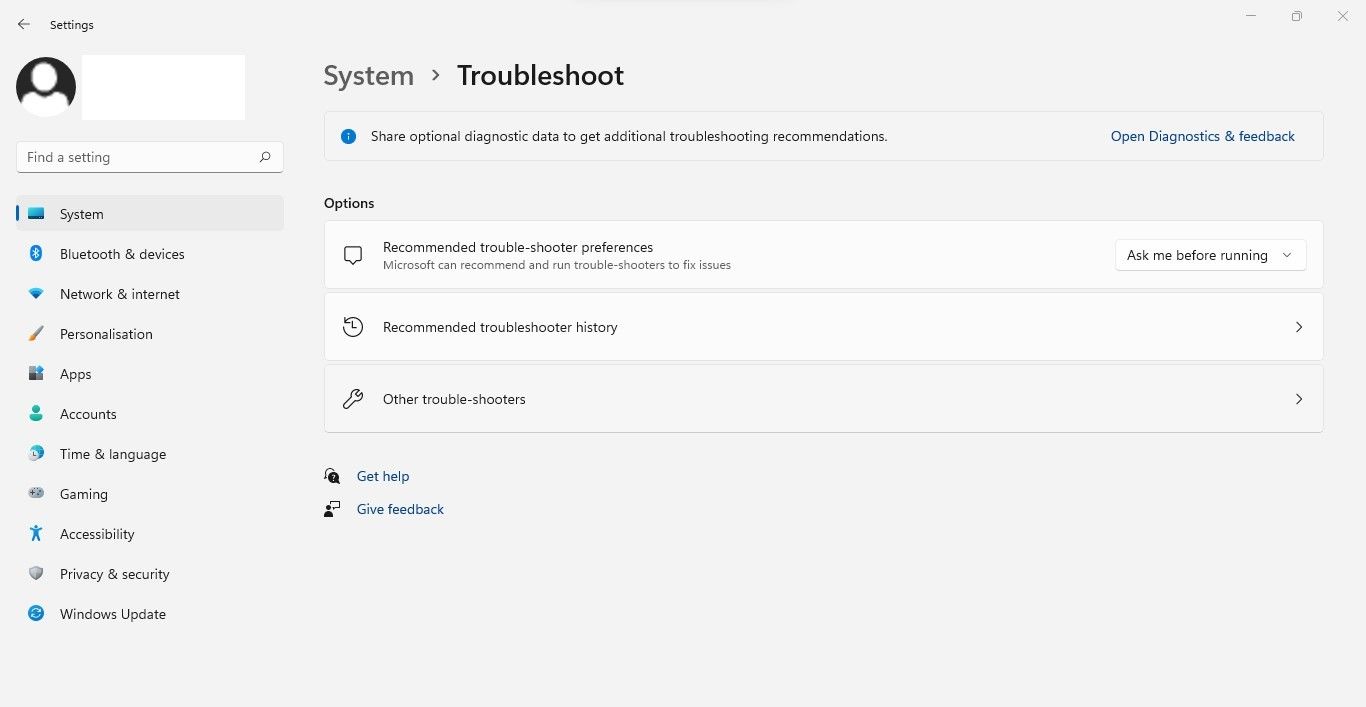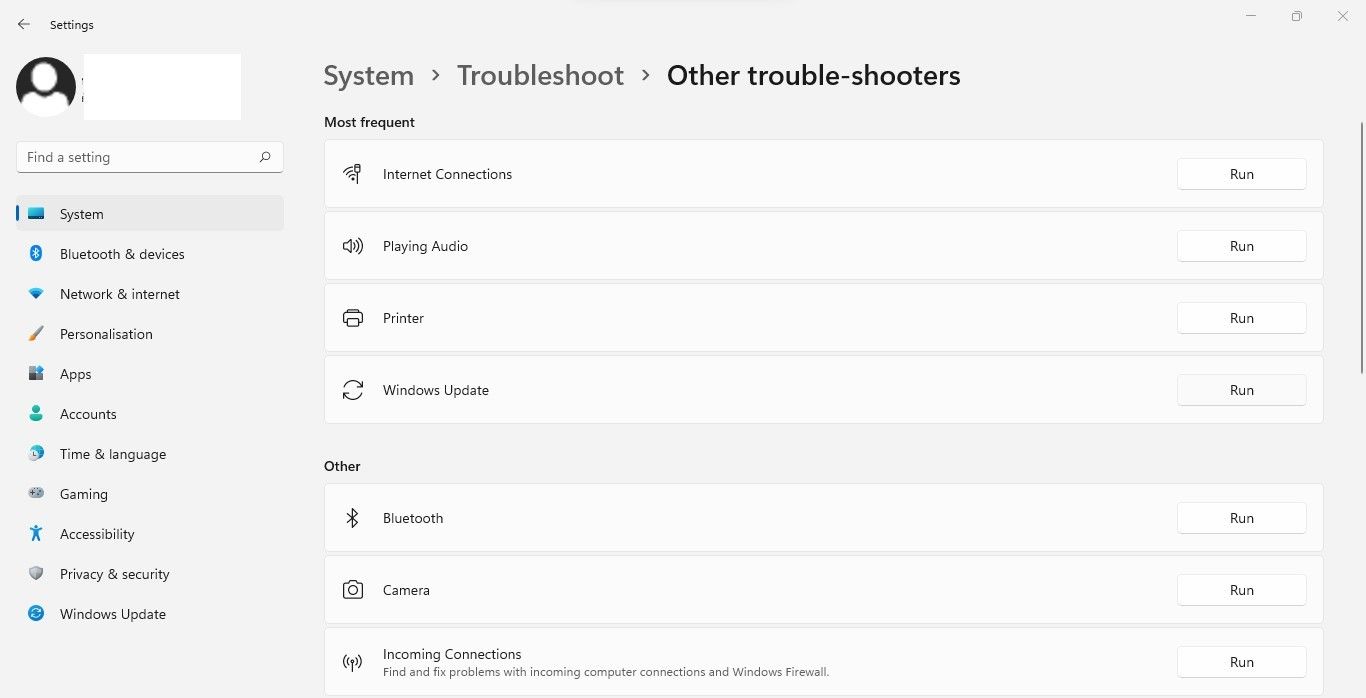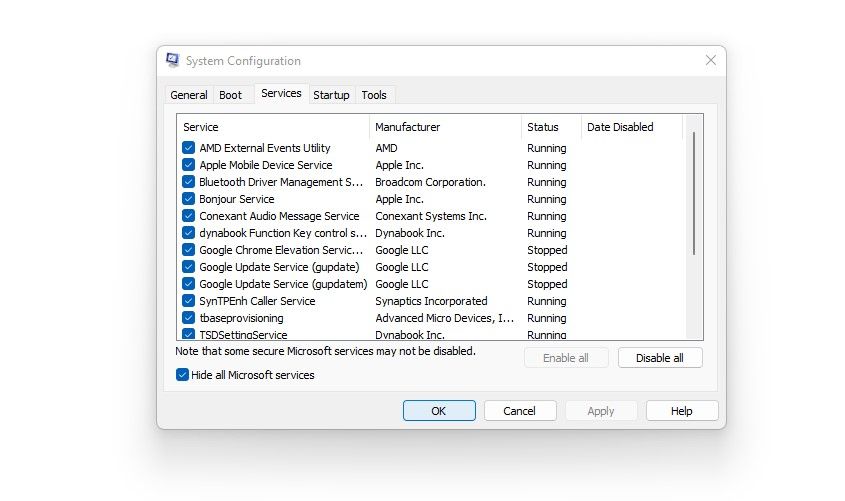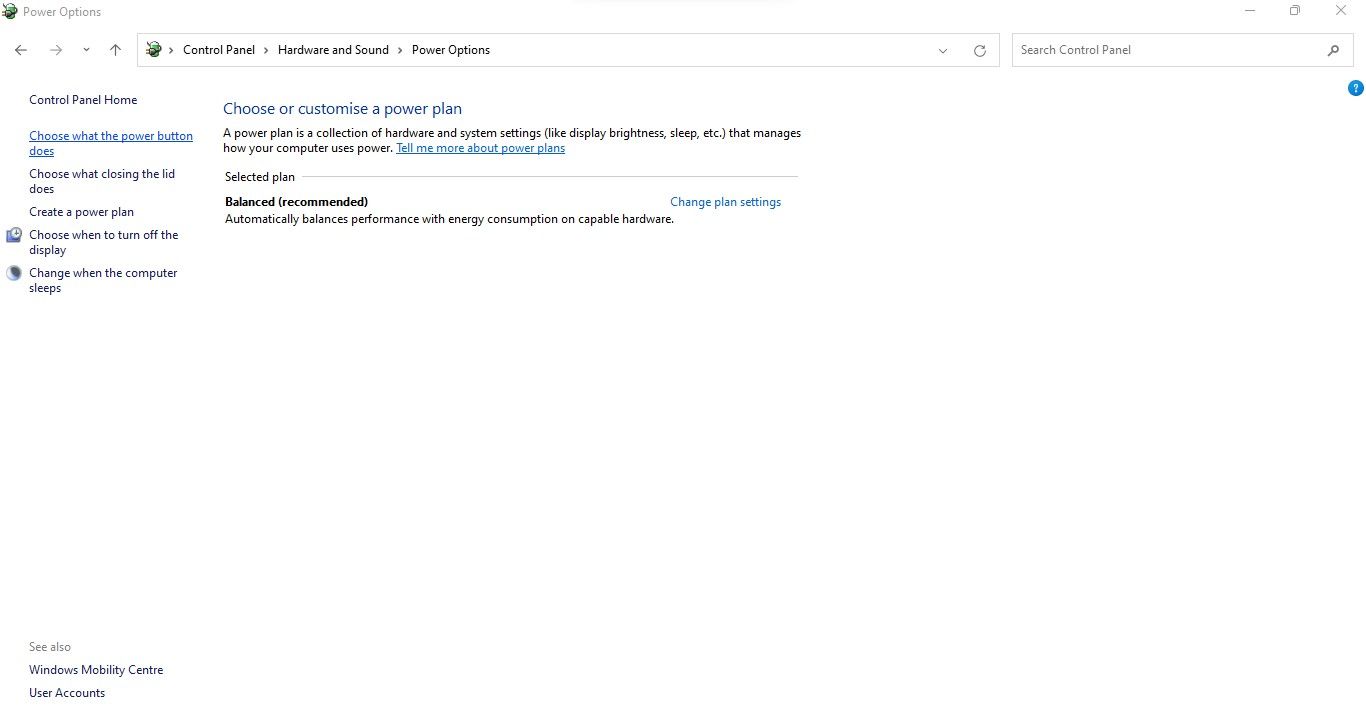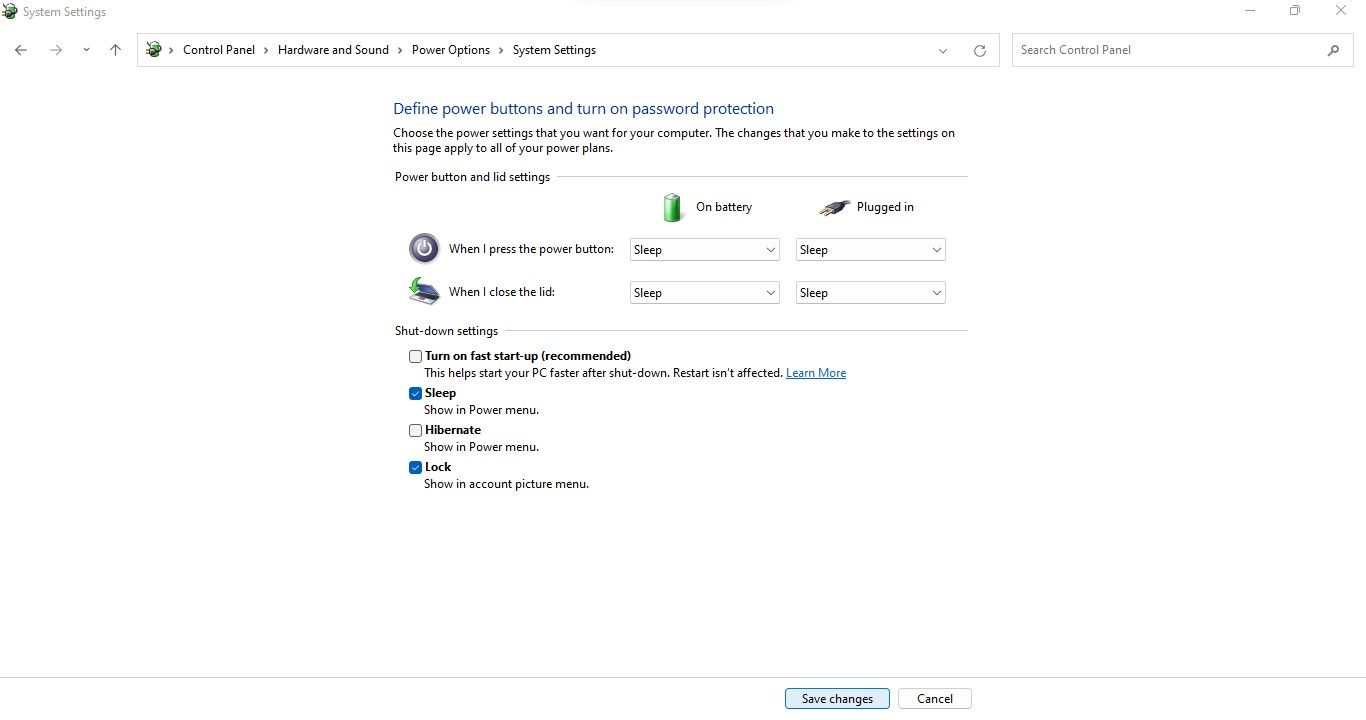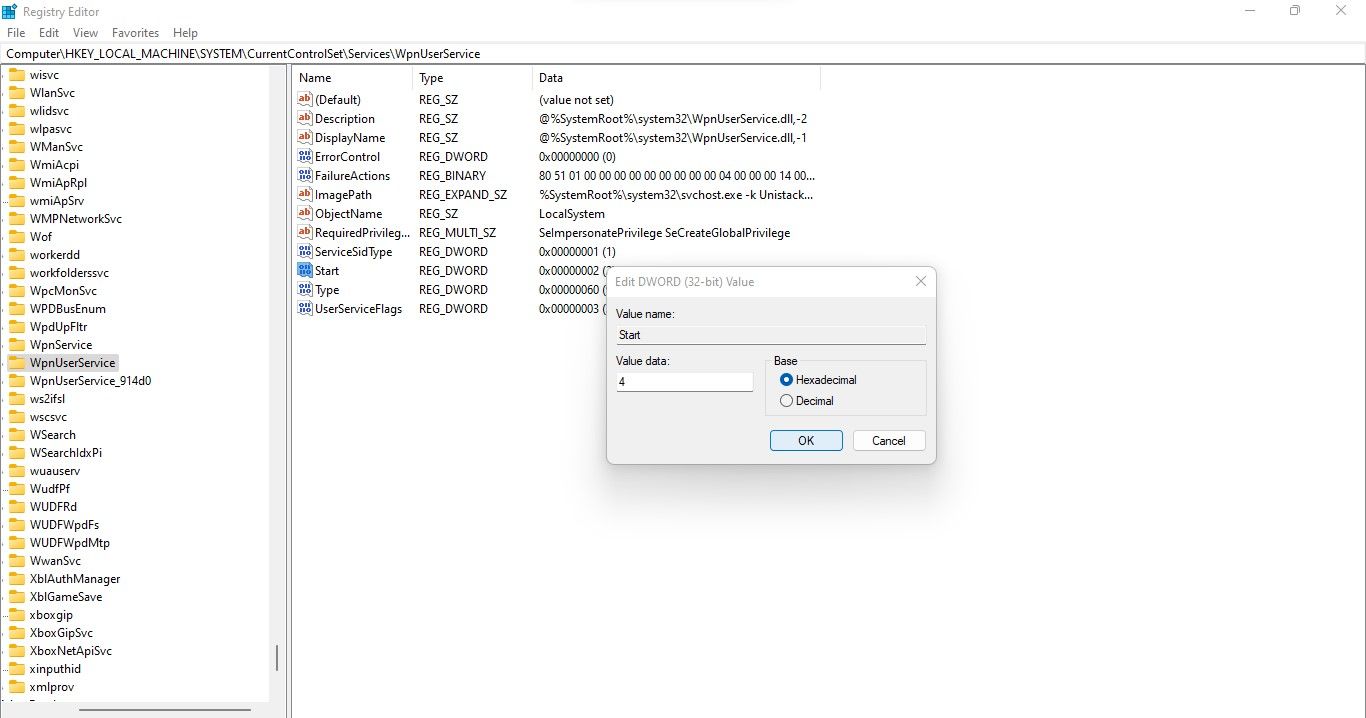Vous rencontrez des difficultés pour éteindre votre appareil Windows car la fenêtre de l’hôte de tâches s’affiche ? Il peut également indiquer « Task Host arrête les tâches en arrière-plan », ce qui signifie que vous devez soit attendre qu’il se termine, soit le fermer manuellement. Qu’est-ce qui cause cette erreur ?
Dans cet article, nous expliquerons pourquoi cette fenêtre agit comme un obstacle dans le processus d’arrêt et quelques solutions pour le résoudre.
Pourquoi la fenêtre de l’hôte de tâches empêche-t-elle l’arrêt de Windows ?
La fenêtre Task Host empêche l’arrêt de votre ordinateur s’il y a un problème avec les mises à jour automatiques de Windows ou si vous essayez de l’arrêter pendant qu’une installation critique ou un programme avec des données non enregistrées est en cours d’exécution. Il est également possible que certains paramètres système, tels que le démarrage rapide, contribuent au problème.
Maintenant que nous connaissons la cause, discutons des solutions les plus susceptibles de résoudre le problème. Si vous les appliquez tous, vous devriez pouvoir éteindre votre ordinateur facilement une fois de plus.
1. Assurez-vous qu’aucune installation ou programme critique contenant des données non enregistrées n’est en cours d’exécution
Assurez-vous qu’aucun des programmes que vous avez essayé d’installer mais que vous avez oublié n’est toujours en cours d’exécution sur votre ordinateur. Vous rencontrerez probablement le problème si vous essayez d’éteindre votre ordinateur au cours d’une installation. Il en va de même si vous essayez d’éteindre votre ordinateur sans enregistrer certaines de vos données non enregistrées à partir d’une application.
Par conséquent, revenez à partir de cette fenêtre, laissez l’installation se terminer ou fermez-la, enregistrez les données non enregistrées, fermez l’application et éteignez votre appareil.
Lorsque la fermeture de programmes ou d’applications en cours d’exécution avec un travail non enregistré échoue, vous devez exclure les problèmes liés à Windows Update. Les quelques correctifs suivants vous aideront à y parvenir.
2. Désinstallez toutes les mises à jour Windows récentes et réinstallez-les
L’étape suivante consiste à désinstaller toutes les mises à jour récentes qui ont été installées automatiquement pour s’assurer qu’elles ne causent pas le problème. Notre guide sur la désinstallation des mises à jour dans Windows 10 et 11 vous montrera comment. Supprimez les mises à jour comme KB5012170 de la liste des mises à jour récemment installées car elles sont connues pour causer le problème.
Une fois supprimés, vous devrez les réinstaller. Pour ce faire, appuyez sur Gagner + je et sélectionnez Windows Update de la barre latérale gauche. Puis clique Vérifier les mises à jour et toutes les mises à jour disponibles seront installées automatiquement.
3. Terminez toutes les mises à jour en attente
Assurez-vous qu’il n’y a pas de mises à jour en attente que vous n’avez pas installées, surtout si vous avez suspendu la mise à jour automatique de Windows.
Alors, appuyez sur Gagner + je et sélectionnez Windows Update de la barre latérale gauche. Clique le Reprendre les mises à jour si les mises à jour ont été suspendues, et Windows installera automatiquement les mises à jour en attente.
Si vous ne voyez pas une telle option, le service Windows Update n’est pas suspendu. Alors, cliquez Vérifier les mises à jour et toutes les mises à jour disponibles seront installées automatiquement.
4. Installer manuellement les mises à jour ayant échoué
Il arrive parfois que le service Windows Update ne parvienne pas à installer des mises à jour spécifiques. Une mise à jour ratée peut également contribuer au problème en cours de discussion. Assurez-vous que Windows Update n’a pas échoué à installer les mises à jour; si c’est le cas, installez-les manuellement à partir du catalogue Microsoft Update.
Pour vérifier les mises à jour ayant échoué, appuyez sur Gagner + je pour ouvrir l’application Paramètres et sélectionnez Windows Update de la barre latérale gauche. Ensuite, cliquez sur Mettre à jour l’historique. Prenez note du nom de la mise à jour ayant échoué et consultez notre guide sur l’installation manuelle des mises à jour à partir du catalogue Microsoft Update.
5. Exécutez l’utilitaire de résolution des problèmes de Windows Update
Si les trois correctifs ci-dessus ne permettent pas de résoudre le problème, vous devez exécuter l’utilitaire de résolution des problèmes de Windows Update, qui recherche automatiquement les problèmes liés à Windows Update et les corrige automatiquement.
Suivez les étapes ci-dessous pour exécuter le dépanneur Windows :
- Faites un clic droit sur Windows Commencer bouton et aller à Réglages.
- Dans la barre latérale gauche, sélectionnez le Système languette.
- Dans le volet de droite, cliquez sur Dépanner.
- Puis clique Autres dépanneurs.
- Juste à côté de l’outil de dépannage de Windows Update, cliquez sur Courir.
6. Désactiver les services tiers en conflit
Les composants Microsoft Update et les services tiers sont connus pour entrer en conflit de temps à autre. Par conséquent, ils pourraient être responsables de la situation en cours de discussion. Ainsi, la désactivation de ces services peut aider à résoudre le problème. Suivez ces étapes pour les désactiver :
- Ouvrez le Configuration du système fenêtre en tapant « Configuration du système » dans la boîte de recherche de Windows.
- Allez à la Prestations de service languette.
- Cochez la case pour Cacher tous les services Microsoft.
- Pour tout désactiver, cliquez sur Désactiver tous les Cliquez sur Appliquer et alors D’ACCORD.
- Lorsque l’invite suivante apparaît, cliquez sur Redémarrer et voir si le problème persiste.
Espérons que ce correctif empêchera l’erreur dont nous parlons de se produire à l’avenir.
7. Désactiver le démarrage rapide
La fonction de démarrage rapide de Windows maintient votre appareil en hibernation lorsque vous l’éteignez. Cela signifie que votre appareil ne s’éteint pas complètement. En désactivant cette fonctionnalité, votre ordinateur s’éteindra complètement, ce qui peut aider à résoudre le problème.
Suivez les étapes ci-dessous pour désactiver le démarrage rapide :
- Ouvrez l’application Panneau de configuration en la recherchant dans Windows Search.
- Aller à Matériel et audio > Options d’alimentation.
- Dans la barre latérale gauche, cliquez sur Choisissez ce que fait le bouton d’alimentation.
- Cliquez sur Modifier les paramètres actuellement indisponibles.
- Décochez la case pour Activer le démarrage rapide (recommandé).
- Cliquez sur Sauvegarder les modifications.
8. Ajustez les paramètres des options de connexion
Bien que cela soit moins probable, la désactivation de la configuration automatique après une mise à jour dans les paramètres des options de connexion Windows peut aider à résoudre le problème. Suivez ces étapes pour appliquer ce correctif :
- Ouvrir Réglages presse Gagner + je.
- Dans la barre latérale gauche, cliquez sur Comptes.
- Dans le volet de droite, cliquez sur Options de connexion.
- Désactivez la bascule à côté de Utiliser mes informations de connexion pour terminer automatiquement la configuration après une mise à jour en dessous de Paramètres additionnels.
9. Désactivez WpnUserService dans l’éditeur de registre
Si aucun des correctifs n’a fonctionné, désactivez WpnUserService dans l’Éditeur du Registre. WpnUserService prend en charge les notifications locales et push sur Windows. Lorsque vous le désactivez, vous ne recevrez plus de notifications push comme celle dont nous parlons.
Pour le désactiver, suivez ces étapes :
- Ouvrez l’Éditeur du Registre en recherchant « Éditeur de registre » dans la recherche Windows.
- Dans le navigateur de l’Éditeur du Registre, collez le chemin suivant :
Computer\HKEY_LOCAL_MACHINE\SYSTEM\CurrentControlSet\Services\WpnUserService - Cliquez sur la valeur DWORD nommée Commencer.
- Dans le Données de valeur champ, entrez 4.
Il est important de noter que ce correctif ne désactivera que les notifications ; le processus en arrière-plan (ou un problème avec Windows Update) entraînant cette notification continuera à s’exécuter. Quoi qu’il en soit, vous atteindrez votre objectif : éteindre votre ordinateur sans recevoir cette notification.
Facilitez le processus d’arrêt de votre ordinateur
Espérons que suivre les correctifs de cet article vous aidera à résoudre le problème et à éteindre votre ordinateur en toute sécurité. Si vous rencontrez toujours des problèmes avec votre PC qui ne s’éteint pas correctement après avoir appliqué les correctifs ci-dessus, il peut s’agir d’un problème lié au processus d’arrêt lui-même.