Le Bloc-notes est un simple éditeur de texte qui existe depuis aussi longtemps que Windows. Avec Windows 11, Microsoft a réorganisé le Bloc-notes avec la prise en charge des onglets et une option de mode sombre. Mais les nouveaux changements provoquent aussi parfois le blocage du Bloc-notes sous Windows 11. Cet article vous aidera à résoudre les plantages du Bloc-notes sur votre PC Windows 11.
1. Mettre à jour le bloc-notes
Mettez d'abord à jour le Bloc-notes pour l'empêcher de planter avec ces étapes.
- Rechercher Boutique Microsoft dans la recherche Windows et accédez-y.
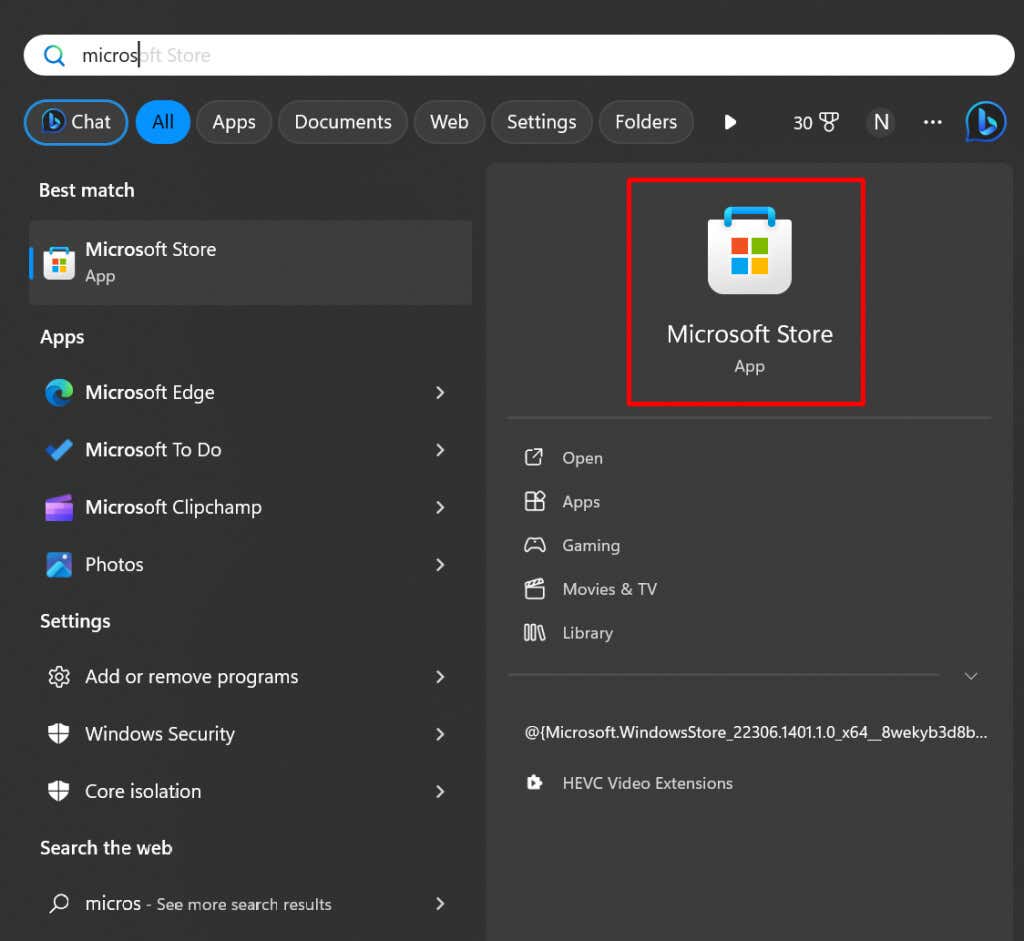
- Dans le Microsoft Store, tapez Bloc-notes dans la barre de recherche en haut de l'écran.
- Si une mise à jour est disponible, vous pourrez voir le Mise à jour bouton. Cliquez dessus et la mise à jour démarrera automatiquement.
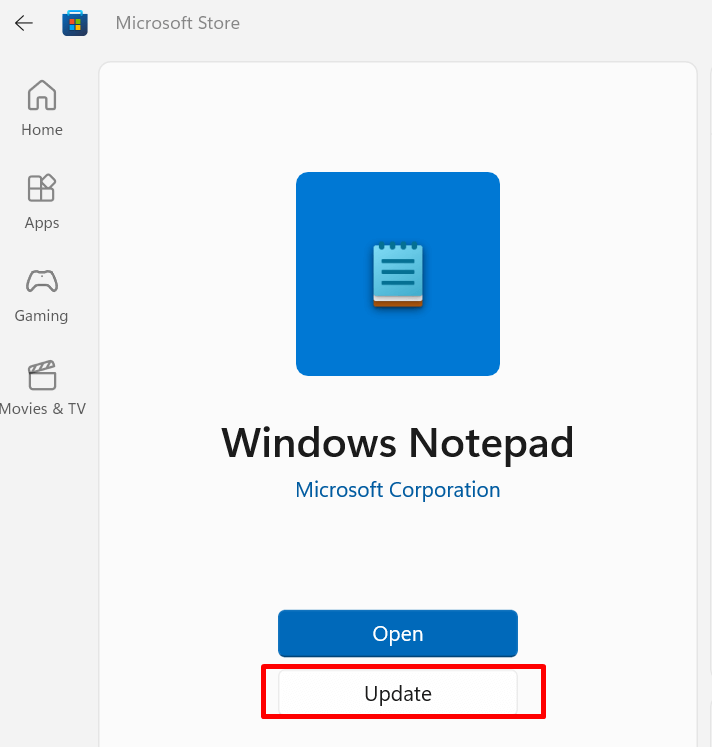
2. Redimensionnez la fenêtre du Bloc-notes
Certains utilisateurs de Microsoft ont signalé que le redimensionnement de la fenêtre du Bloc-notes avait résolu le problème de plantage de l'application.
Clique le Restaurer dans le coin supérieur droit de la fenêtre du Bloc-notes. Déplacez votre souris sur le bord de la fenêtre du Bloc-notes, cliquez sur le bouton gauche et faites glisser la souris pour redimensionner.
Le redimensionnement de la fenêtre du Bloc-notes n'est qu'une solution temporaire. La prochaine fois que vous démarrerez l’application, elle pourrait à nouveau planter. Si vous souhaitez résoudre le problème de manière permanente, continuez à lire.
3. Effectuez un démarrage propre
Une application tierce exécutée en arrière-plan pourrait interférer avec le Bloc-notes et provoquer son blocage ou son crash. Effectuez un démarrage minimal sur votre appareil Windows 11 pour vérifier si cela est à l'origine du problème. Suivez ces étapes:
- Ouvrez la barre de recherche du menu Démarrer et tapez configuration système. Clique le Configuration du système option.

- Une fois dans la fenêtre Configuration du système, accédez au Prestations de service languette.
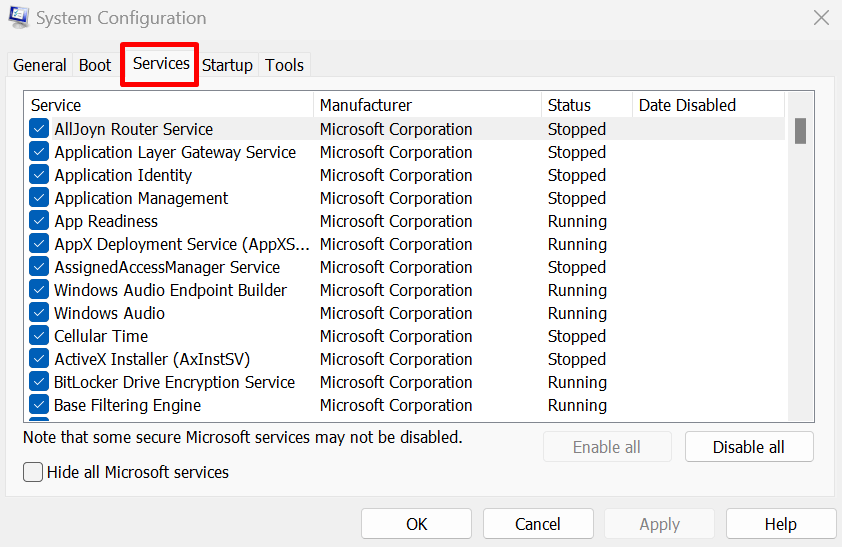
- Cochez la case intitulée Cacher tous les services Microsoft.
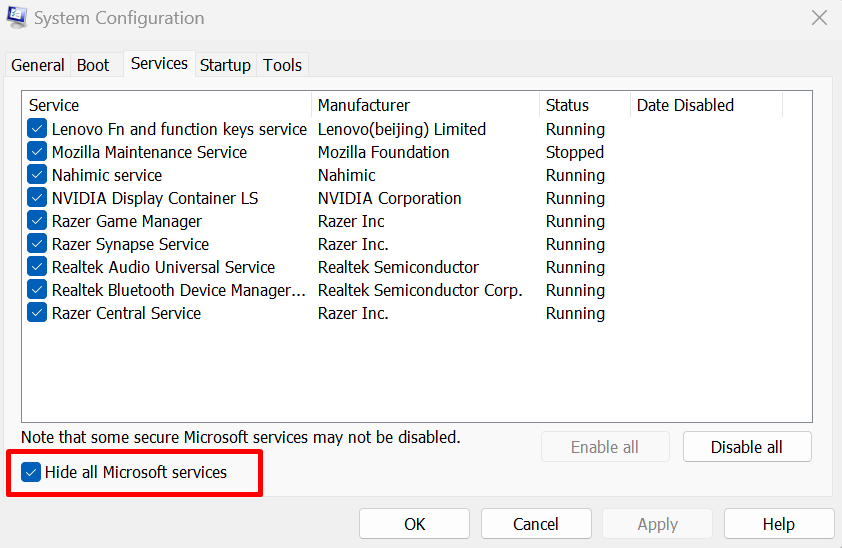
- Vérifiez tous les services répertoriés et sélectionnez le Désactiver tous les bouton.

- Enregistrez ces paramètres et quittez la configuration du système.
- Ouvrez le Gestionnaire des tâches en appuyant sur Ctrl + Alt + Supprimer sur votre clavier.
- Allez au Démarrer applications.
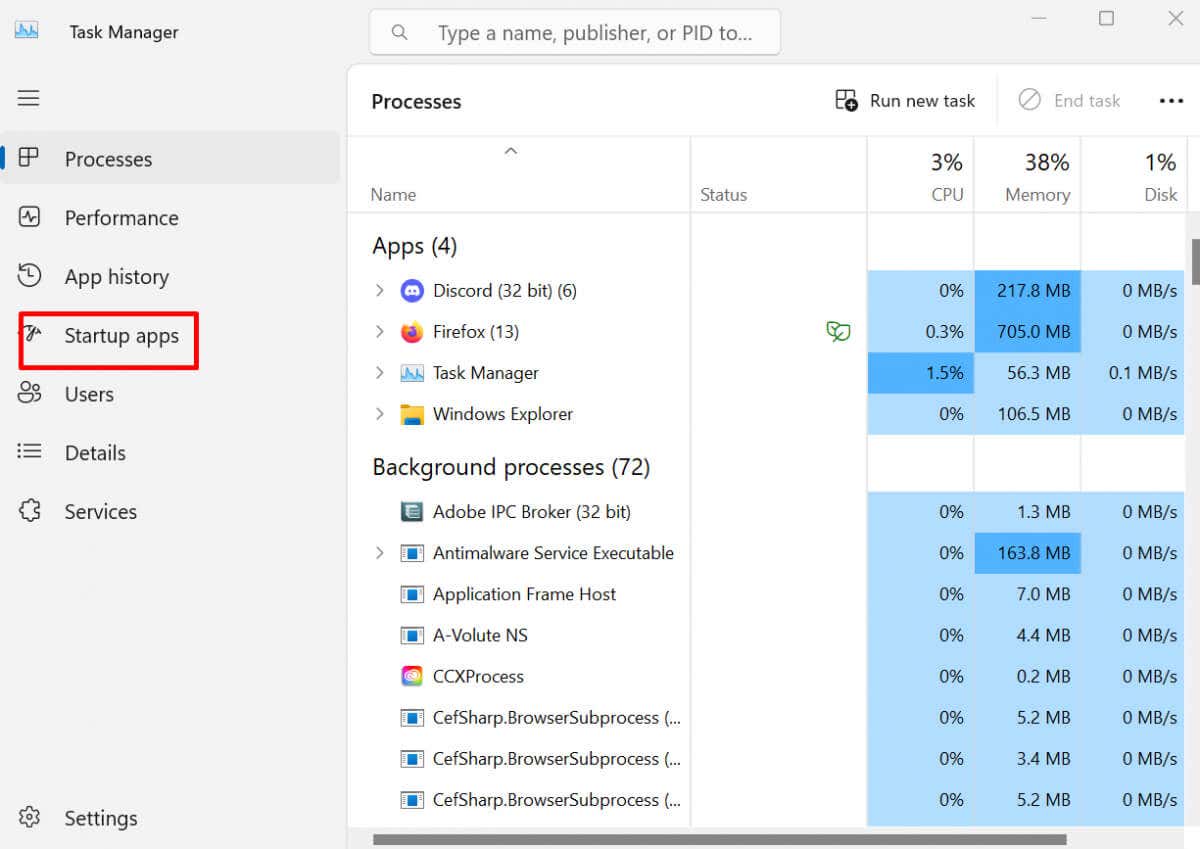
- Sélectionnez les services répertoriés individuellement et pour chacun choisissez le Désactiver bouton.
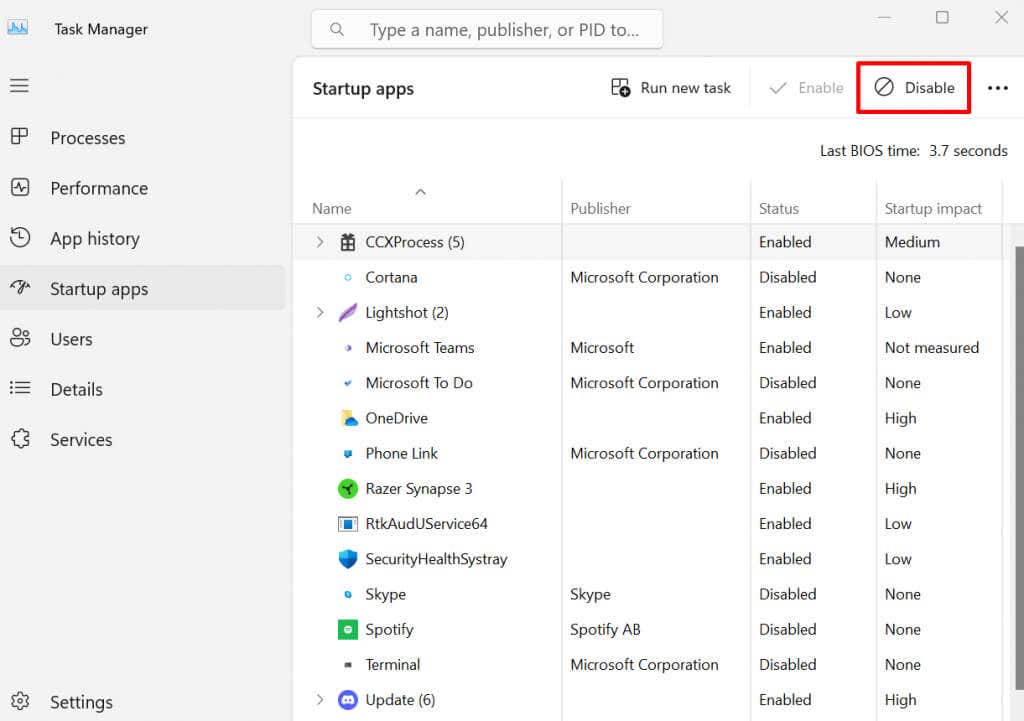
- Quittez le Gestionnaire des tâches et redémarrez votre ordinateur.
4. Réparer le bloc-notes
Si vous devez réparer une application sans affecter les données, vous pouvez toujours utiliser la fonction de réparation disponible dans Windows 10 et 11. Essayez d'utiliser la réparation sur l'application Bloc-notes et voyez si elle continue de planter après cela.
Pour réparer l'application Bloc-notes :
- Ouvrez le Utilisateur expérimenté menu en appuyant sur la touche Bouton Windows + X sur votre clavier.
- Sélectionner Applications installées.
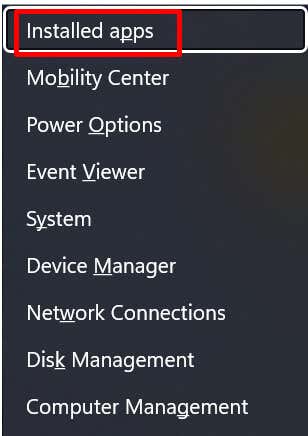
- Faites défiler jusqu'à ce que vous trouviez Bloc-notes dans la liste des applications, puis cliquez sur le bouton trois points à côté de cela.
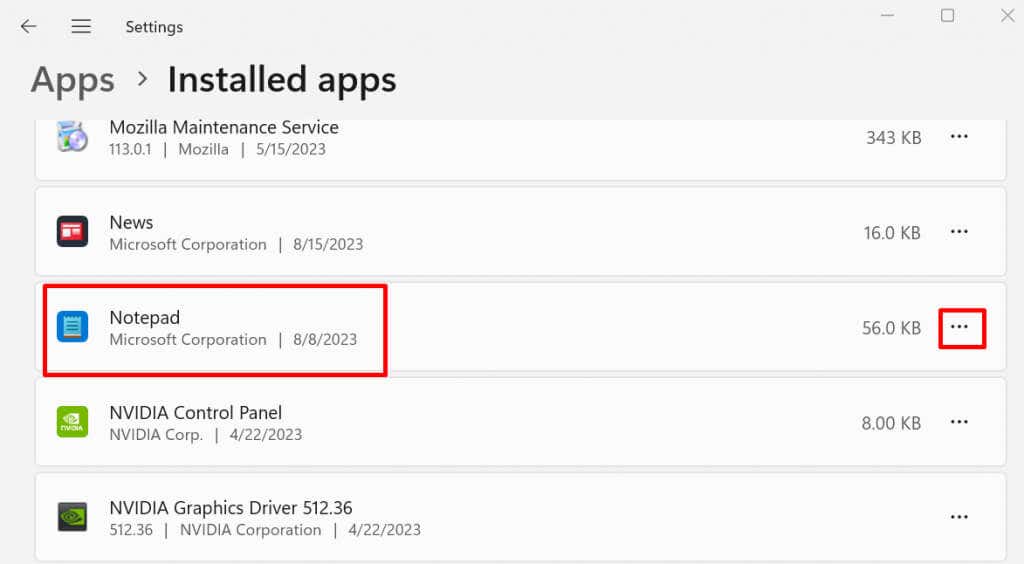
- Une fois le menu ouvert, sélectionnez Options avancées.
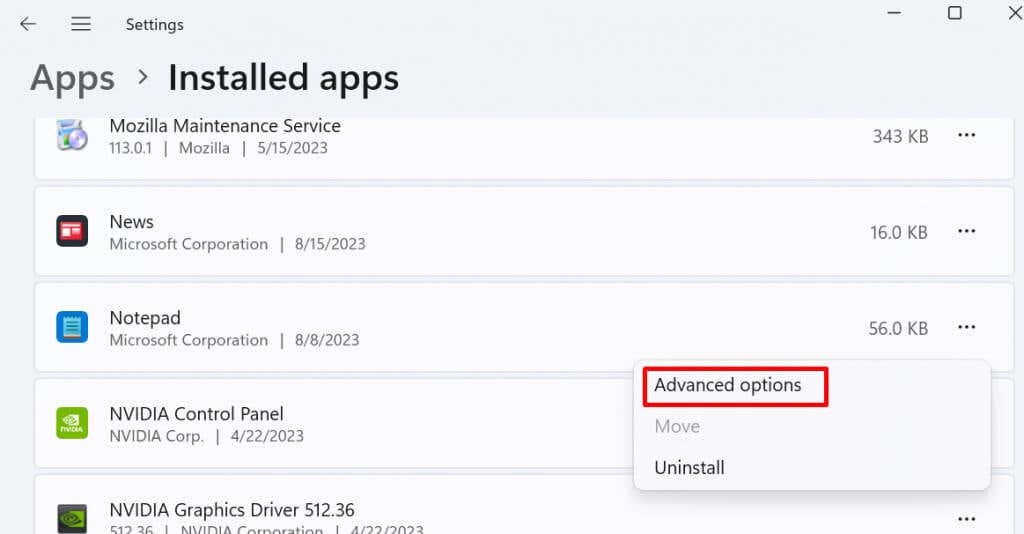
- Cliquez maintenant sur le Réparation bouton.
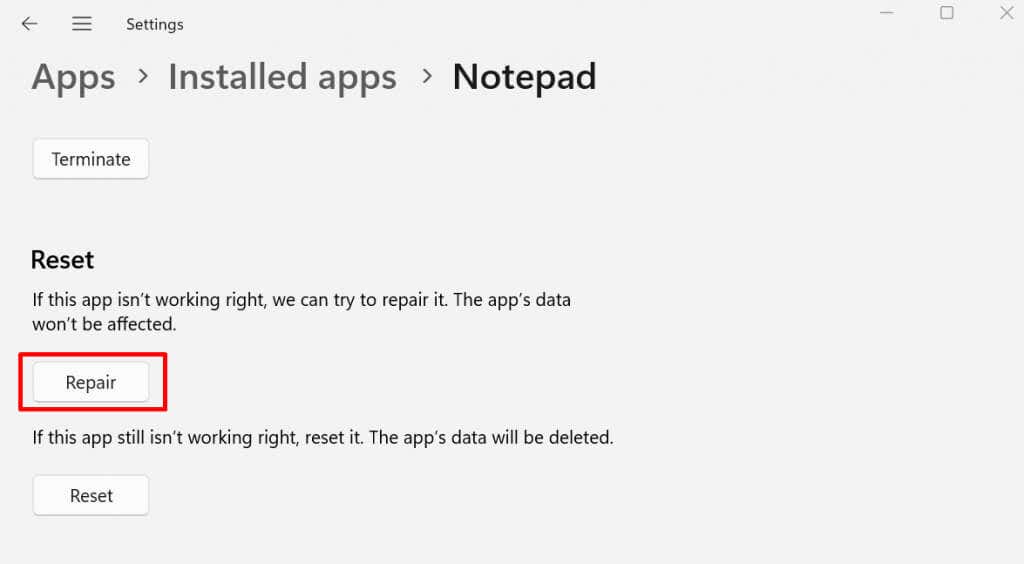
Une fois le processus de réparation terminé, essayez à nouveau d'utiliser le Bloc-notes et voyez si cela résout le problème des plantages brusques.
5. Réinitialiser le Bloc-notes :
Si la réparation du Bloc-notes ne vous aide pas et que l'application continue de se fermer automatiquement, essayez de la réinitialiser aux paramètres par défaut. Cela éliminera tous les fichiers corrompus possibles ou les données défectueuses qui provoquent le crash de l'application en premier lieu.
L'option de réinitialisation est disponible juste sous le bouton Réparer. Répétez donc les étapes de la section ci-dessus, mais au lieu de cliquer sur Réparer, cliquez sur Réinitialiser.
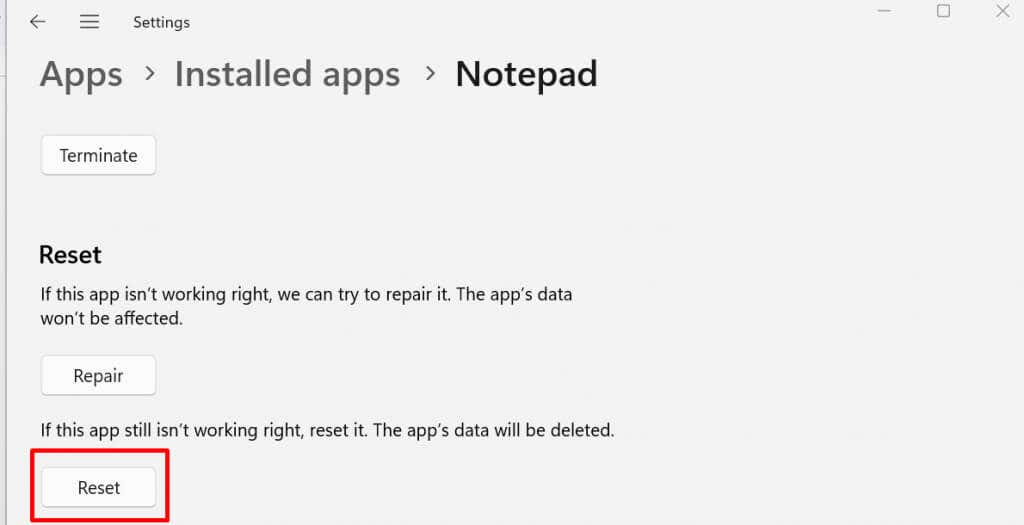
6. Réinstallez l'application Bloc-notes
Il est possible que le fichier système lié à l'application soit corrompu et buggé, et une simple réparation ne suffit pas pour y remédier. Dans ce cas, la réinstallation supprimera tous les fichiers liés au Bloc-notes et en installera de nouveaux.
En réinstallant le Bloc-notes, vous obtiendrez également la dernière version de l'application qui contient tous les correctifs pour les bogues connus sur lesquels les développeurs travaillaient. Voici comment désinstaller et réinstaller le Bloc-notes :
- Taper Bloc-notes dans la barre de recherche Windows et sélectionnez le Désinstaller option.
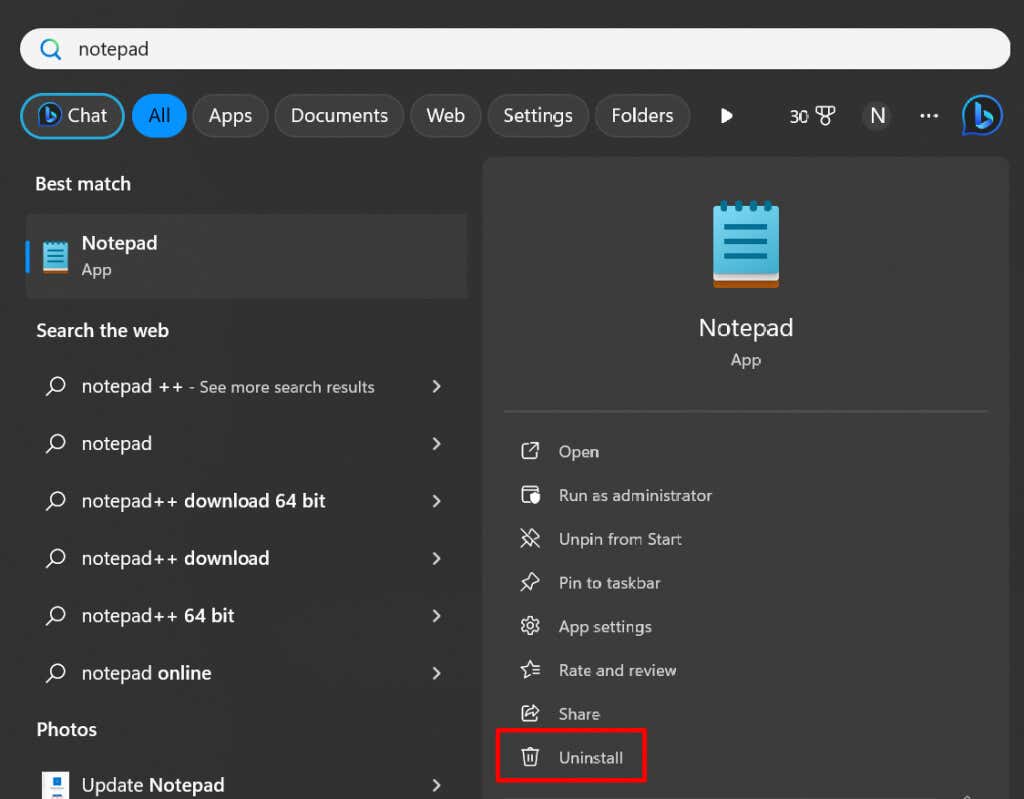
- Confirmez que vous souhaitez désinstaller l'application en cliquant sur Désinstaller lorsque la boîte de dialogue s'ouvre.
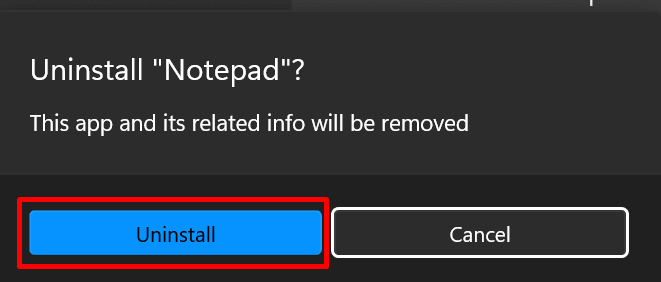
- Ouvrez le MicrosoftStore.
- Rechercher le Bloc-notes application, téléchargez-la et installez-la.
7. Exécutez les analyses SFC et DISM
Si la réinstallation du Bloc-notes n'a pas résolu le problème, vous pouvez utiliser les outils SFC et DISM pour le résoudre. Les deux commandes analyseront votre PC à la recherche de fichiers système endommagés affectant votre application Notepad.
Voici comment:
- Taper cmd dans la barre de recherche Windows pour trouver Invite de commande. Dans le panneau de gauche, sélectionnez Exécuter en tant qu'administrateur.
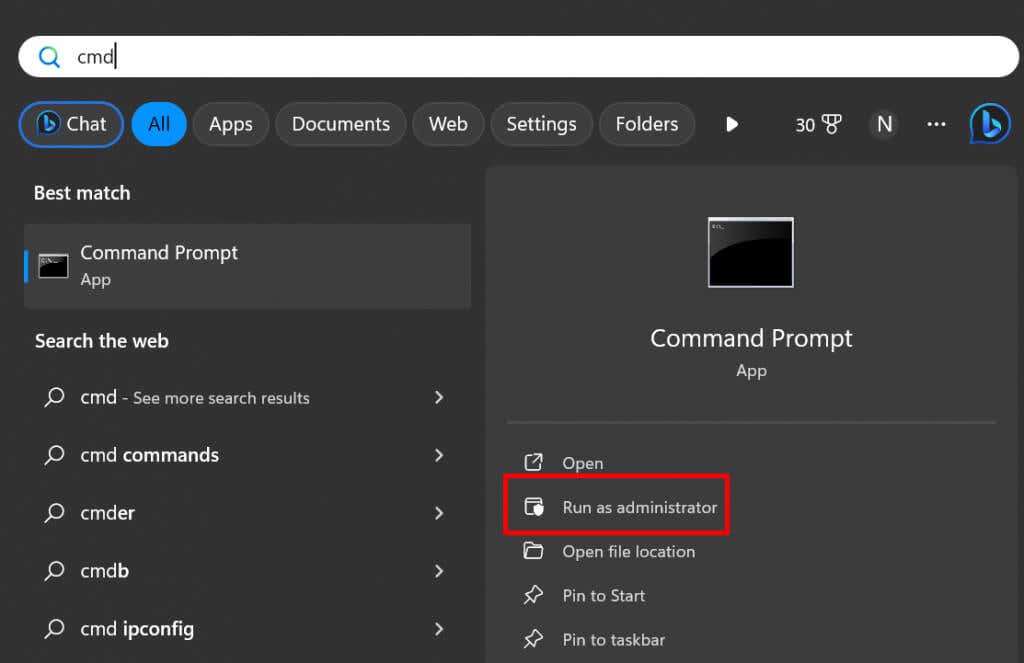
- Tapez la commande suivante pour exécuter l'analyse DISM :
DISM.exe/Online/Cleanup-image/Restorehealth
- Presse Entrer et attendez que votre ordinateur termine l'analyse.
- Entrez la commande suivante pour exécuter l'analyse SFC :
sfc/scannow
- Une fois l'analyse terminée, fermez l'invite de commande et essayez le Bloc-notes pour voir s'il continue de planter.
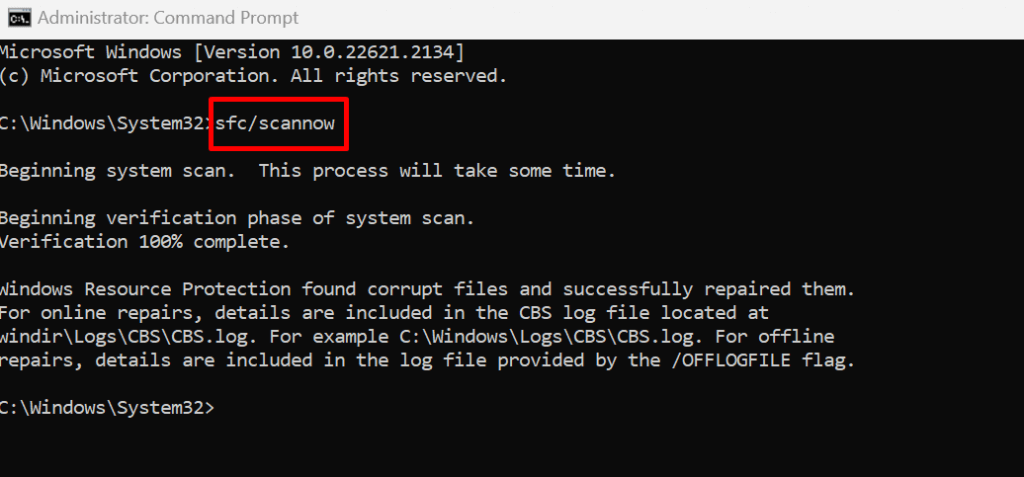
8. Exécutez la commande Vérifier le disque
Il se peut que des problèmes avec le disque dur entraînent la fermeture automatique du Bloc-notes. Si vous pensez que c'est le cas, exécutez la commande CHDSK pour rechercher et réparer ces secteurs défectueux. Voici comment:
- Ouvrez le Invite de commande en tant qu'administrateur.
- Taper CHKDSK C : /f /r et appuyez sur le bouton Entrée de votre clavier.
- Taper Oui et appuyez à nouveau sur Entrée.
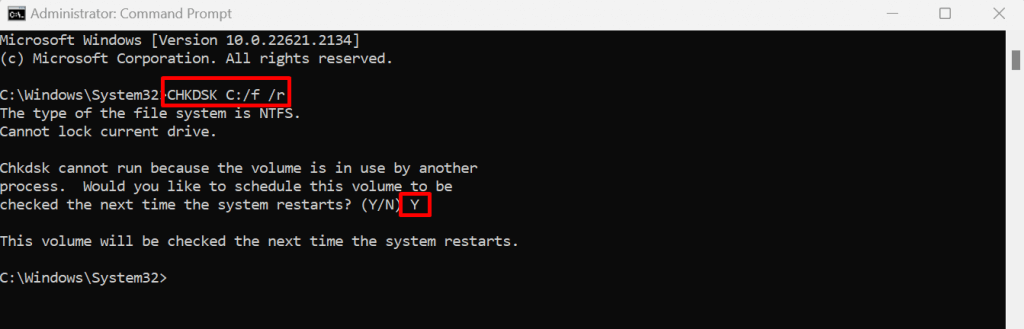
Votre PC détectera et réparera toutes les erreurs au prochain démarrage de Windows.
9. Installez la dernière mise à jour Windows
Les mises à jour de Windows 11 en attente peuvent entraîner un dysfonctionnement du système d'exploitation. Si Windows n'a pas installé automatiquement les mises à jour, installez-les manuellement et voyez si cela résout le problème.
Voici comment rechercher facilement les mises à jour Windows et les installer :
- Presse Gagner + je sur votre clavier pour ouvrir le Application Paramètres.
- Sélectionnez le Windows Update option dans le panneau de gauche de l’application Paramètres.
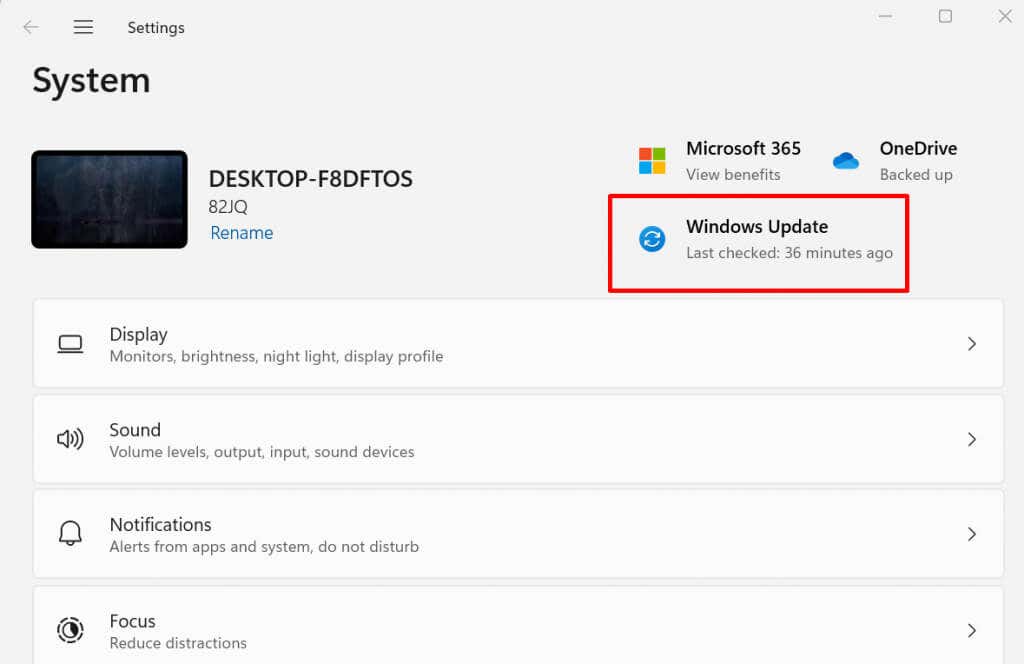
- Sélectionner Vérifier les mises à jour.
- Laissez votre PC rechercher, télécharger et installer les mises à jour disponibles.
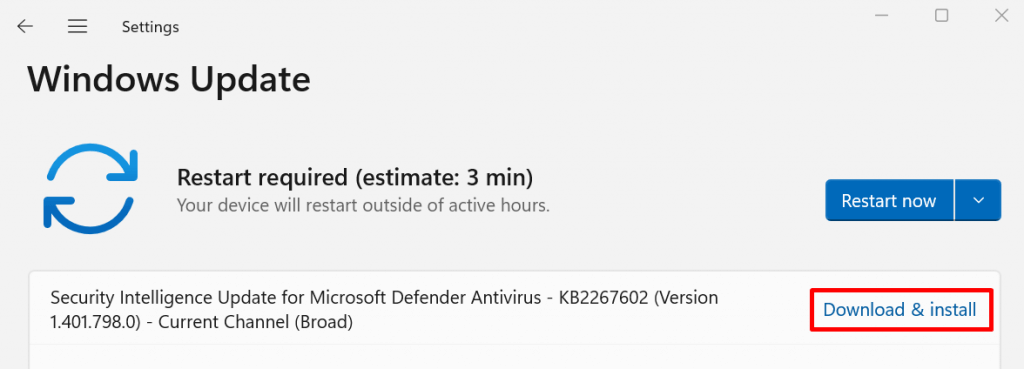
- Redémarrage votre PC une fois l'installation terminée.
Une fois le système sauvegardé, ouvrez le Bloc-notes et voyez si cela résout le problème de plantage.
En explorant ces solutions, depuis les bases de la mise à jour de votre système jusqu'aux détails de l'approfondissement des analyses du système, vous disposez désormais d'une boîte à outils pour gérer ces plantages inattendus du Bloc-notes.






