Vous essayez de taper, mais votre clavier Microsoft Surface ne fonctionne pas ? Ne vous inquiétez pas; tu n’es pas seul. Bien que cela puisse être incroyablement frustrant, il existe plusieurs façons de résoudre le problème et de se remettre en marche en un rien de temps.
Dans cet article, nous discuterons de ce qui pourrait causer un dysfonctionnement de votre clavier Surface et des méthodes simples pour le réparer sans appeler le support technique. Donc, si vos clés ne fonctionnent pas comme elles le devraient, lisez la suite pour trouver des solutions utiles.
Qu’est-ce qui fait que le clavier Surface ne fonctionne plus ?
De nombreux problèmes peuvent survenir avec votre clavier Microsoft Surface et entraîner un dysfonctionnement. La plupart du temps, les problèmes sont causés par un problème de connectivité. D’autres causes impliquent des problèmes logiciels et des paramètres de clavier incorrects. Cela dit, vos problèmes de clavier peuvent également être causés par :
- Pilotes de clavier défectueux.
- Problèmes avec le système d’exploitation.
- Problèmes matériels dans le clavier.
- Bluetooth désactivé ou problèmes d’appairage Bluetooth (uniquement pour les claviers sans fil).
- Dommages physiques au clavier.
- Batterie faible (uniquement pour les claviers Surface sans fil).
Si vous n’êtes pas sûr de la cause du problème avec votre clavier Microsoft Surface, essayez chacune des étapes de dépannage et voyez ce qui fonctionne pour vous.
1. Essayer de reconnecter votre clavier
Si vous êtes un utilisateur d’ordinateur portable Surface, vous pouvez facilement détacher le clavier de l’appareil. Le clavier est connecté à l’appareil avec les broches du connecteur. Lorsque votre clavier cesse soudainement de fonctionner, le problème peut parfois être dû à une connexion lâche. Essayez de déconnecter et de reconnecter le clavier.

Vous devez également vérifier que le clavier n’a pas subi de dommages physiques lorsqu’il est détaché. Par exemple, regardez si les broches du connecteur sont cassées ou pliées, et voyez si le port de connexion sur l’appareil Surface est cassé.
Si vous avez un autre appareil Surface à portée de main, essayez d’y connecter ce clavier. Le problème ne vient peut-être pas du clavier mais de l’ordinateur portable. Si cela ne fonctionne pas, il est plus probable que vous ayez besoin d’un nouveau clavier.
2. Nettoyer les broches du connecteur
Pendant que le clavier est détaché, profitez-en pour nettoyer les broches du connecteur et le port du connecteur. Tout d’abord, recherchez la saleté et la poussière dans le port du connecteur de l’appareil Surface, puis nettoyez le port et les broches du connecteur sur le clavier avec un Q-Tip.
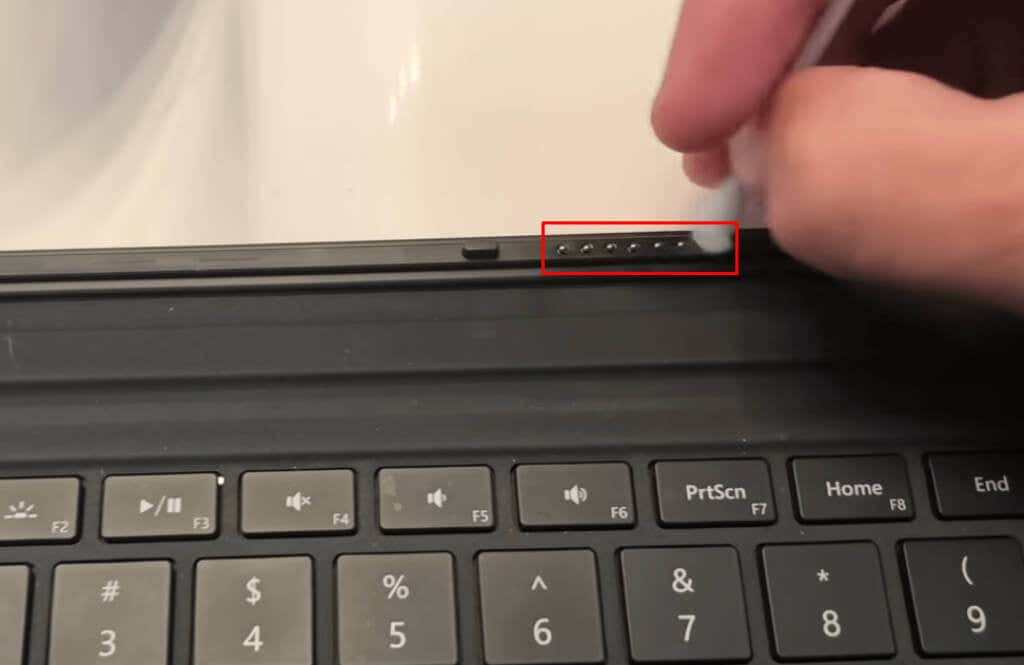
Soufflez toute la poussière en à l’aide d’un bidon d’air comprimé, puis tamponnez un coton-tige dans un peu d’alcool isopropylique et nettoyez délicatement les connecteurs. Ne vous inquiétez pas que l’alcool endommage l’électronique. L’alcool isopropylique est sans danger pour le nettoyage des appareils électroniques.
3. Assurez-vous que les piles du clavier sont chargées
C’est la première étape à suivre si vous utilisez un clavier sans fil nécessitant une source d’alimentation indépendante. La faible puissance des claviers sans fil peut les empêcher de fonctionner correctement. Tout d’abord, chargez votre appareil et passez aux étapes de dépannage suivantes si cela ne résout pas le problème.
4. Jumeler et dissocier le Bluetooth
C’est une autre étape à laquelle il faut faire attention si vous utilisez un clavier sans fil. Réinitialisez la connexion Bluetooth pour éliminer les éventuelles erreurs entre le clavier et l’appareil Surface.
- Ouvrez la barre de recherche sur votre Surface Pro et recherchez Paramètres Bluetooth et autres appareils.

- Trouvez le clavier Surface connecté et cliquez sur le bouton à trois points sur le côté.
- Sélectionner Enlevez l’appareil.

- Basculer Bluetooth éteint et rallumé.

- Reconnectez le clavier Surface. S’il ne se connecte pas automatiquement, vous devrez vous rendre sur Ajouter un appareil et sélectionnez votre clavier Surface.

Vérifiez si votre clavier fonctionne après l’avoir dissocié et l’avoir à nouveau associé.
5. Utiliser l’utilitaire de résolution des problèmes de Windows
Le dépannage n’a jamais été aussi facile. Windows a une longue liste de dépanneurs que vous pouvez utiliser pour résoudre certains problèmes. Voici comment:
- Aller à Réglages. Vous pouvez utiliser la barre de recherche pour le trouver dans la barre des tâches.

- Si vous êtes un utilisateur de Windows 10, accédez à Mise à jour et sécurité.

- Sélectionnez le Dépanner option. Les utilisateurs de Windows 11 doivent accéder à Système et puis Dépanner.

- Aller à Autres dépanneurs.
- Sélectionner Cours à côté du clavier répertorié que vous utilisez. Vous devez dépanner le clavier et la connexion Bluetooth si vous utilisez un clavier Bluetooth. Vous trouverez les deux options sous Autres dépanneurs.

6. Réinstaller les pilotes
Assurez-vous que tous les pilotes sont mis à jour. Si les pilotes de clavier sont obsolètes ou contiennent des fichiers corrompus, les pilotes peuvent provoquer le blocage ou un comportement étrange du clavier de votre ordinateur portable Surface. La meilleure chose à faire est de les désinstaller et de les réinstaller.
- Allez dans la barre de recherche et trouvez Gestionnaire de périphériques.

- Allez à la Claviers section et cliquez sur la flèche vers le bas pour la développer.

- Faites un clic droit sur les pilotes et sélectionnez Désinstaller. Effectuez cette opération pour tous les pilotes répertoriés dans la section Clavier.

- Vous devriez également vérifier le Contrôleurs d’interface humaine section. Développez-le et recherchez un panneau d’avertissement à côté. Si c’est le cas, désinstallez-le ; si ce n’est pas le cas, laissez-le tranquille.

- Redémarrez votre appareil Microsoft Surface. L’installation du pilote devrait démarrer automatiquement. Les nouveaux pilotes doivent être à jour, mais vous pouvez toujours revenir au Gestionnaire de périphériques, trouver le pilote souhaité et sélectionner Mettre à jour le pilote.

7. Mettez à jour Windows
Si votre système d’exploitation Windows rencontre une erreur ou un bogue, Microsoft le reconnaîtra automatiquement. Vous recevrez le correctif pour cette erreur via la mise à jour Windows. La mise à jour de Windows mettra automatiquement à jour tous les pilotes, vous n’avez donc pas à le faire manuellement. Pour mettre à jour Windows :
- Taper Vérifier les mises à jour dans la barre de recherche Windows.
- appuie sur le Vérifier les mises à jour bouton. Notez que le bouton qui s’affiche peut également être Télécharger maintenant ou alors Télécharger et installer. L’une ou l’autre option est bonne.

Après la mise à jour de Windows, votre appareil Surface peut vous demander de redémarrer. Si tel est le cas, cliquez sur Redémarrer maintenant.
8. Vérifier l’UEFI de surface
Certains utilisateurs ont remarqué que les claviers commençaient à fonctionner s’ils basculaient leurs appareils sur les paramètres UEFI. Vous pouvez avoir un problème lié à Windows si le clavier fonctionne dans UEFI mais s’arrête lorsque Windows se charge.
- Éteignez votre appareil Surface.
- Appuyez simultanément sur le bouton d’augmentation du volume et maintenez-le enfoncé, puis appuyez sur le bouton d’alimentation et relâchez-le. Maintenez le bouton d’augmentation du volume enfoncé jusqu’à ce que le logo Surface apparaisse.
- L’écran UEFI s’ouvrira. Vérifiez si votre clavier fonctionne maintenant.
- Allez à la Dispositifs et vérifiez si le Bluetooth est activé.

9. Contacter l’assistance Microsoft
Si votre clavier est toujours sous garantie, vous devez contacter Assistance Microsoft. Ils peuvent résoudre votre problème en réparant ou en remplaçant votre clavier. Soumettez la demande de réparation via leur site officiel.
10. Apporter votre appareil Surface et votre clavier à un atelier de réparation
Si aucune des solutions ci-dessus ne vous a aidé à résoudre le problème avec votre clavier Surface qui ne fonctionne pas, vous devriez envisager de le confier à un atelier de réparation.
Quelle étape de dépannage a fonctionné pour vous ? Faites-le nous savoir dans les commentaires ci-dessous et n’hésitez pas à partager d’autres conseils pour les autres utilisateurs de clavier Surface.






