Si vous utilisez déjà Todoist pour garder une trace de votre vie, vous vous demandez peut-être comment vous pouvez le rendre encore plus utile. La réponse simple : les filtres de Todoist. Ceux-ci ont le pouvoir de rationaliser et de mieux organiser toutes vos tâches, en particulier lorsque vous avez ajouté tant de tâches que vous ne savez même pas par où commencer. La bonne nouvelle est que vous pouvez utiliser des filtres intégrés ou créer les vôtres. Continuez à lire pour en savoir plus.
Que sont les filtres de Todoist ?
Todoist dispose déjà d’une barre de recherche pratique pour trouver rapidement des tâches. Les filtres de Todoist, cependant, vont encore plus loin en vous permettant de créer des recherches personnalisées pour ceux que vous utilisez souvent. Par exemple, vous pouvez créer un filtre pour les appels ou les e-mails auxquels vous devez répondre d’ici la fin de la journée. Vous pouvez filtrer par balise et date d’échéance pour voir rapidement uniquement ces tâches.
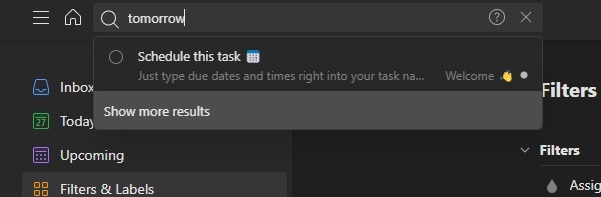
Si vous avez quelques centaines de tâches sur votre liste de tâches, le simple fait de faire défiler ne suffit pas. Même si vous les catégorisez soigneusement avec des balises et des priorités, vous pourriez toujours perdre un temps précieux à essayer de trouver ce dont vous avez besoin et pourriez facilement manquer une tâche importante.
Pour vraiment voir à quel point les filtres de Todoist peuvent être utiles, imaginons qu’un professionnel occupé ait plusieurs centaines de tâches répertoriées pour la semaine. Cela pourrait être un mélange d’e-mails, d’appels, de projets et même de choses à faire sur le chemin du retour. Lorsqu’ils se connectent pour voir leurs tâches en début de journée, ils veulent se mettre immédiatement au travail.
Ils créent un filtre pour n’afficher d’abord que les tâches prioritaires. Ils personnalisent davantage le filtre pour afficher les tâches dues ce jour-là, éventuellement même les tâches dues avant le déjeuner. S’ils traitent toujours les e-mails restants de la veille de la première chose le matin, ils personnaliseraient le filtre une fois de plus pour n’afficher que les tâches d’e-mail. Du coup, cette liste extrêmement longue ne montre que la poignée de tâches que la personne doit accomplir dès qu’elle commence à travailler ce jour-là.
Il en va de même lorsqu’ils partent pour la journée. Ils filtreraient les tâches par domicile avec le jour en cours. Ils pouvaient également filtrer par personne s’ils souhaitaient voir les tâches à venir (telles que les activités scolaires parascolaires) pour leurs enfants, leur conjoint, leurs amis ou des organisations caritatives.
Meilleurs filtres de Todoist par défaut
Par défaut, Todoist vous propose quelques filtres. Ceux-ci peuvent varier en fonction de la plate-forme que vous utilisez. Pour les besoins de cet article, j’utilise la version Web gratuite.
Les filtres suivants sont inclus par défaut sans que vous ayez besoin de créer quoi que ce soit :
- Attribué à moi – répertorie uniquement les tâches qui vous sont attribuées
- Priorité 1 – répertorie les tâches étiquetées comme Priorité 1
- Aucune date d’échéance – répertorie uniquement les tâches sans date d’échéance
- Afficher tout – affiche toutes vos tâches dans une liste
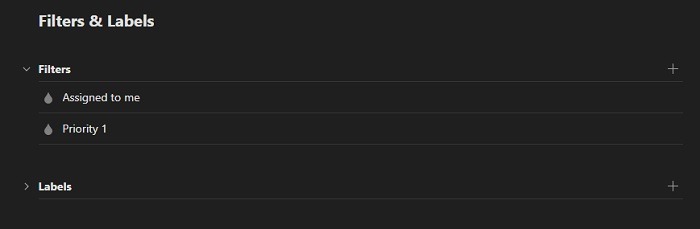
Si vous ne voyez pas les quatre, ne vous inquiétez pas : vous n’en avez peut-être que quelques-uns. Cependant, utilisez-les pour tester le fonctionnement des filtres. Vous pouvez même cliquer sur l’icône d’édition (crayon) à côté d’un filtre pour voir les détails de la requête utilisée. Cela vous aide à vous familiariser avec la création de vos propres filtres.
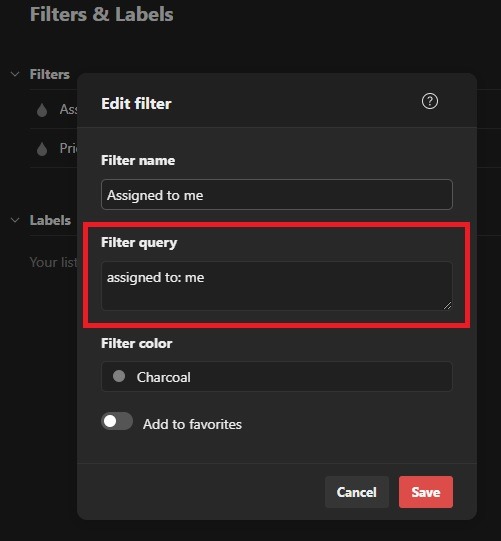
Parmi ces valeurs par défaut, Priorité 1 et Affecté à moi sont probablement les plus utiles, car vous pouvez rapidement voir quelles peuvent être vos tâches les plus urgentes.
Créer vos propres filtres
Dans l’ensemble, les filtres par défaut de Todoist sont extrêmement basiques et peuvent ne pas être très utiles. C’est alors qu’il est préférable de créer vos propres filtres.
Pour améliorer les filtres, il est important d’utiliser des étiquettes, des dates (le cas échéant) et des priorités lors de la création de tâches. Sinon, il est difficile de créer des filtres basés sur ces critères. Vous pouvez créer des étiquettes lors de la création ou de la modification d’une tâche ou en utilisant la section « Filtres et étiquettes ».
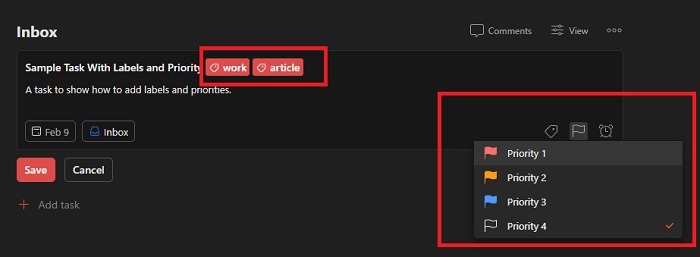
- Pour créer votre propre filtre, sélectionnez « Filtres et étiquettes » dans le volet de gauche. Sur Android, faites glisser le menu vers le haut depuis le bas et sélectionnez « Filtres ». Dans iOS, appuyez sur « < » pour ouvrir le menu et sélectionnez « Filtres et étiquettes ».
- À côté de « Filtres », sélectionnez le « + » bouton pour ajouter un nouveau filtre. (Pour cet exemple, je crée un filtre qui affiche les tâches en retard. Cela fonctionne bien pour les tâches qui sont ignorées mais qui doivent encore être effectuées. Cela ne fonctionne que si vos tâches ont une date d’échéance.)
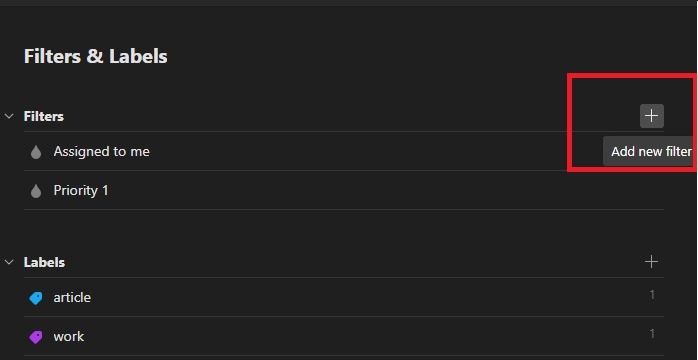
- Commencez par saisir un nom pour votre filtre. Utilisez quelque chose de descriptif pour vous rappeler à quoi il sert.
- Entrez votre requête de filtre. Dans ce cas, il s’agit d’un seul mot : « en retard ». (Vous pouvez également utiliser « od ».) Vous pouvez ajouter d’autres détails, comme une étiquette, pour voir uniquement les tâches en retard pour un projet spécifique. Ensuite, sélectionnez une couleur pour votre filtre (si vous le souhaitez). Je trouve que le codage couleur m’aide dans mon organisation personnelle. Enfin, choisissez si vous souhaitez l’ajouter à vos favoris. (Vous pouvez le faire plus tard.)
- Cliquez sur « Ajouter » pour créer le filtre.
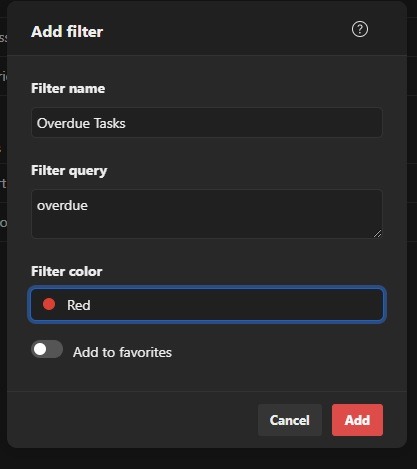
Lorsque vous cliquez maintenant sur le nom du filtre, vous obtenez une liste des tâches en retard.
Lors de la création de filtres de base, il y a quelques points à garder à l’esprit :
- Si votre requête est basée sur une étiquette, utilisez toujours le symbole « @ » avant le nom de l’étiquette, par exemple « @work ».
- Si votre requête est basée sur un projet/section principale ou uniquement sur une sous-section, utilisez toujours « # » avant le nom, comme « #Inbox ».
- Si vous souhaitez que votre requête inclue une section principale avec toutes ses sous-sections, utilisez « ## » avant le nom.
- Si vous souhaitez exclure une sous-section spécifique, ajoutez un « ! » avant le nom de la sous-section, par exemple « ##Inbox & !#Followups ». (Cela inclut toutes les sections de la section parent de la boîte de réception, à l’exclusion de tout élément de la sous-section Suivis).
- Si vous souhaitez rechercher des sections portant le même nom dans plusieurs projets, utilisez « / » avant le nom, comme « /Emails », qui peut être une sous-section dans plusieurs sections parentes.
Pour une liste des filtres les plus utiles, n’hésitez pas à passer à la section Filtres les plus utiles ci-dessous. Si vous voulez plus d’informations, lisez la suite pour voir comment créer des filtres Todoist plus avancés.
Créer des filtres avancés sur Todoist
La création d’un filtre de base est assez simple. Utilisez simplement le nom d’une étiquette, d’une section, d’une date ou d’un mot ou d’une expression spécifique (par exemple, en retard, récurrent, sans date, sans étiquette). Cependant, vous n’êtes pas limité à un seul critère de filtre. Par exemple, dans la section ci-dessus, vous avez vu comment exclure une sous-section dans un filtre.
Avant de créer des filtres avancés, vous devez savoir que certains types de filtres sont réservés aux utilisateurs Premium. De plus, les utilisateurs gratuits sont limités à seulement trois filtres à la fois.
Pour utiliser plusieurs critères, utilisez les opérateurs suivants :
- « & » (et) – Utilisez ceci pour combiner deux critères, tels que « Aujourd’hui et en retard » ou « Aujourd’hui et #Boîte de réception ». Les tâches doivent répondre aux deux critères pour figurer sur la liste.
- « | » (ou) – Utilisez ceci pour filtrer un critère ou l’autre. Les tâches peuvent répondre à l’un ou l’autre des critères, tels que « Aujourd’hui | Priorité 1 » ou « @work | @article. »
- « ! » (exclure) – Utilisez ceci pour exclure quelque chose du filtre. Par exemple, je pourrais rechercher des tâches dans ma boîte de réception qui ne sont pas étiquetées article avec « #Boîte de réception & !@article ».
- Combinez plusieurs filtres à l’aide de virgules – Si vous souhaitez un filtre Todoist encore plus avancé, créez plusieurs filtres et séparez-les par des virgules. Par exemple, recherchez les tâches de priorité 1 dues demain et les tâches de priorité 2 en retard avec « p1 et demain, p2 et en retard ».
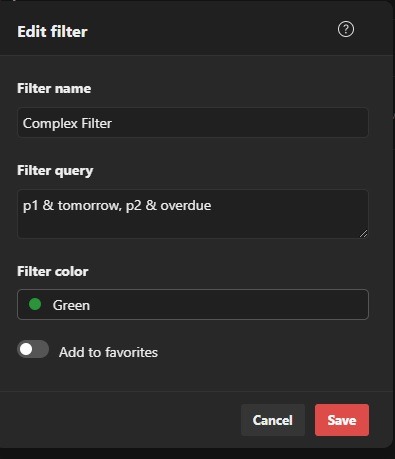
- « * » (caractère générique) – Rendez votre filtre plus englobant avec un symbole générique. Par exemple, recherchez toutes les tâches attribuées à toute personne portant le nom de famille Crowder avec « attribué à : * crowder ».
Vous pouvez placer plusieurs critères entre parenthèses. Par exemple, « (demain | en retard) & #Boîte de réception ». Cela montrerait les tâches qui sont dues demain ou en retard et dans la section Boîte de réception.
Si vous aimez créer des filtres de recherche dans toutes les applications de productivité que vous utilisez, apprenez à maîtriser VLOOKUP dans Excel et Google Sheets.
Filtres les plus utiles
Pour vous aider à démarrer, Todoist a un Générateur de requêtes de filtre AI. Il se peut que les choses ne soient pas tout à fait correctes, mais cela peut vous donner un point de départ.
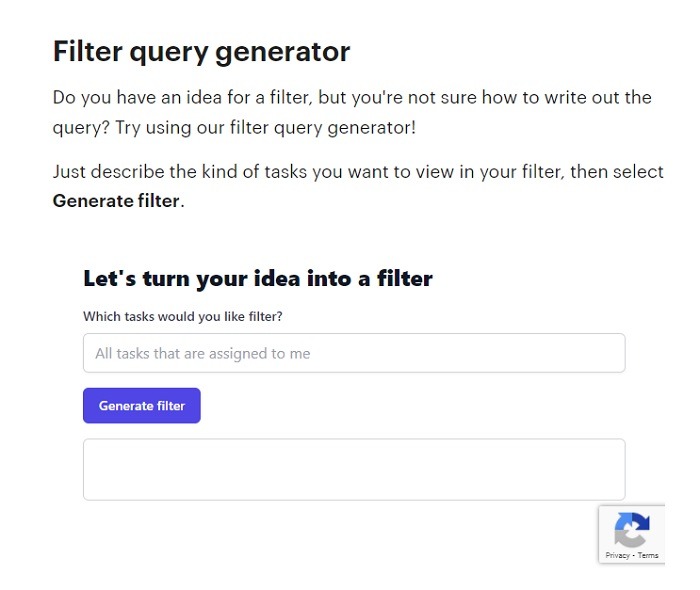
Si vous ne savez pas par où commencer pour créer vos propres filtres, envisagez d’utiliser certaines des requêtes de filtre les plus utiles, notamment :
- Assigné par: Nom – Trouver des tâches assignées par une personne spécifique. Vous pouvez utiliser « moi » comme nom pour vous-même.
- Assigné à: Nom – Trouver des tâches assignées à une personne spécifique. C’est idéal pour ne voir que les tâches qui vous sont assignées. Assurez-vous simplement d’utiliser le nom de la personne sur Todoist. Par exemple, si quelqu’un s’appelle Robert Jones, mais qu’il est répertorié comme Bob Jones sur Todoist, utilisez Bob Jones dans votre filtre.
- (aujourd’hui | en retard) & #ProjectName – Remplacez #ProjectName par votre projet/section souhaité. Utilisez-le chaque matin pour voir ce qui est dû aujourd’hui et ce qui est en retard depuis hier.
- dû avant : date et dû après : date – Voir les tâches qui sont dues avant ou après une date spécifique. Vous pouvez utiliser des jours ou des heures, tels que « dû avant : 10 février » ou « dû après : 16 heures ».
- récurrent – Voir toutes les tâches récurrentes. Vous pouvez également ajouter des filtres d’étiquette ou de projet/section pour mieux filtrer votre recherche.
- pas de date, pas le temps, !attribué – Ils sont parfaits pour voir toutes les tâches qui n’ont pas de date, d’heure ou de personne assignée. Si vous déléguez et planifiez des tâches, vous pouvez utiliser ces trois éléments souvent.
- p1, p2, p3, et p4 – Filtre basé sur l’étiquette de priorité. Vous pouvez également utiliser « pas de priorité » pour voir les tâches sans priorité répertoriée.
- établi, créé avantet créé après – Rechercher des tâches créées à, avant ou après une date ou un nombre de jours. Par exemple, recherchez les tâches créées au cours des deux dernières semaines avec « créé après : -14 jours ». Ou consultez les tâches créées avant le 1er décembre 2021 avec « créées avant : le 1er décembre 2021 ».
- chercher – Si vous souhaitez effectuer une simple recherche par mot-clé, utilisez « recherche : mot-clé » pour filtrer uniquement ce mot. Combinez cela avec d’autres critères pour limiter votre recherche à une seule section ou étiquette.
Trouver l’inspiration des filtres de Todoist
Vous voulez devenir un maître des filtres Todoist ? Tout ce dont vous avez besoin est la bonne inspiration. Le blog Doist a 24 filtres incroyables et très utiles pour vous organiser rapidement. Ce sont également d’excellents exemples d’utilisation de filtres plus complexes.
Cependant, le meilleur endroit pour trouver l’inspiration ou obtenir de l’aide pour créer des filtres avancés est le sous-reddit r/todoist. La communauté active de plus de 40 000 personnes est toujours heureuse d’aider et de montrer ses propres filtres, astuces et astuces sur Todoist. Ce filpar exemple, consiste spécifiquement à trouver l’inspiration du filtre.
Questions fréquemment posées
1. Comment puis-je accéder plus rapidement à mes filtres les plus utilisés ?
Si vous n’avez que quelques filtres, aller à la section « Filtres et étiquettes » n’est pas un problème. Cependant, si vous avez des dizaines de filtres, trouver le bon peut prendre du temps.
Vous pouvez ajouter n’importe quel filtre à votre liste de favoris (qui apparaît dans la barre latérale ou dans le menu des applications) en cliquant ou en appuyant sur l’icône en forme de cœur à côté du nom du filtre. Ensuite, regardez simplement sous Favoris pour votre filtre.
Sinon, si vous connaissez le nom ou au moins une partie du nom de votre filtre, commencez à le saisir dans la zone de recherche et cliquez sur le résultat du filtre applicable.
2. Puis-je filtrer les tâches terminées ?
Actuellement, les filtres de Todoist ne s’appliquent pas aux tâches terminées. Pour afficher les tâches terminées, ouvrez le projet applicable, cliquez sur l’icône de menu à trois points à côté du projet et sélectionnez « Afficher les tâches terminées ».
3. Dois-je créer un filtre pour toutes mes recherches ?
Non. Vous pouvez saisir n’importe quel critère de filtre dans la zone de recherche. Les filtres sont conçus pour les recherches que vous effectuez souvent, en particulier les recherches complexes. Au lieu de les saisir à chaque fois, cliquez simplement sur le nom du filtre. S’il existe une recherche que vous utilisez rarement, vous n’avez pas besoin de l’enregistrer en tant que filtre si vous ne le souhaitez pas.
4. Comment puis-je organiser mes filtres ?
Il est facile pour les filtres de devenir incontrôlables. Il existe plusieurs manières de les organiser:
- Ajoutez votre plus utilisé aux favoris.
- Regroupez les filtres similaires avec des étiquettes à code couleur.
- Faites glisser et déposez pour organiser les filtres comme vous le souhaitez dans votre liste Filtres et étiquettes.
- S’il y a des filtres que vous n’utilisez plus, supprimez-les. Moins vous avez de filtres, plus il est facile de trouver ce dont vous avez besoin.






