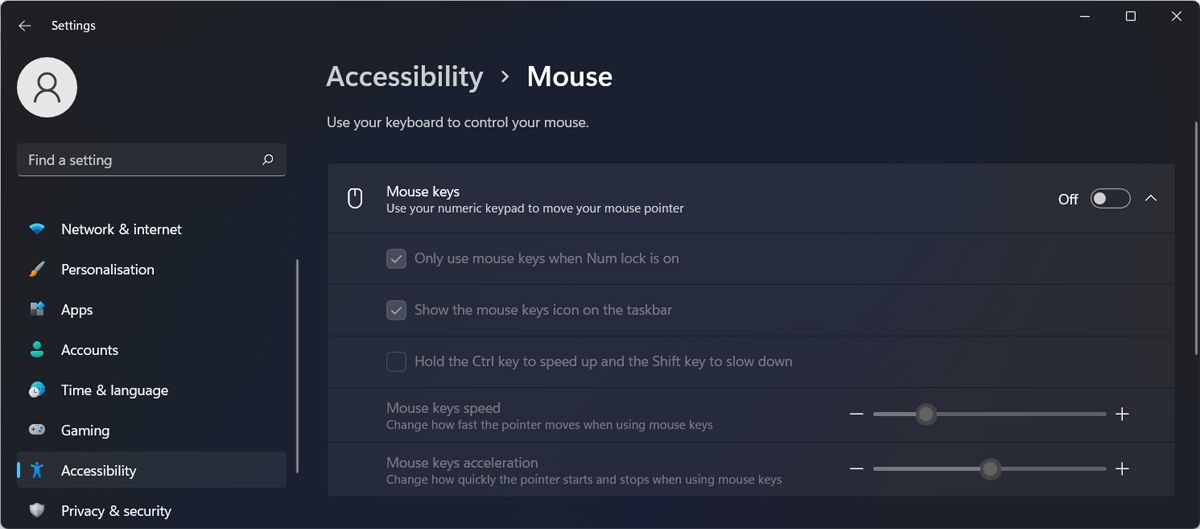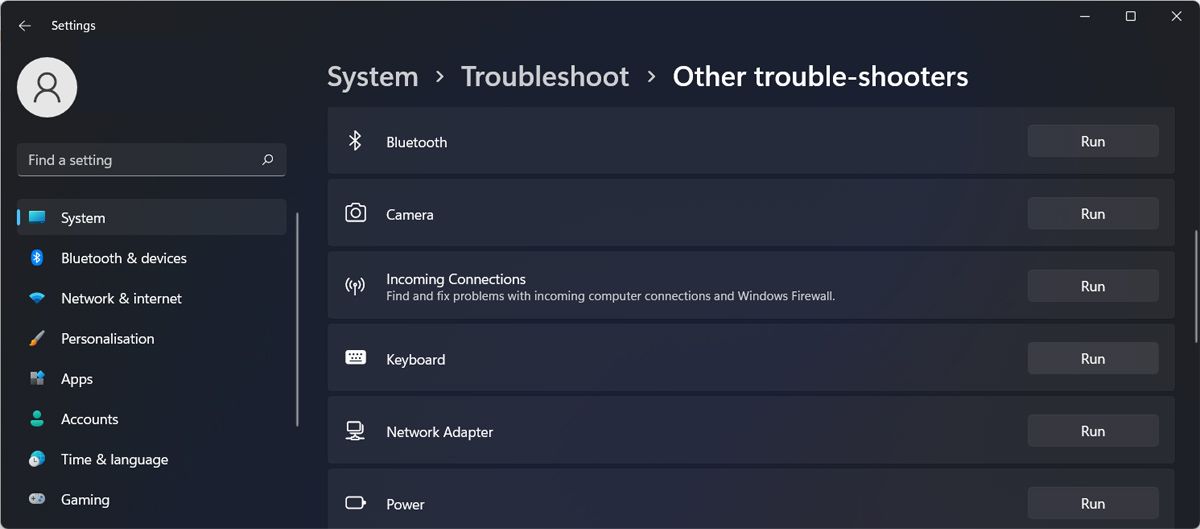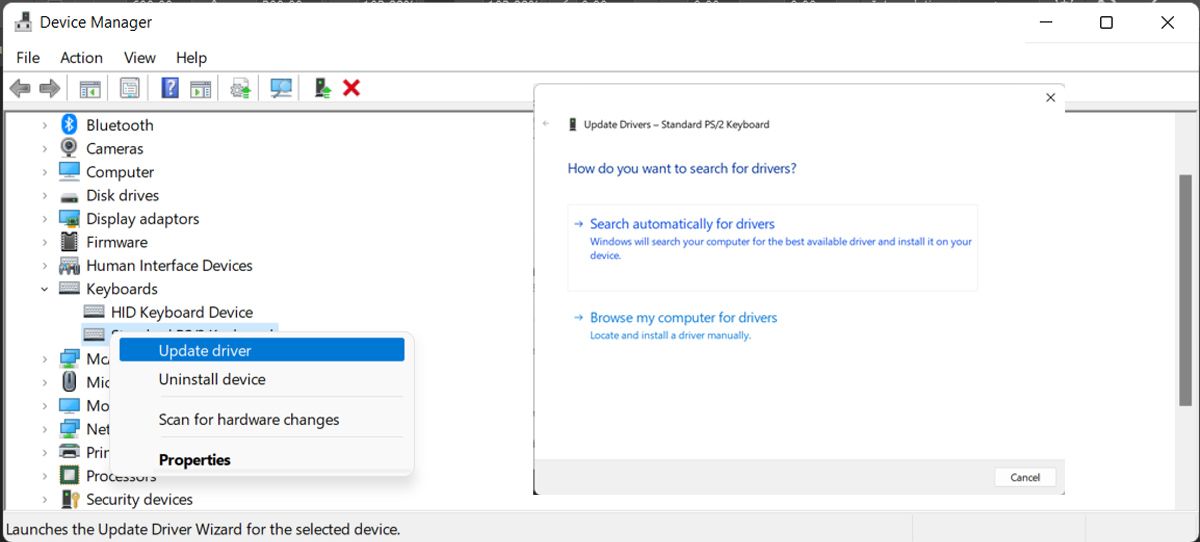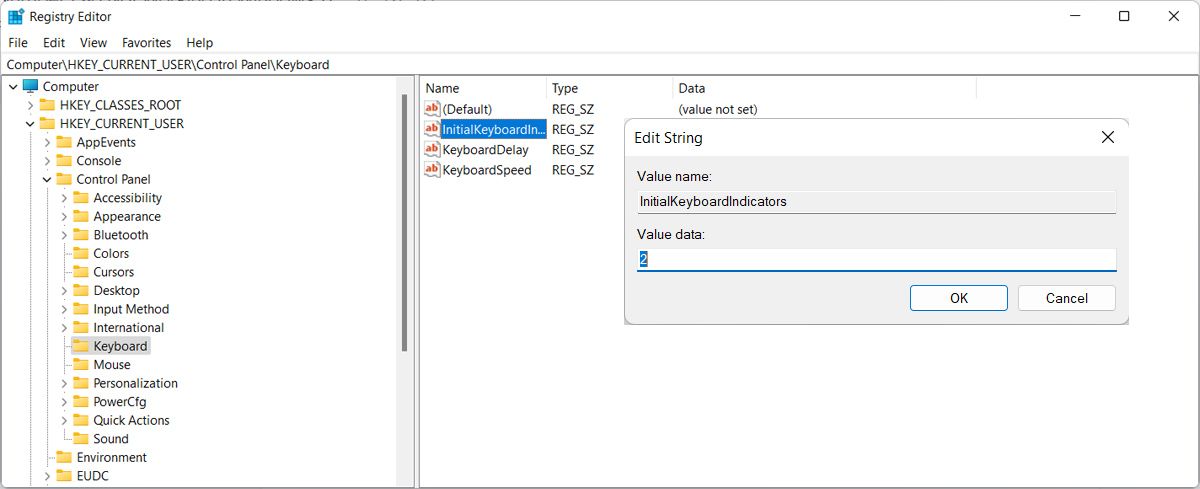Si vous utilisez votre pavé numérique pour saisir rapidement des chiffres, vous le manquerez lorsqu’il cessera de fonctionner. Cependant, il existe des moyens de le faire fonctionner à nouveau sur Windows 11.
En tant que tel, explorons comment vous pouvez réparer un pavé numérique défectueux sur Windows 11, ainsi qu’une astuce de remplacement rapide si vous n’avez pas le temps ou la patience de réparer le pavé numérique maintenant.
1. Activez le verrouillage numérique
Si vous remarquez que votre clavier fait des choses bizarres comme faire défiler vers le haut et vers le bas au lieu d’écrire des chiffres, le pavé numérique est désactivé. Le moyen le plus rapide de l’activer est d’appuyer sur la touche Verr Num clé. Habituellement, les claviers sont livrés avec une petite lumière pour les touches spéciales telles que Verr Num ou Verrouillage des majuscules. Si le voyant est allumé, votre pavé numérique est activé.
Si vous remarquez que les touches ne fonctionnent pas comme d’habitude et que vous sentez une certaine résistance lorsque vous appuyez dessus, il est peut-être temps de nettoyer votre clavier.
S’il n’y a rien de mal avec la clé elle-même, passez aux solutions suivantes.
2. Éteignez les touches de la souris
Si vous avez activé la fonctionnalité des touches de la souris sur votre ordinateur Windows 11, vous pouvez utiliser les touches numériques pour contrôler votre curseur. Et bien que ce soit une bonne option à activer lorsque votre souris fonctionne mal, cela vous empêchera d’utiliser le pavé numérique comme d’habitude.
Voici comment désactiver les touches de la souris :
- Ouvrez le Commencer menu et sélectionnez Réglages.
- Se diriger vers Accessibilité > Souris.
- Là, dirigez-vous vers le Utilisez votre clavier pour contrôler votre souris et désactivez la bascule à côté de Touches de la souris.
- Activez le pavé numérique et vérifiez s’il fonctionne maintenant.
3. Exécutez l’utilitaire de résolution des problèmes de clavier
Si un pavé numérique défectueux n’est pas le seul problème concernant votre clavier, vous devez exécuter l’outil de dépannage du clavier Windows pour que votre clavier fonctionne comme d’habitude. Voici comment vous pouvez le faire :
- Presse Gagner + je pour afficher Paramètres.
- Aller à Système > Dépannage > Autres dépanneurs.
- Faites défiler jusqu’à Clavier et cliquez sur le Courir bouton.
Une fois le processus de dépannage terminé, Windows vous informera des problèmes détectés et vous proposera des solutions pour les résoudre.
4. Mettez à jour les pilotes du clavier
Il est possible que le pavé numérique de votre clavier ne fonctionne pas à cause d’un lecteur de clavier obsolète, corrompu ou incompatible. Si vous utilisez un clavier externe, vous pouvez télécharger la dernière version du pilote à partir du site Web du fabricant ou vous pouvez utiliser le Gestionnaire de périphériques.
- Presse Gagner + X et sélectionnez Gestionnaire de périphériques.
- Élargir le Claviers menu.
- Faites un clic droit sur le pilote du clavier et sélectionnez Mettre à jour le pilote.
- Dans la fenêtre contextuelle, cliquez sur Rechercher automatiquement des pilotes.
Windows 11 va maintenant rechercher une version de pilote vérifiée et l’installer.
5. Modifier le registre Windows
Peut-être qu’une application tierce a modifié les paramètres de votre système et que vous ne pouvez plus utiliser le pavé numérique. Dans ce cas, la modification du registre devrait résoudre le problème.
- Ouvrez l’Éditeur du Registre avec des droits d’administration.
- Se diriger vers HKEY_CURRENT_USER > Panneau de configuration > Clavier.
- Ouvert Indicateursinitiaux du clavier.
- Régler Données de valeur à 2 et cliquez D’ACCORD.
- Redémarrez votre ordinateur et vérifiez si le pavé numérique fonctionne maintenant.
6. Utilisez le clavier virtuel
Si vous ne parvenez pas à faire fonctionner le pavé numérique, vous pouvez utiliser le clavier virtuel de Windows 11 en remplacement. Pour le lancer, appuyez sur le Ctrl + touche Windows + O raccourci clavier.
Si cela ne fonctionne pas, vous pouvez l’ouvrir à partir du menu Paramètres. Aller à Accessibilité > Clavier et activez la bascule à côté de Sur le clavier de l’écran.
Par défaut, le clavier virtuel n’inclut pas le pavé numérique. Pour l’activer, cliquez sur Choix et vérifier le Activer le pavé numérique option.
Si vous recherchez un clavier virtuel avec plus d’options de personnalisation, vous pouvez installer un clavier virtuel gratuit compatible avec Windows 11.
Faites fonctionner à nouveau le pavé numérique
Avec ces conseils rapides, vous devriez faire fonctionner à nouveau le pavé numérique. Pour éviter tout problème futur, ne devenez pas trop fou lorsqu’il s’agit de remapper votre clavier.
Si rien ne fonctionne et que vous ne pouvez toujours pas utiliser le pavé numérique, vous devrez peut-être apporter votre ordinateur portable à un service professionnel ou acheter un nouveau clavier externe.