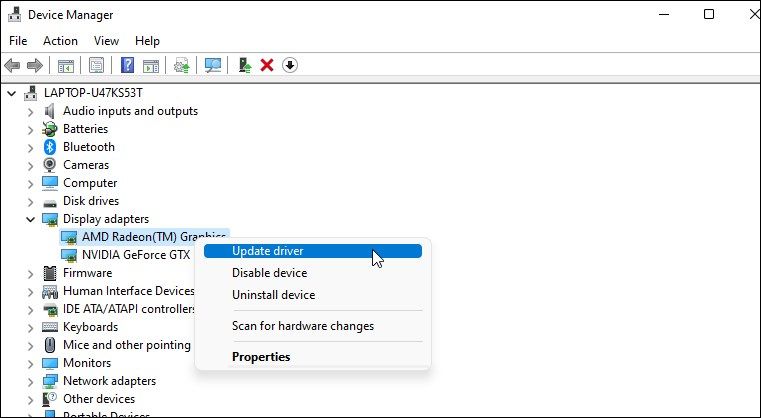Le tout nouvel effet de transparence donne à Windows 11 un aspect frais et donne un coup de pouce esthétique à l’interface utilisateur. La fonctionnalité permet à l’arrière-plan de briller à l’aide d’une technique de flou sans affecter les performances du système.
Mais pour beaucoup, l’effet de transparence ne fonctionne pas sur leur PC Windows 11. Si cela vous décrit, voici les solutions que vous pouvez essayer pour résoudre le problème.
Pourquoi l’effet de transparence ne fonctionne-t-il pas sur Windows 11 ?
Voici tous les coupables potentiels responsables du dysfonctionnement de l’effet de transparence dans Windows 11.
- L’effet de transparence cessera de fonctionner si la batterie du système est faible.
- Si l’ordinateur est réglé sur le mode basse consommation, vous serez probablement confronté au problème.
- Le problème peut également apparaître en raison de la version obsolète de Windows.
Ce sont toutes les raisons derrière le problème. Voyons maintenant toutes les solutions potentielles que vous pouvez essayer dans la situation.
1. Assurez-vous que l’effet de transparence est activé dans les paramètres Windows
Vous ne verrez pas le résultat de l’effet de transparence s’il est désactivé dans les paramètres Windows. Pour activer l’effet de transparence sur Windows 11, suivez les étapes ci-dessous.
- Ouvert Réglages utilisant Gagner + je.
- Choisir Personnalisation du panneau de gauche.
- Cliquer sur Couleurs.
- Activez la bascule à côté de Effets de transparence.
C’est ça. Vérifiez si vous voyez le résultat souhaité ou non.
2. Rechargez votre ordinateur portable
L’effet de transparence ne fonctionnera pas si la batterie de l’ordinateur portable est inférieure à 20 %. L’effet de transparence est une fonctionnalité relativement consommatrice d’énergie ; Windows le désactive automatiquement lorsque la puissance passe en dessous de 20 %.
Assurez-vous donc que la puissance de l’ordinateur portable est supérieure à la limite de puissance minimale si vous souhaitez profiter de l’effet.
3. Désactivez le mode d’économie d’énergie
Si vous activez le mode d’économie d’énergie de Windows, le système d’exploitation désactive automatiquement toutes les fonctionnalités non essentielles, y compris l’effet de transparence. En tant que tel, vous devez désactiver le mode d’économie d’énergie pour profiter de l’effet de transparence sur Windows 11.
Voici comment désactiver le mode d’économie d’énergie.
- Ouvrez Paramètres.
- Sous le Système onglet, choisissez Alimentation et batterie.
- Cliquer sur Désactiver maintenant à côté de la Économiseur de batterie option.
Maintenant, réactivez la fonction d’effet de transparence et vérifiez si elle fonctionne ou non.
4. Modifier le mode d’alimentation du système
Si le problème persiste, vous pouvez envisager de modifier les paramètres d’alimentation du système. Windows 11 vous permet de modifier le mode d’alimentation en fonction de la consommation d’énergie et des performances du système.
Pour utiliser l’effet de transparence sans problème, réglez le mode d’alimentation sur les meilleures performances. Voici comment procéder.
- Ouvert Réglages > Alimentation et batterie.
- Cliquez sur l’icône déroulante à côté de Mode d’alimentation.
- Choisir la Meilleure performance option du menu.
Vérifiez si vous rencontrez toujours le problème. Si oui, essayez la solution suivante sur la liste.
5. Téléchargez la dernière mise à jour de Windows
Le problème dans la discussion peut également apparaître si vous n’utilisez pas la dernière mise à jour de Windows. Microsoft déploie de nouvelles mises à jour pour améliorer les performances de Windows et éliminer les bogues mineurs. Et d’après ce à quoi il ressemble, le problème peut résulter d’un bogue temporaire dans la version actuelle de Windows.
Vous devrez donc télécharger la dernière mise à jour de Windows pour éliminer le problème. Voici comment procéder.
- Ouvert Réglages et choisissez Windows Update du volet de gauche.
- Cliquer sur Vérifier les mises à jour.
Windows va maintenant rechercher et télécharger toutes les mises à jour disponibles. Une fois cela fait, redémarrez le système et recherchez le problème.
6. Mettez à jour le pilote graphique
Vous devez vous assurer que le système dispose de la dernière mise à jour du pilote graphique si vous souhaitez profiter de fonctionnalités telles que les effets de transparence. Si ce n’est pas le cas, vous trouverez toujours vos systèmes entourés de problèmes différents.
Vous pouvez mettre à jour le pilote graphique sous Windows en suivant les étapes ci-dessous.
- Presse Gagner + X et choisissez Gestionnaire de périphériques depuis le menu contextuel.
- Double-cliquez sur Prises d’écran pour étendre l’option.
- Faites un clic droit sur le pilote graphique installé et sélectionnez Mettre à jour le pilote.
- Cliquer sur Rechercher automatiquement des pilotes.
C’est ça. Windows recherchera dans le système le meilleur pilote graphique disponible et l’installera sur votre ordinateur.
7. Activez l’effet de transparence à l’aide de l’éditeur de registre
La solution suivante sur la liste consiste à activer l’effet de transparence à l’aide de l’éditeur de registre. Vous pouvez le faire en suivant les étapes ci-dessous.
- Ouvrez l’Éditeur du Registre en utilisant l’une des nombreuses façons d’ouvrir l’Éditeur du Registre sous Windows 11.
- Dans la barre d’adresse, copiez-collez l’emplacement suivant et appuyez sur Entrée.
Computer\HKEY_CURRENT_USER\Software\Microsoft\Windows\CurrentVersion\Themes\Personalize - Double-cliquez sur Activer la transparence dans le volet de droite.
- Changer la Données de valeur à 1 et cliquez sur OK.
Ensuite, redémarrez le système et recherchez le problème. Si l’effet de transparence ne fonctionne toujours pas, continuez avec le guide.
8. Dépannage dans Clean Boot
Le démarrage minimal est une technique de dépannage dans laquelle un système démarre avec un ensemble minimal de pilotes et de programmes. Vous pouvez utiliser le démarrage en mode minimal pour identifier un programme particulier à l’origine du problème dans la discussion.
Voici comment effectuer un démarrage propre sur Windows 11 :
- Ouvrez le Courir boîte de dialogue à l’aide Gagner + R.
- Taper msconfig et appuyez sur Entrée.
- Passez à la Prestations de service languette.
- Cochez la Cacher tous les services Microsoft option.
- Cliquer sur Désactiver tous les.
- Passez à la Commencez onglet et choisissez l’onglet Ouvrir le gestionnaire de tâches option.
- Faites un clic droit sur toutes les applications de démarrage et choisissez Tâche finale depuis le menu contextuel.
- Retournez dans l’onglet Démarrage et cliquez sur D’ACCORD.
Au prochain redémarrage, Windows démarrera dans l’état de démarrage minimal.
9. Réinitialiser Windows 11
Si aucune des étapes n’a été utile et que vous ne pouvez pas vous passer de l’effet de transparence, envisagez de réinitialiser l’ordinateur. Vous trouverez ci-dessous les étapes pour réinitialiser un PC Windows 11.
- Ouvert Réglages > Récupération.
- Cliquer sur Réinitialiser l’ordinateur près de Réinitialiser ce PC.
Ensuite, suivez les instructions à l’écran pour réinitialiser le PC Windows 11.
Profitez à nouveau des effets de transparence sur Windows 11
Windows 11 est livré avec de nombreuses fonctionnalités de personnalisation, dont l’effet de transparence. Il rend l’arrière-plan transparent pour le bureau, le menu Démarrer, le terminal Windows et bien d’autres applications. Mais si l’effet de transparence ne fonctionne pas sur Windows 11, envisagez d’essayer les solutions ci-dessus.