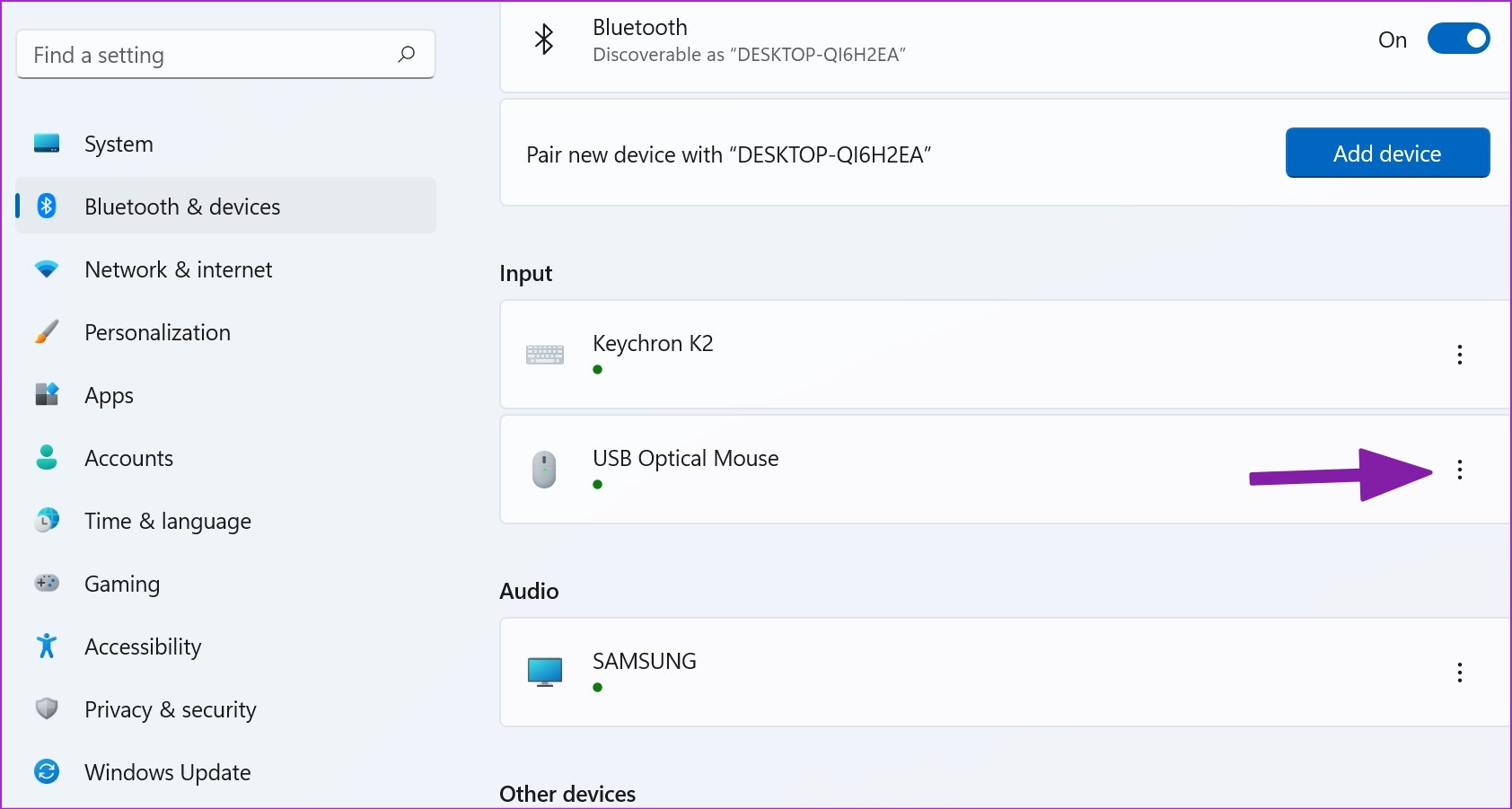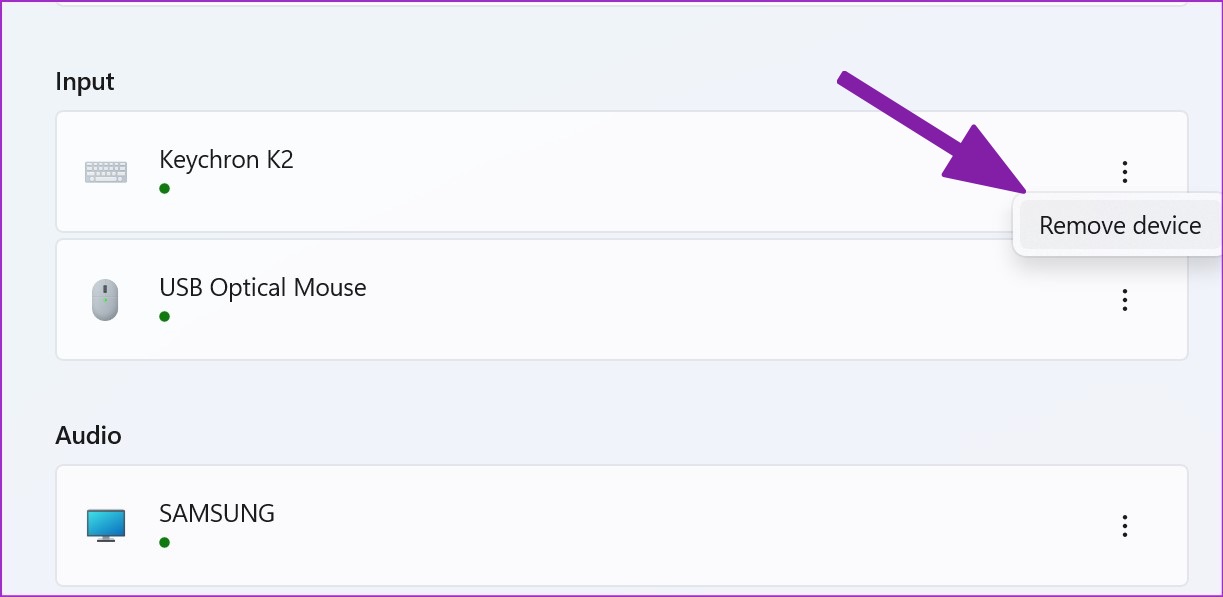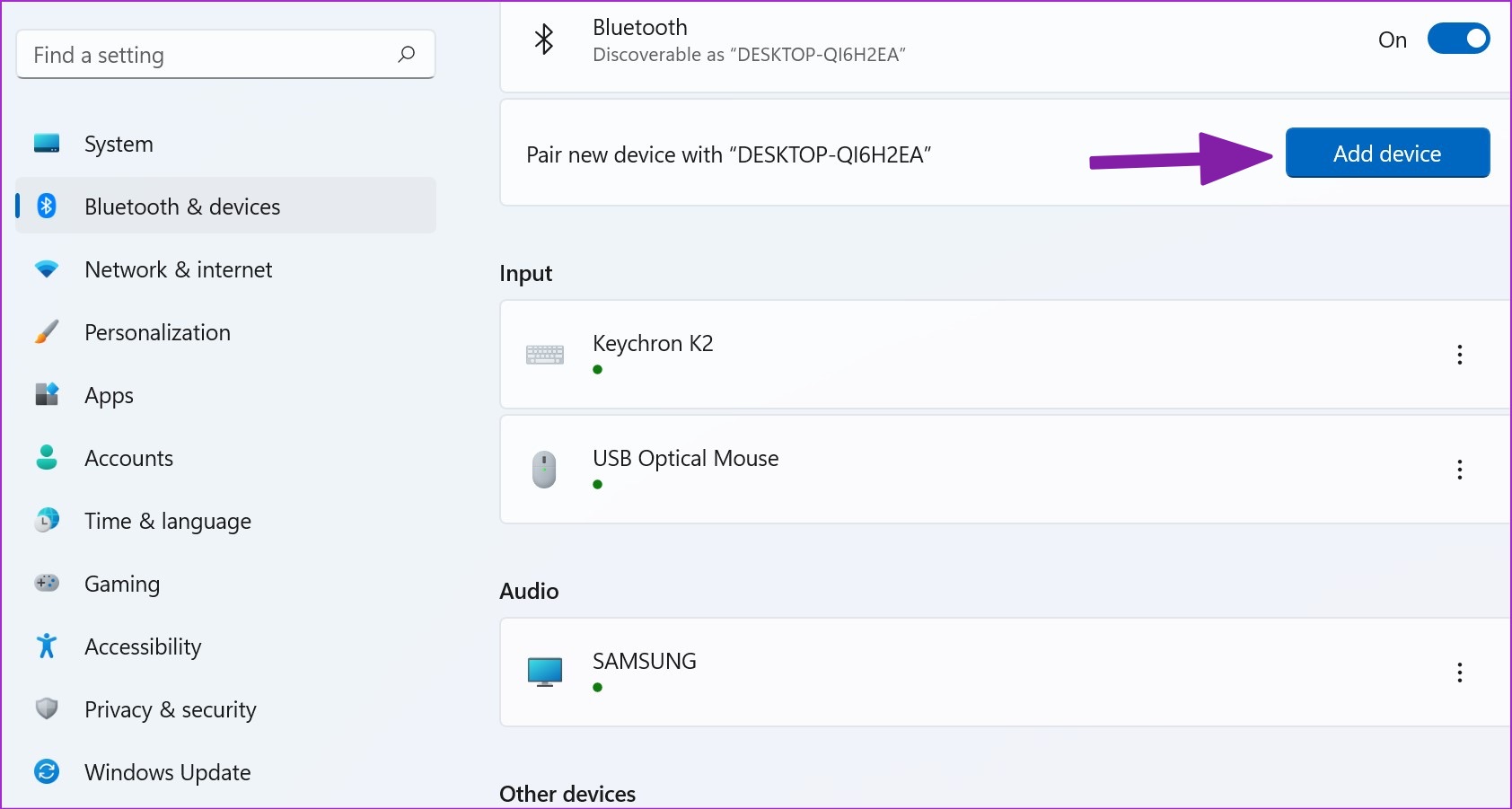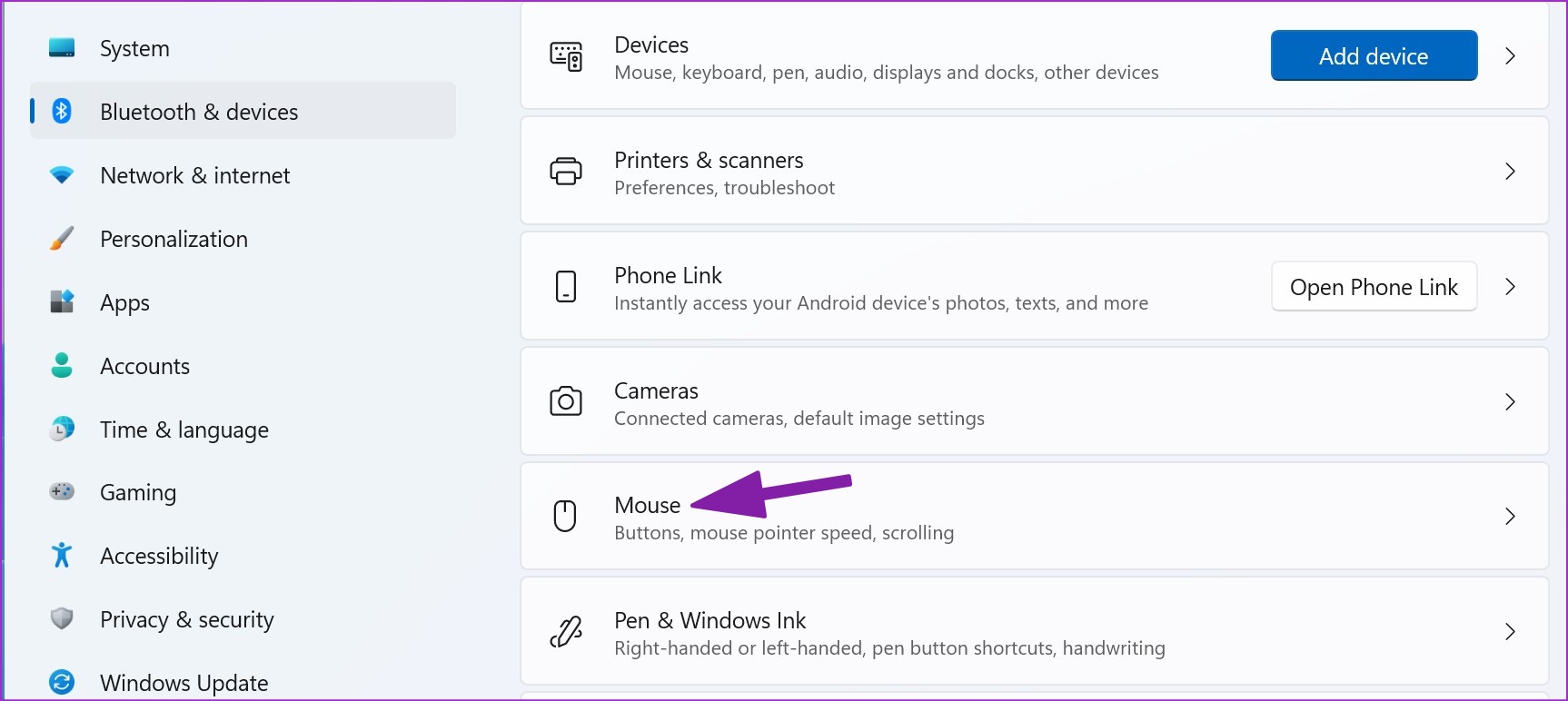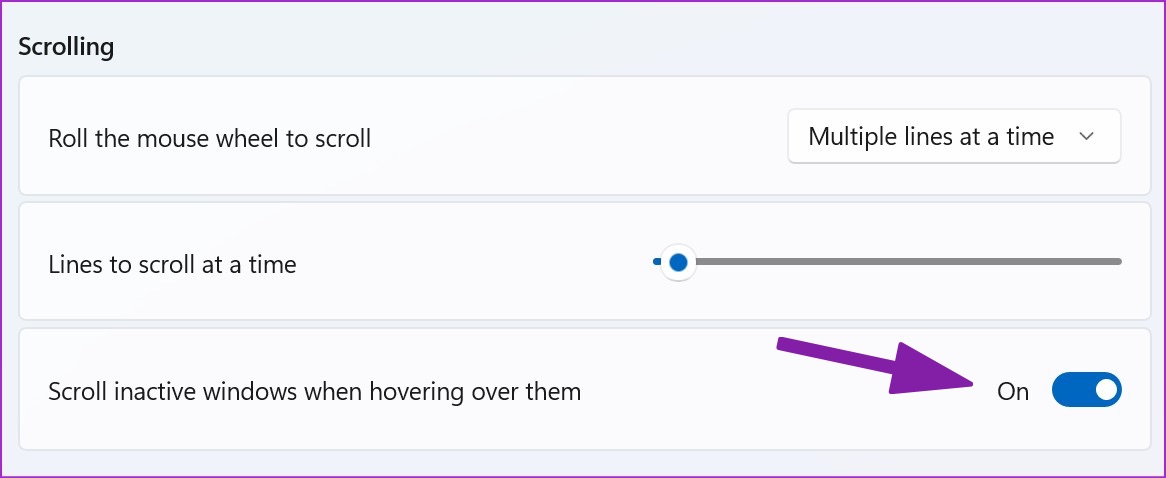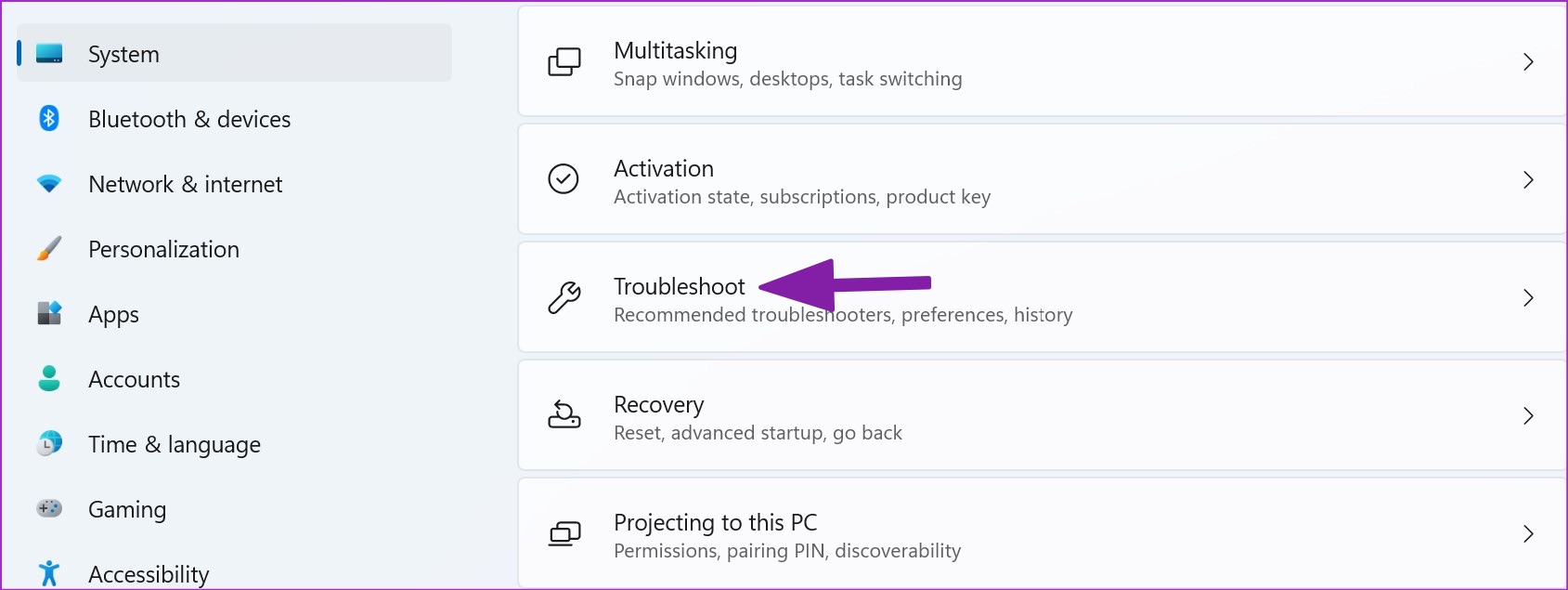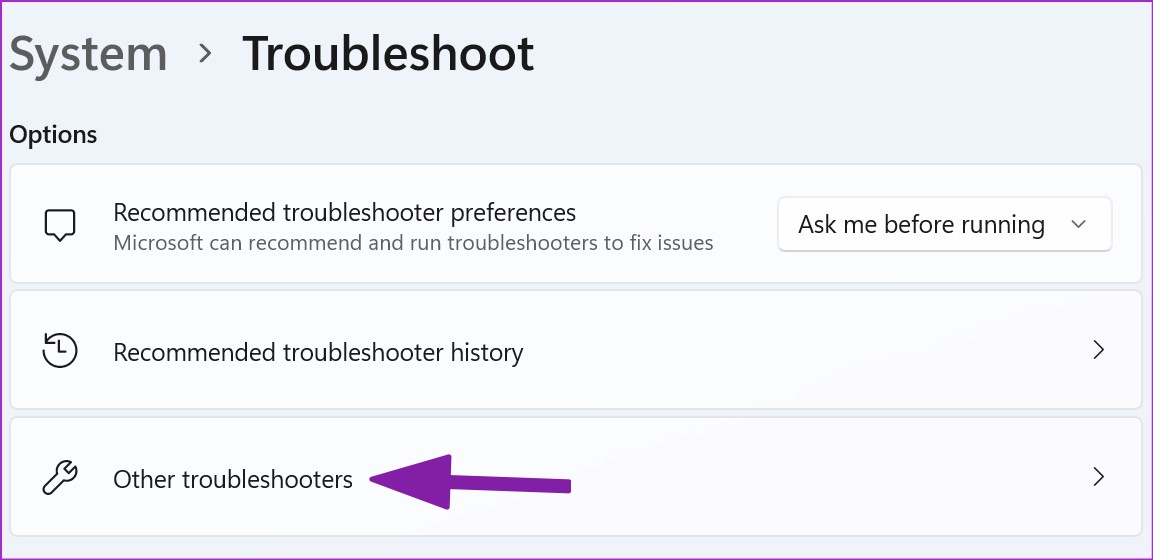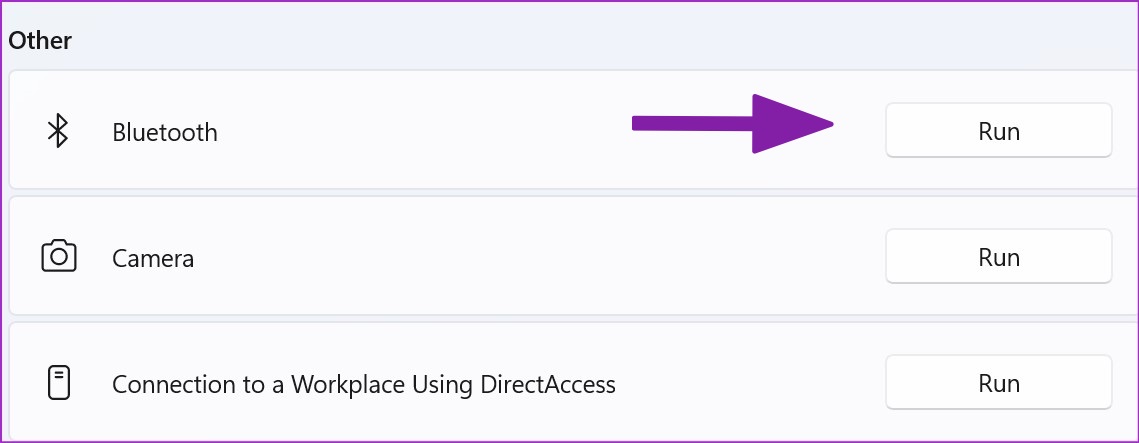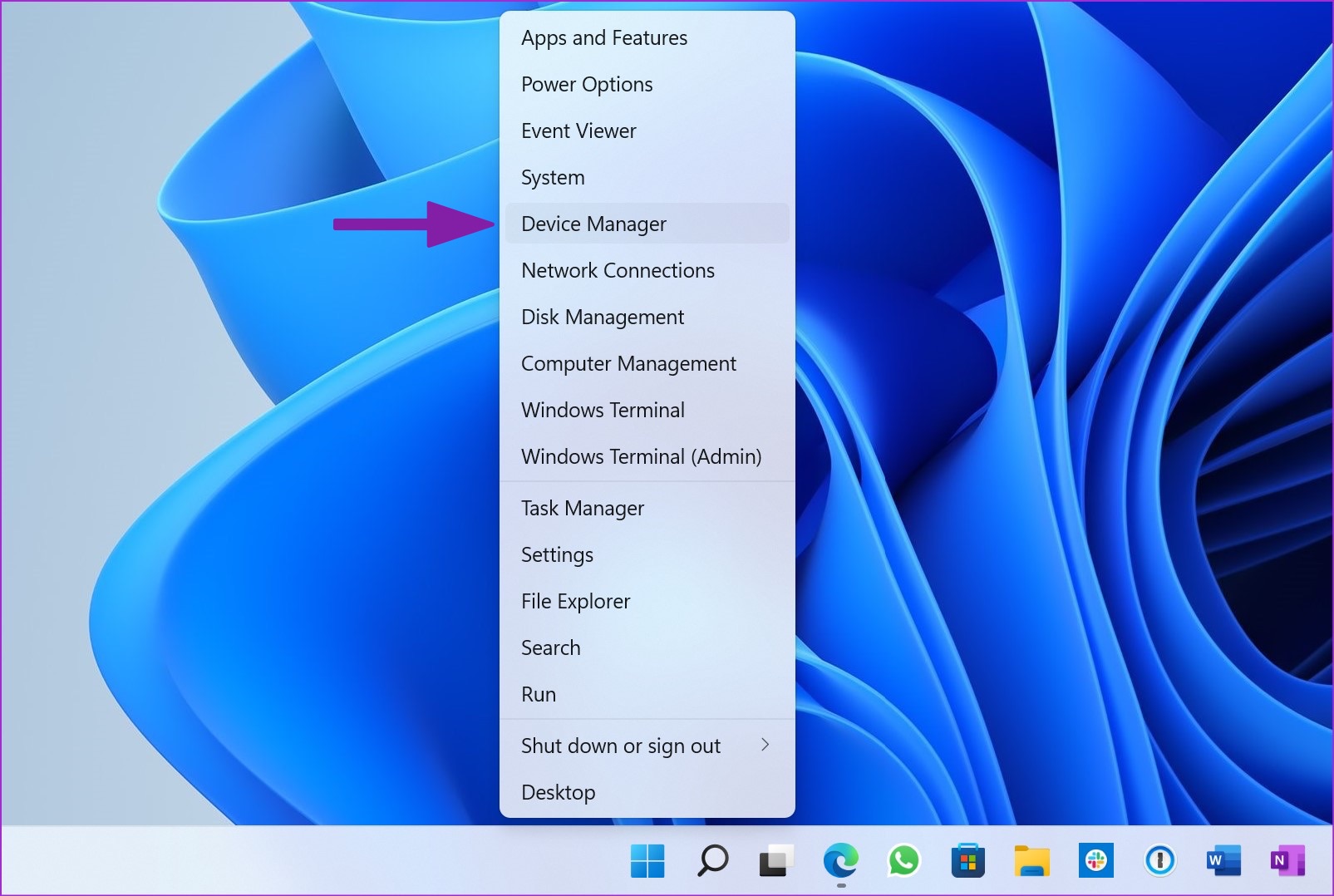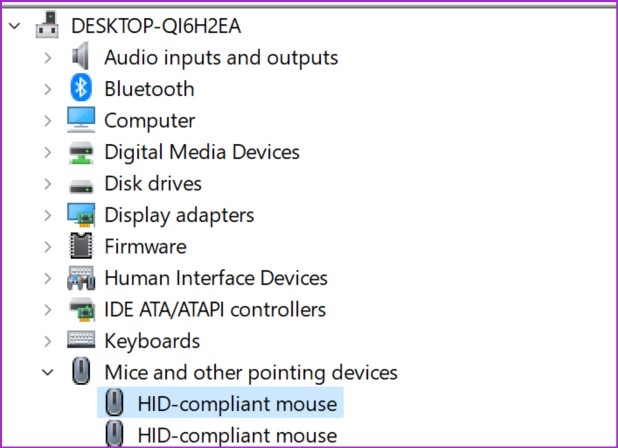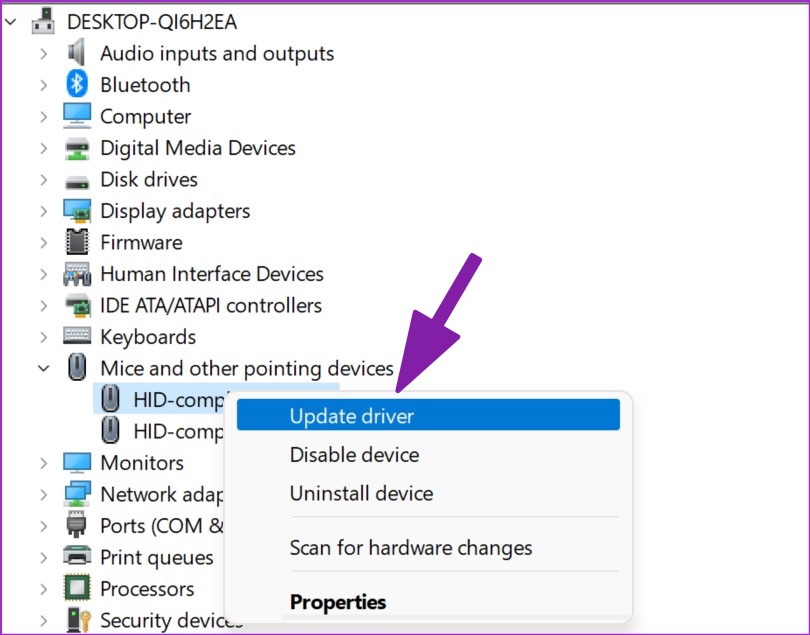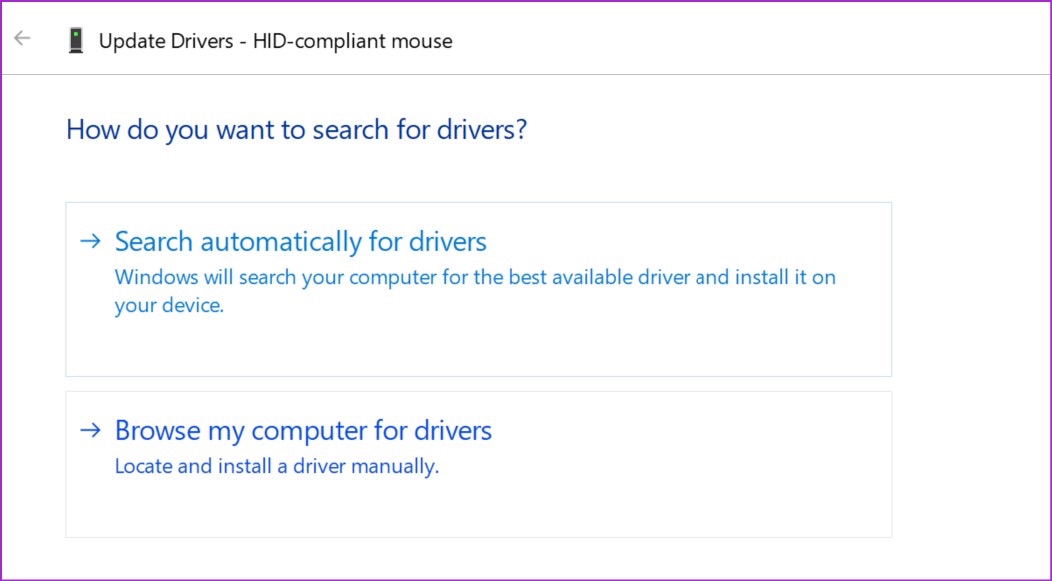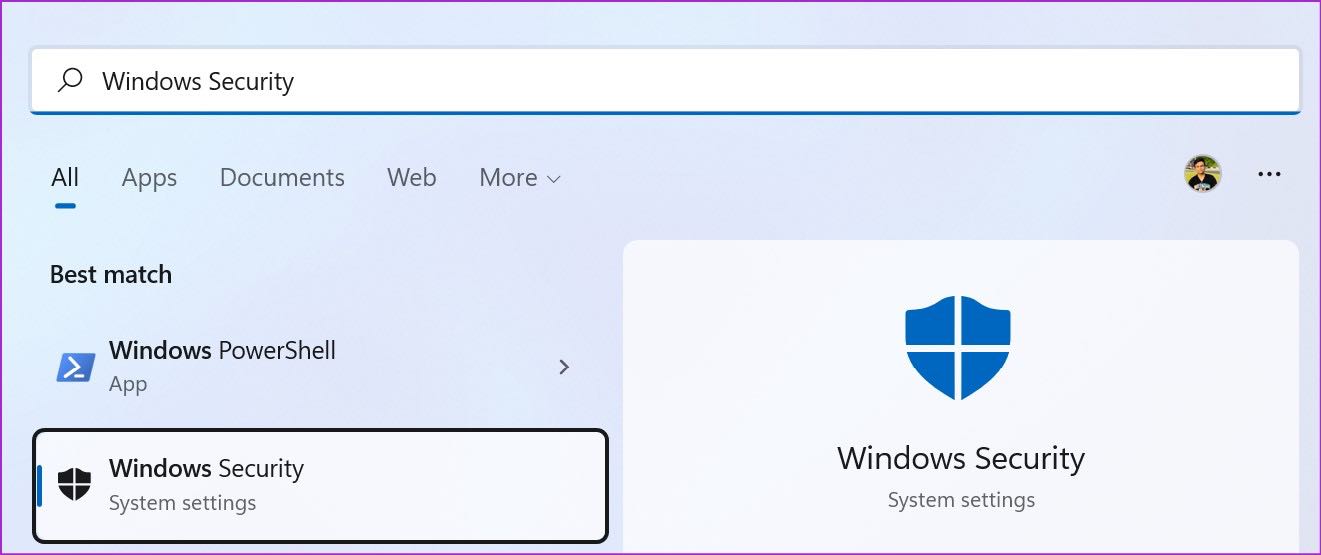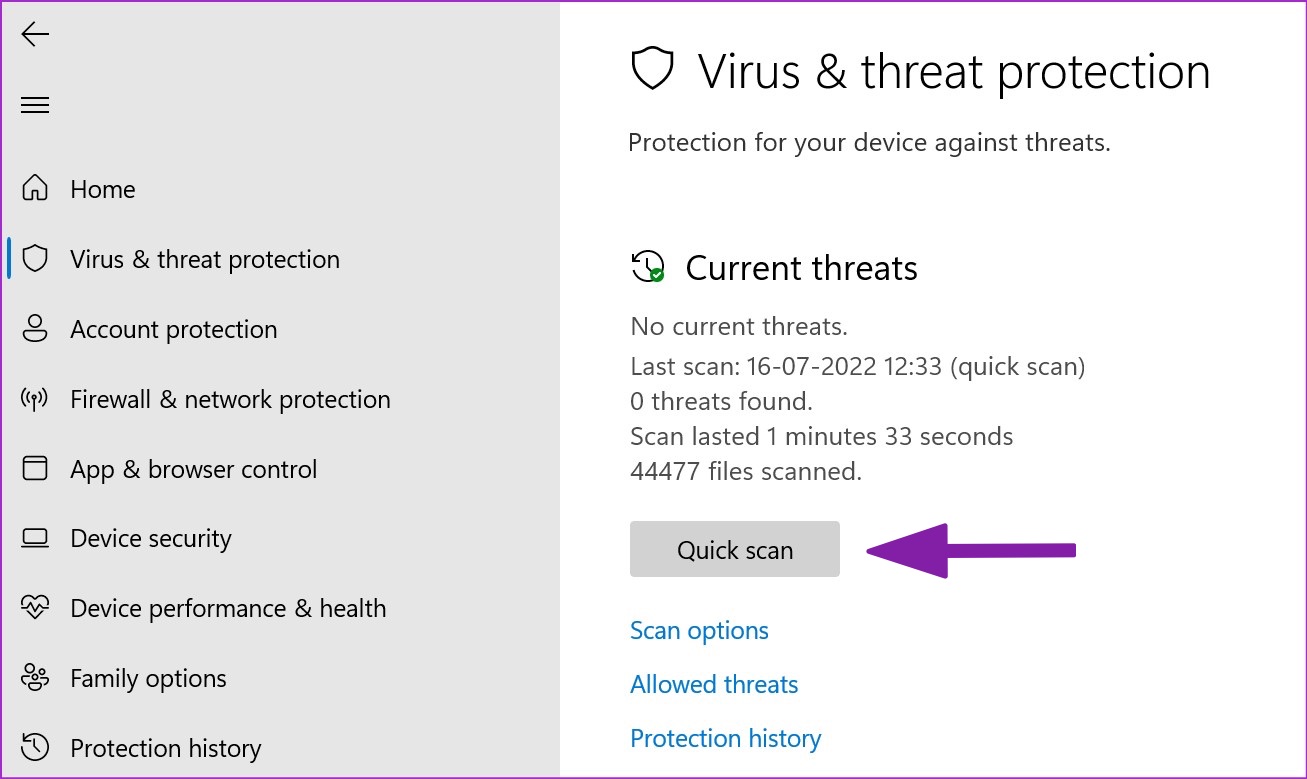Bien que nous ayons à portée de main les trackpads tiers et des centaines de raccourcis clavier, rien ne vaut la commodité d’une souris filaire ou sans fil. Dernièrement, de nombreux utilisateurs rencontrent des problèmes avec le défilement de la souris sur Windows 11. Bien qu’il puisse s’agir d’une souris, mais si cela s’est produit pendant la nuit, cela peut être résolu. Voici les meilleures façons de réparer le défilement de la souris qui ne fonctionne pas sous Windows 11.
Vous pouvez toujours utiliser les touches fléchées du clavier pour naviguer dans une page Web ou une feuille Excel. Cependant, une molette de défilement dédiée à la souris facilite le défilement des feuilles de calcul, des documents et même des pages Web. Avant d’essayer une autre souris, utilisez les astuces ci-dessous pour résoudre le problème.
1. Reconnectez la souris
Pour une souris filaire, il serait utile de pouvoir la débrancher de votre ordinateur, d’attendre une minute ou deux, puis de la rebrancher. Ceux qui utilisent une souris sans fil avec un ordinateur de bureau, reconnectez-la pour réparer le défilement qui ne fonctionne pas.
Étape 1. Ouvrez l’application Paramètres sur Windows 11 (utilisez les touches Windows + I).
Étape 2. Sélectionnez Bluetooth et appareils sur le côté gauche.
Étape 3. Affichez les appareils Bluetooth, sélectionnez le menu à trois points à côté et cliquez sur « Supprimer l’appareil ».
Étape 4. Sélectionnez « Ajouter un appareil » et reconnectez votre souris.
Ouvrez le navigateur Web et essayez de faire défiler une page Web. Si le problème persiste, essayez les autres astuces de dépannage ci-dessous.
2. Vérifiez la connexion physique
Une connexion filaire lâche peut perturber la fonction de la souris sur votre PC. Vous pouvez retirer la souris filaire et la reconnecter au même port. Vous devez également vérifier l’usure du fil. Si votre souris filaire est physiquement endommagée, il est temps d’en acheter une nouvelle.
3. Utilisez un autre port USB
Votre ordinateur de bureau dispose de plusieurs ports USB à utiliser. Si vous rencontrez des problèmes avec un port spécifique, vous pouvez essayer un autre port et vérifier le défilement de la souris. Si vous utilisez un concentrateur USB, ignorez-le et utilisez les ports USB de votre ordinateur.
4. Remplacez les piles de la souris sans fil
C’est encore une autre astuce de base à cocher dans la liste. Si vous travaillez avec des piles faibles sur votre souris Bluetooth, vous remarquerez un décalage de la souris, le défilement ne fonctionne pas et des problèmes de navigation générale. Vous pouvez insérer de nouvelles piles de souris et réessayer d’utiliser la souris.
5. Nettoyez la souris
La conception moderne de la souris comporte souvent plusieurs crevasses qui peuvent accumuler de la poussière et de la crasse au fil du temps. Bien que vous puissiez essuyer l’extérieur de votre souris, cela vous aiderait si vous pouviez vous débarrasser de la crasse et de la poussière à l’aide d’une brosse. Nous vous recommandons d’utiliser de l’alcool à friction pour éliminer les taches ou la saleté tenaces. Nettoyez également soigneusement le port USB de votre ordinateur de bureau ou de votre ordinateur portable à l’aide d’un alcool à friction afin qu’il n’y ait pas de peluches ou de poussière cachées à l’intérieur.
6. Vérifiez le pavé tactile
Utilisez-vous une souris avec votre ordinateur portable ? Vous devez retirer tout objet ou particule de poussière du pavé tactile de l’ordinateur portable. Même quelque chose d’aussi évident que l’humidité ou les gouttelettes d’eau peut moins avec le défilement de la souris sur l’ordinateur portable. Vous pouvez nettoyer le pavé tactile. Ou vous pouvez le désactiver à partir des paramètres de l’appareil.
7. Activer le défilement des fenêtres inactives
Parfois, lorsque plusieurs fenêtres d’application sont ouvertes pendant une longue période, elles ont tendance à devenir inactives. Cependant, lorsque vous basculez vers eux, si vous rencontrez des problèmes avec le défilement des applications inactives sous Windows, vous devez modifier les paramètres.
Étape 1. Appuyez sur la touche Windows + I pour ouvrir le menu Paramètres.
Étape 2. Sélectionnez Bluetooth et appareils dans la colonne de gauche et sélectionnez Souris dans le volet de droite.
Étape 3. Sous la section Défilement, activez la bascule pour l’option « Faire défiler les fenêtres inactives lorsque vous les survolez ».
8. Exécutez l’outil de dépannage Bluetooth
Windows 11 dispose d’un outil de dépannage intégré pour résoudre les problèmes de connexion avec une souris Bluetooth. Suivez les étapes ci-dessous pour exécuter le dépanneur Bluetooth.
Étape 1. Appuyez sur la touche Windows + I pour ouvrir le menu Paramètres.
Étape 2. Sélectionnez Système sur le côté gauche et cliquez sur le menu « Dépannage » sur la droite.
Étape 3. Ouvrez « Autres dépanneurs ».
Étape 4. Exécutez le dépanneur Bluetooth.
Après cela, reconnectez votre souris en utilisant la solution mentionnée ci-dessus.
9. Mettre à jour les pilotes de souris
Les pilotes de souris obsolètes de votre PC peuvent interférer avec la fonction de défilement. Vous devez télécharger les derniers pilotes de souris à partir du site Web OEM (Original Equipment Manufacturer) et utiliser le menu Gestionnaire de périphériques pour les installer.
Étape 1. Faites un clic droit sur la touche Fenêtre et ouvrez le menu Gestionnaire de périphériques.
Étape 2. Développez le menu « Souris et autres périphériques de pointage ».
Étape 3. Faites un clic droit sur votre souris (appareil compatible HID) et sélectionnez « Mettre à jour le pilote ».
Étape 4. Sélectionnez « Rechercher automatiquement les pilotes ».
Étape 5. Windows recherchera sur votre ordinateur le meilleur pilote disponible et l’installera sur votre appareil.
10. Supprimer les fichiers corrompus
Si vous téléchargez fréquemment des fichiers provenant de sources inconnues sur le Web, vous avez peut-être infecté votre PC avec de faux fichiers. Ces fichiers corrompus peuvent corrompre la fonction de la souris sur votre PC. Vous devez utiliser la sécurité Windows pour supprimer ces fichiers.
Étape 1. Appuyez sur la touche Windows, tapez Sécurité Windows et appuyez sur Entrée pour ouvrir l’application.
Étape 2. Sélectionnez Protection contre les virus et les menaces dans la barre latérale gauche et cliquez sur le bouton Analyse rapide pour en démarrer une.
La sécurité Windows exécutera une analyse rapide sur votre PC et supprimera les fichiers nuisibles.
Récupérez une souris fonctionnelle
Le défilement de la souris ne fonctionne pas sur votre ordinateur peut vous dérouter. Avant de commander un nouveau, utilisez les astuces mentionnées ci-dessus pour résoudre le problème avec le défilement de la souris. S’il s’agit d’un problème matériel, vous devrez acheter une nouvelle souris. Pendant que vous y êtes, faites-nous savoir l’astuce qui a fonctionné pour vous.