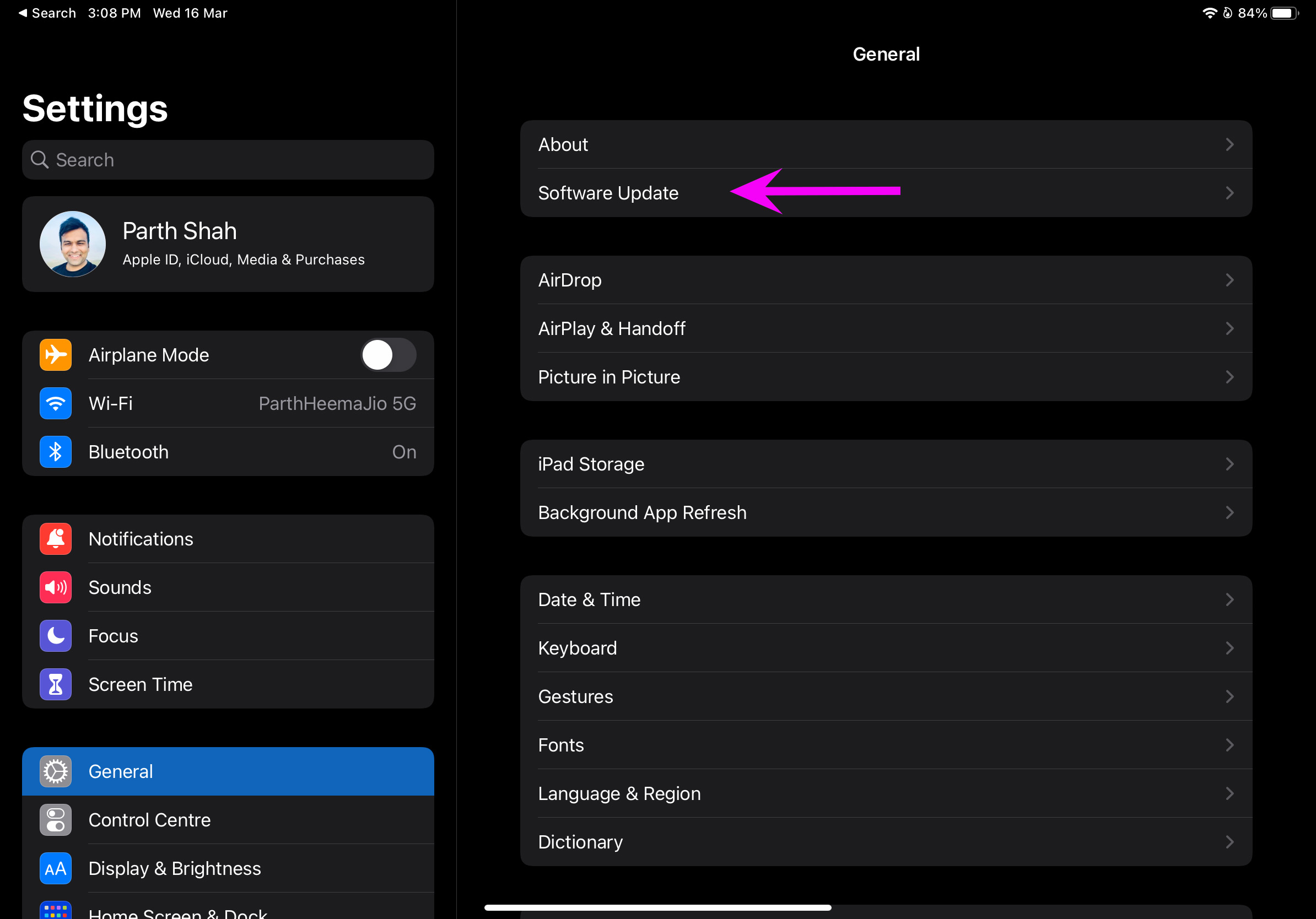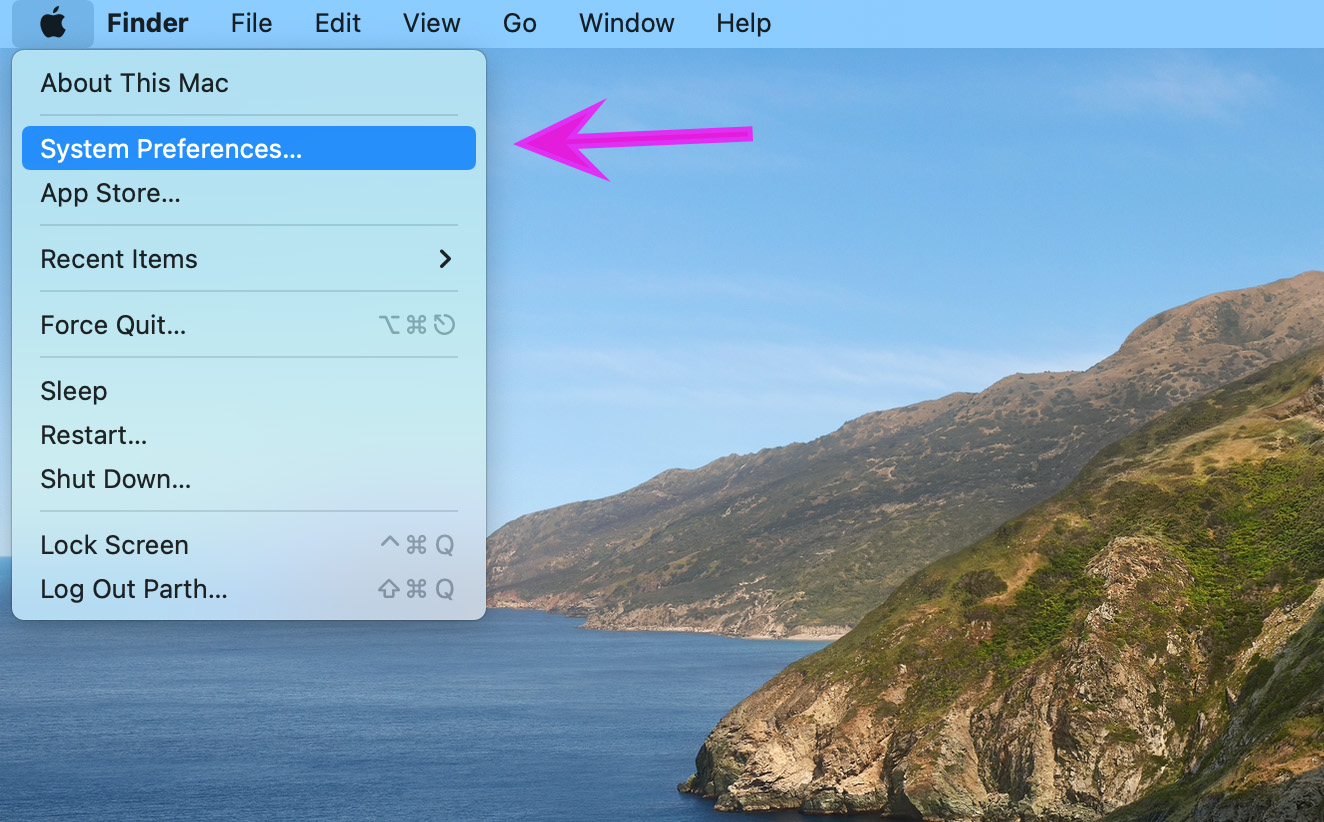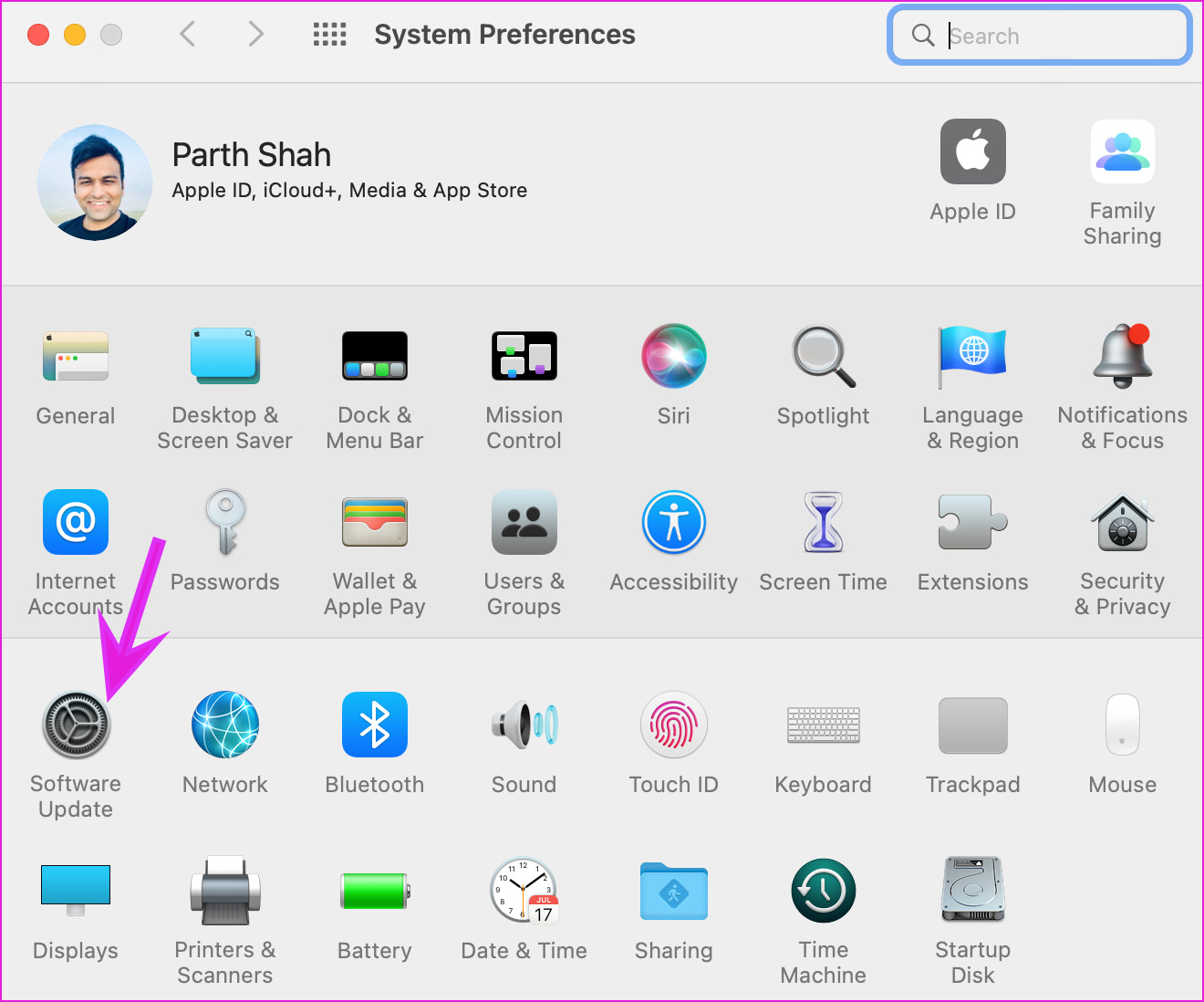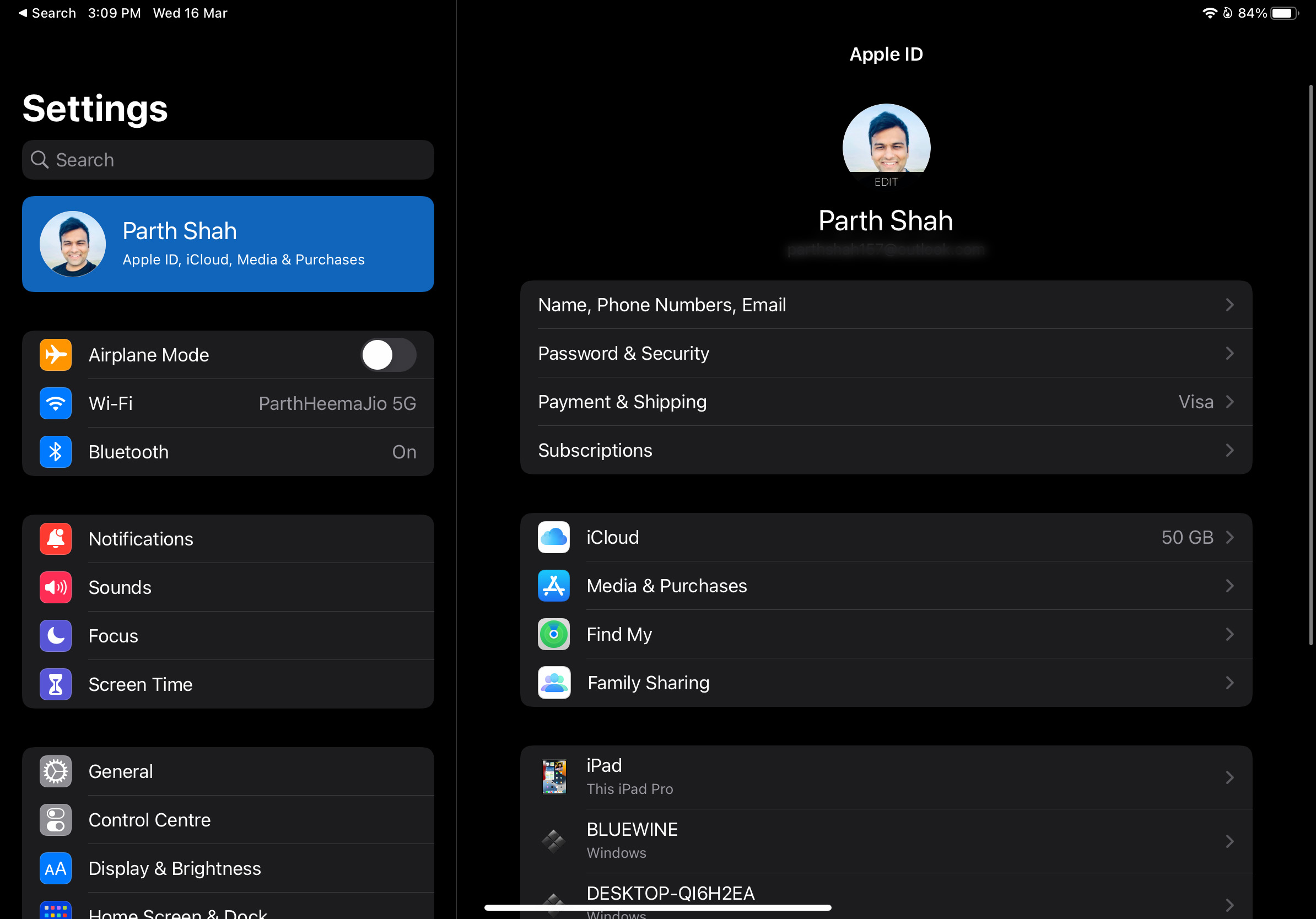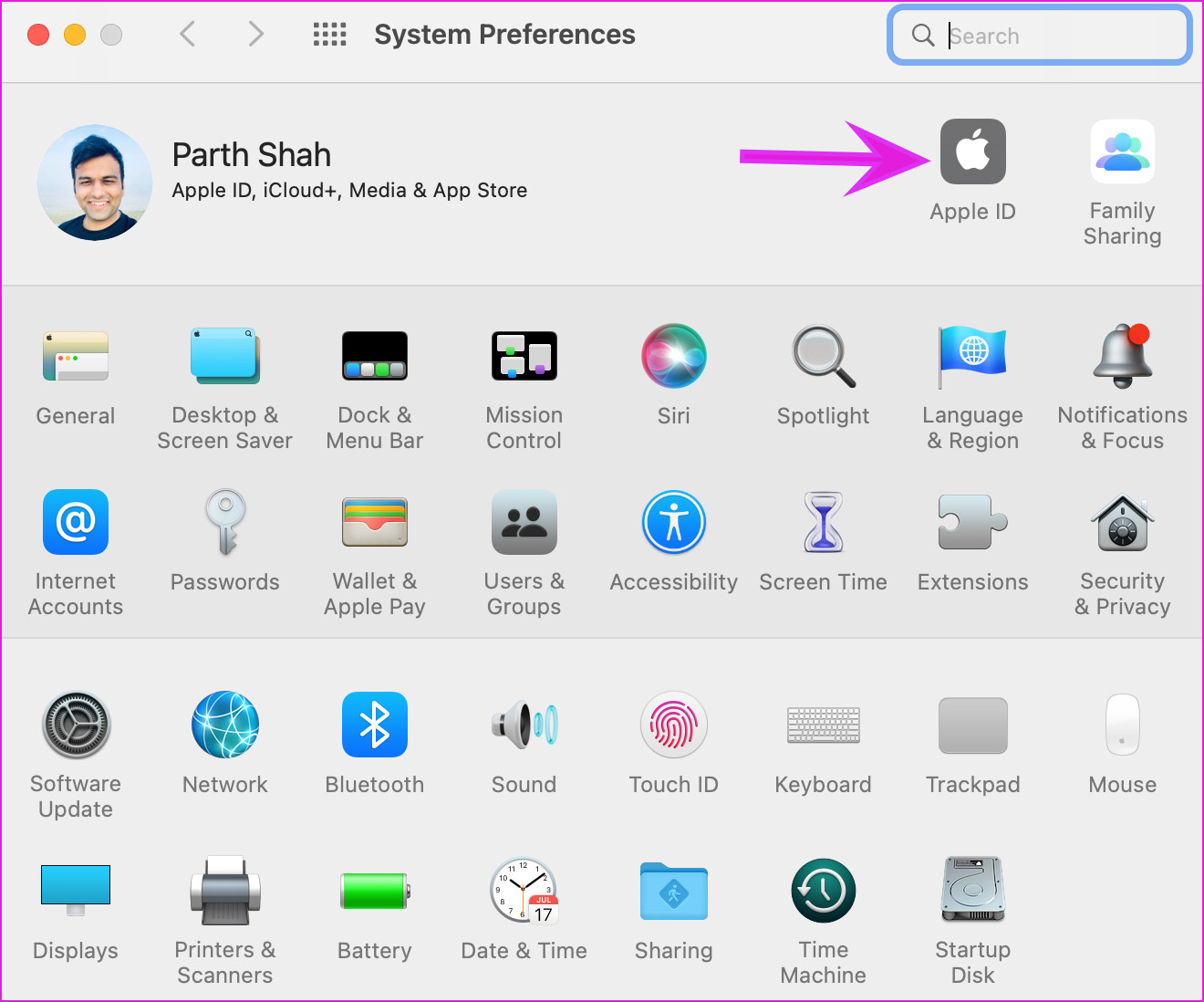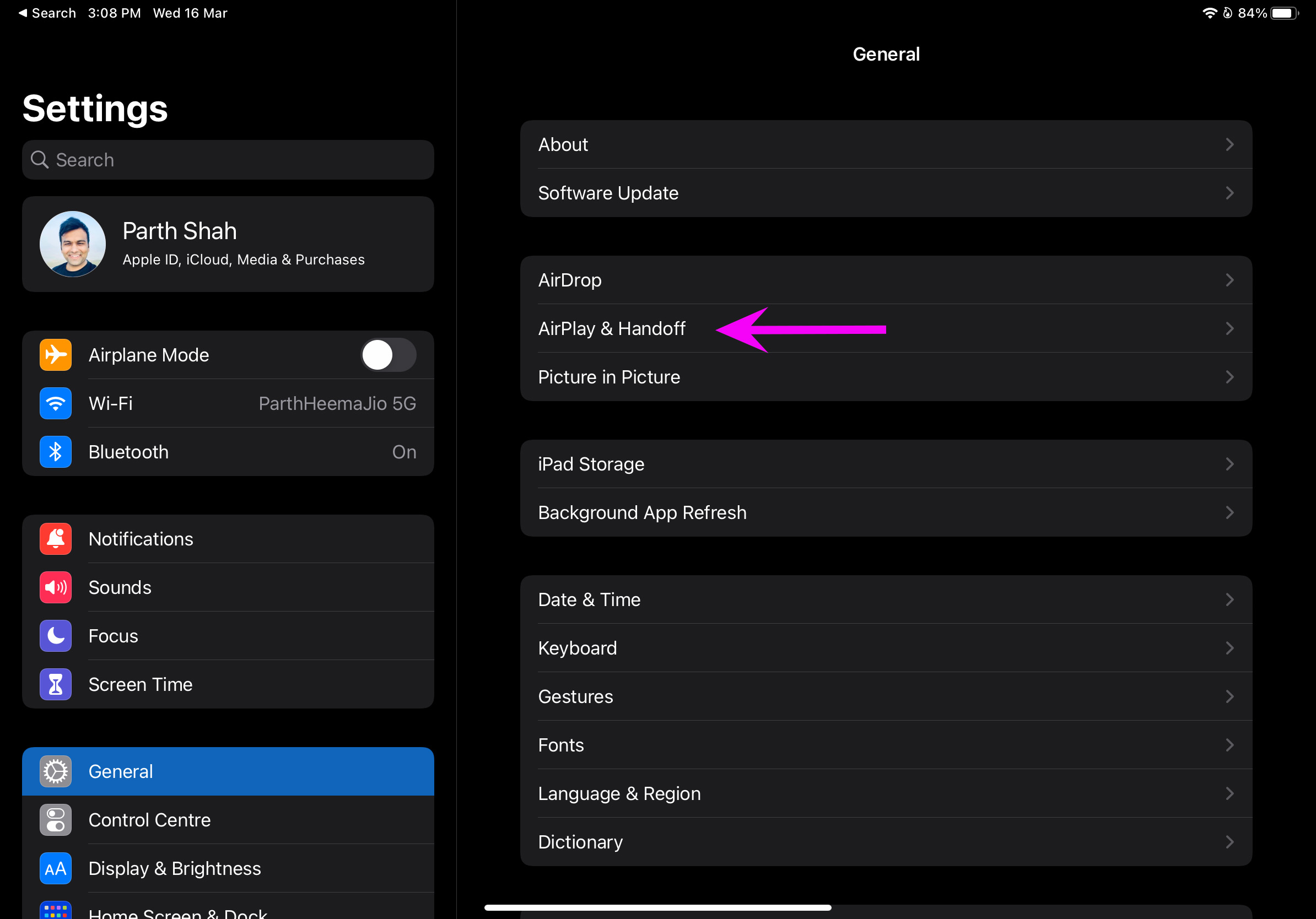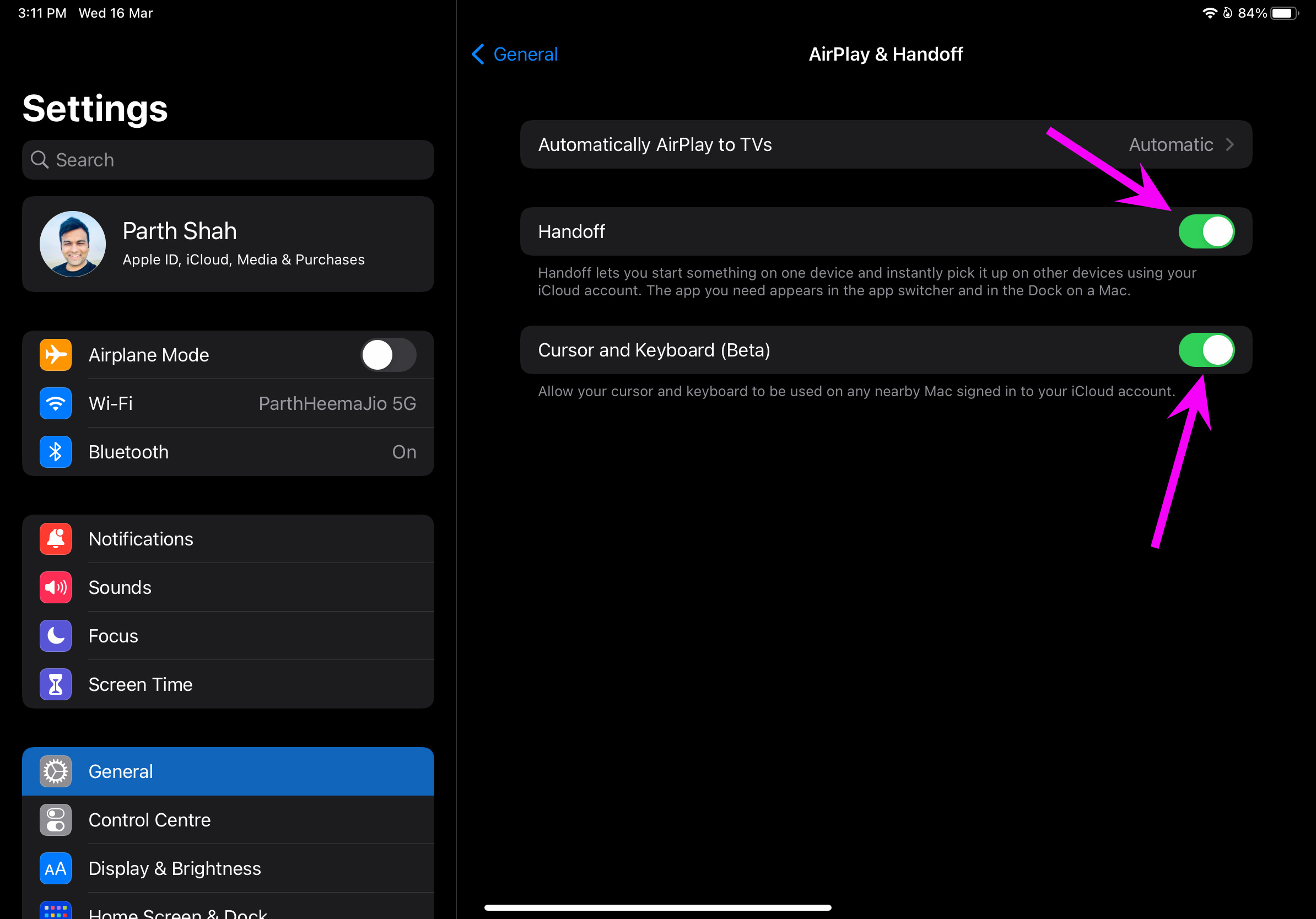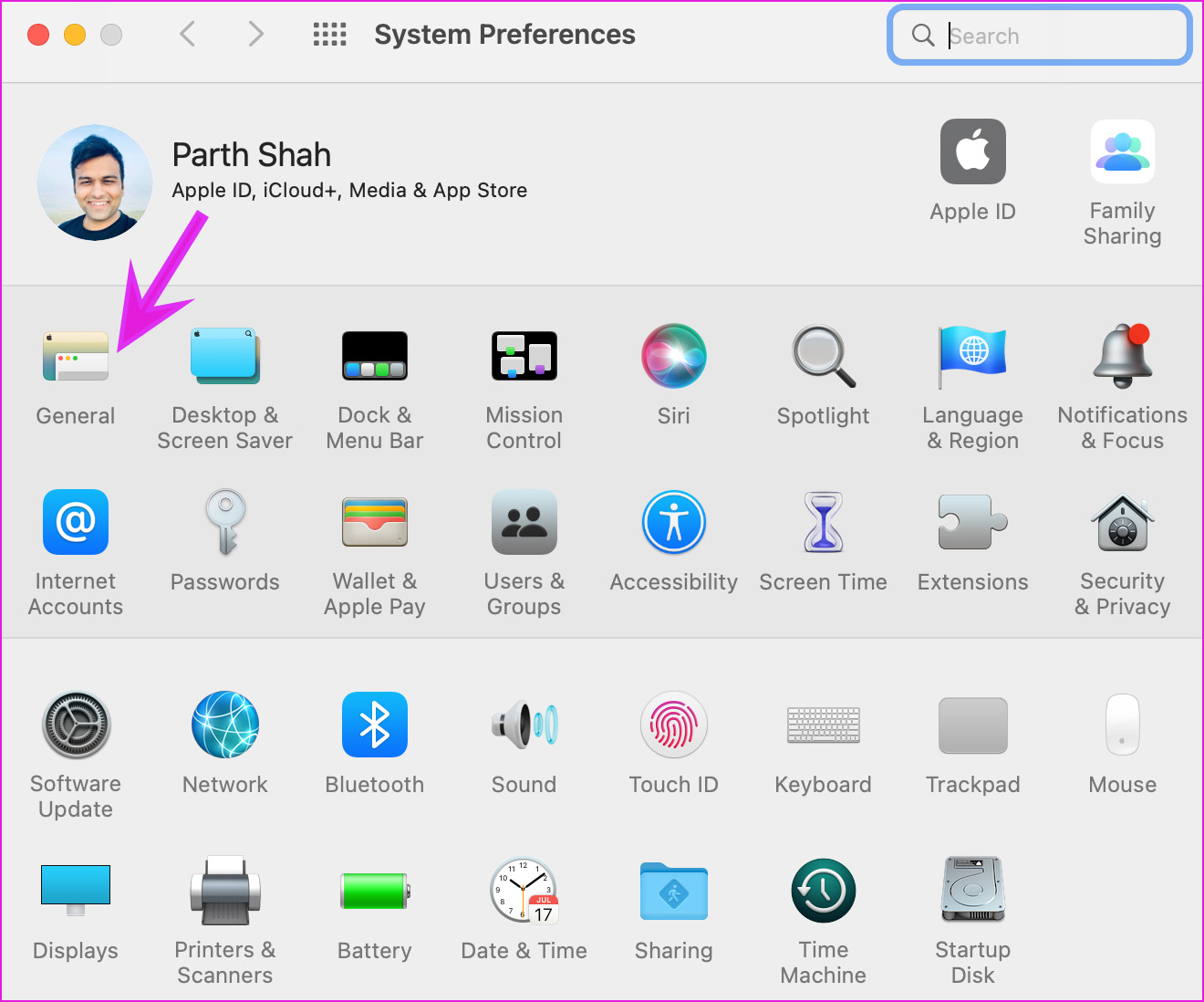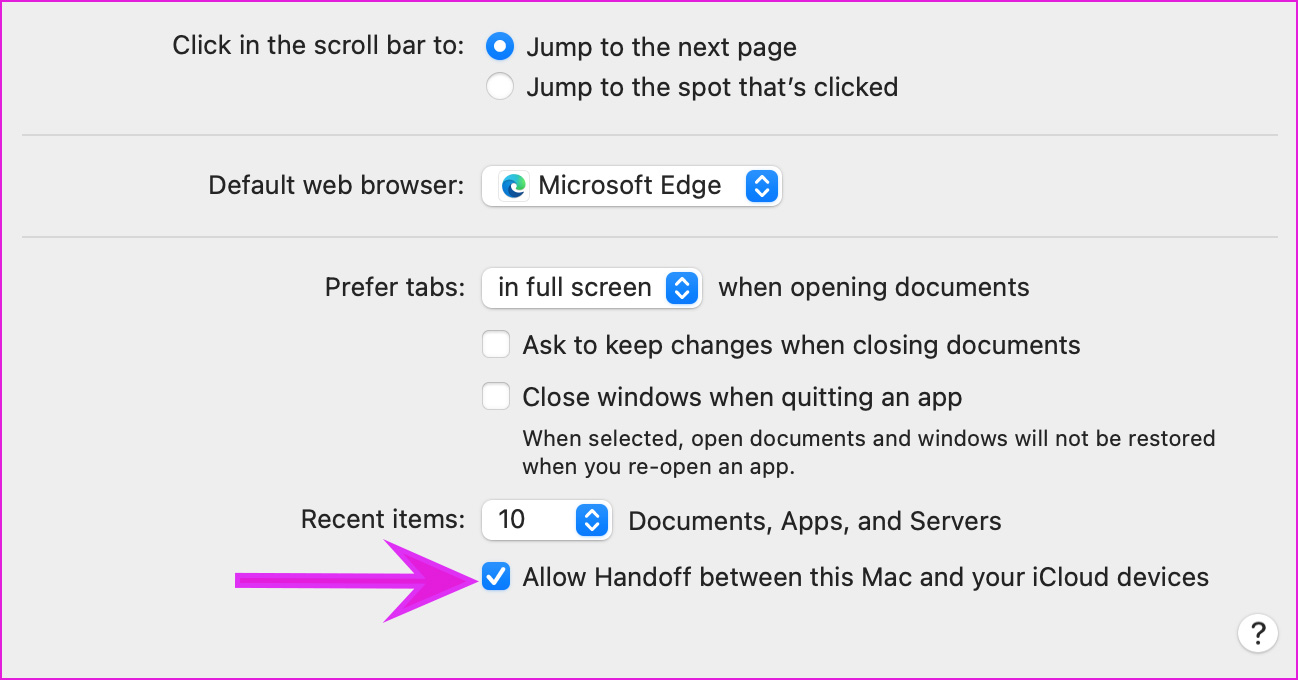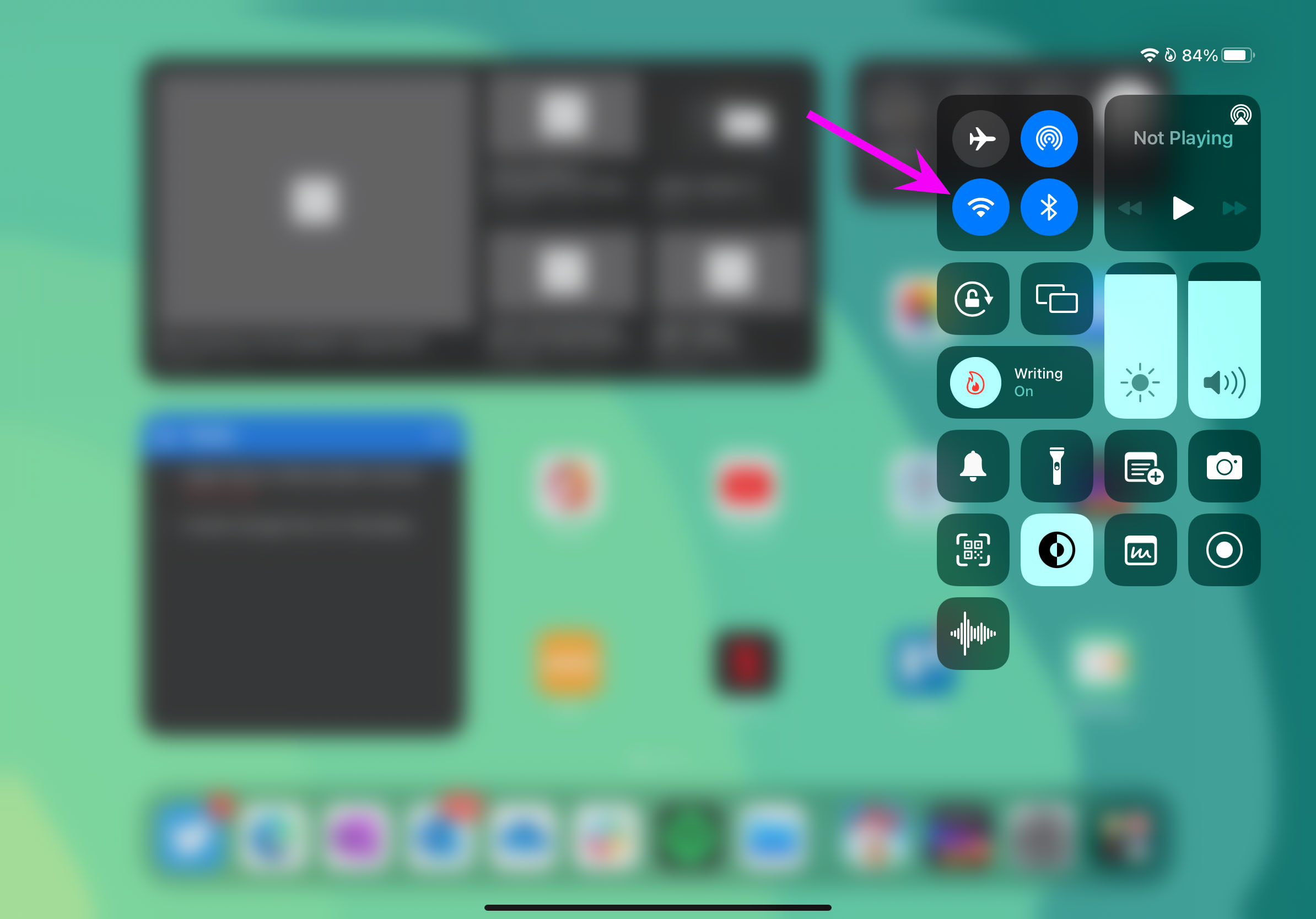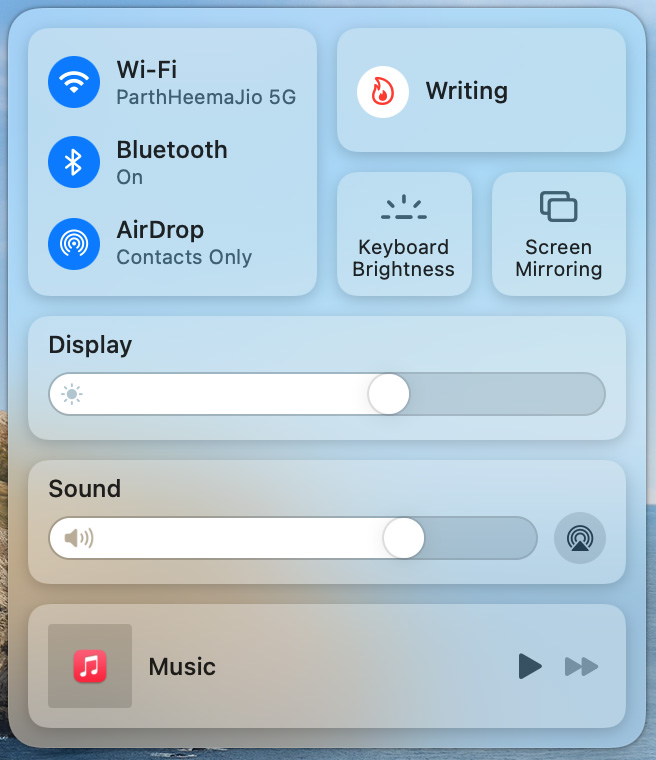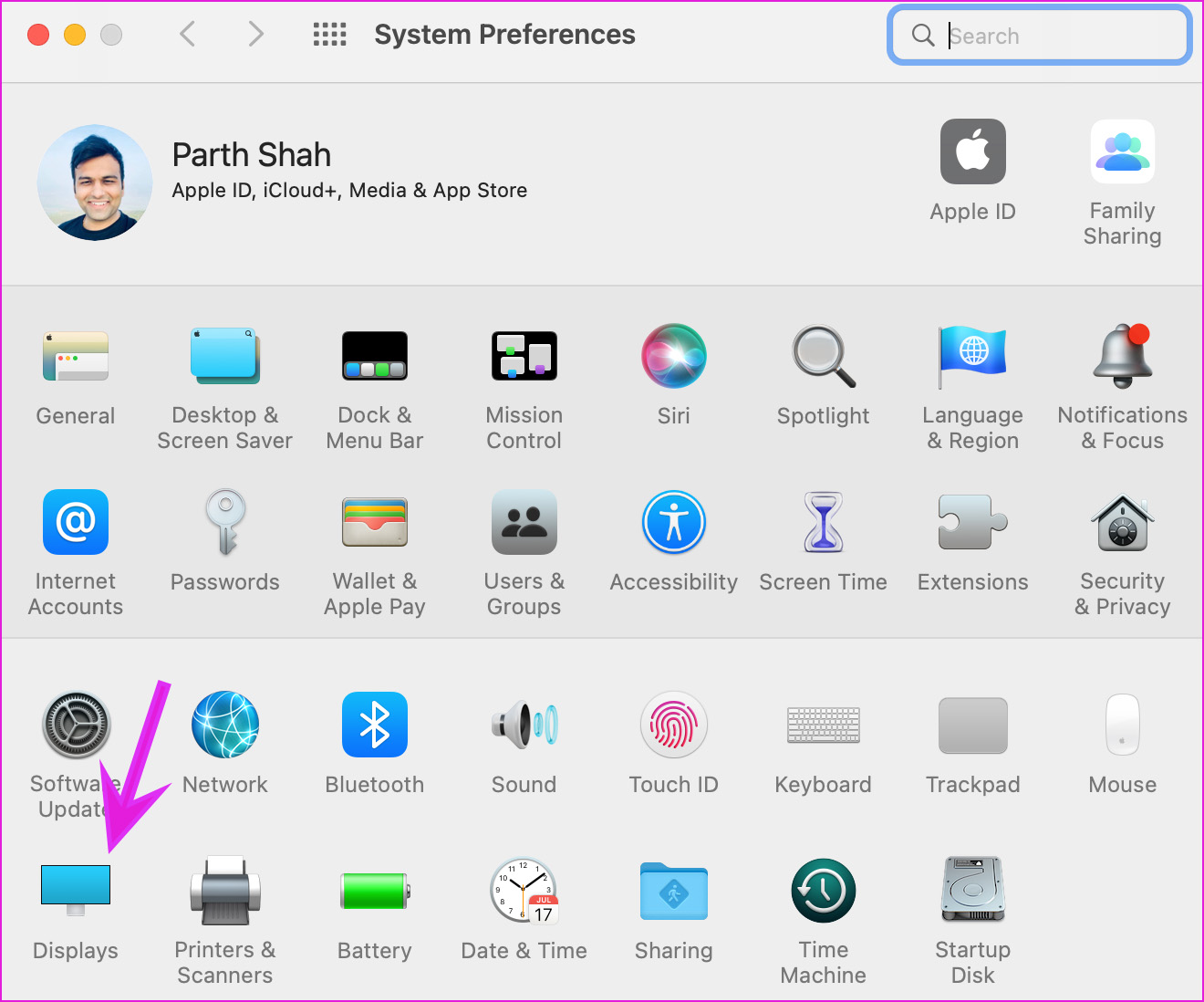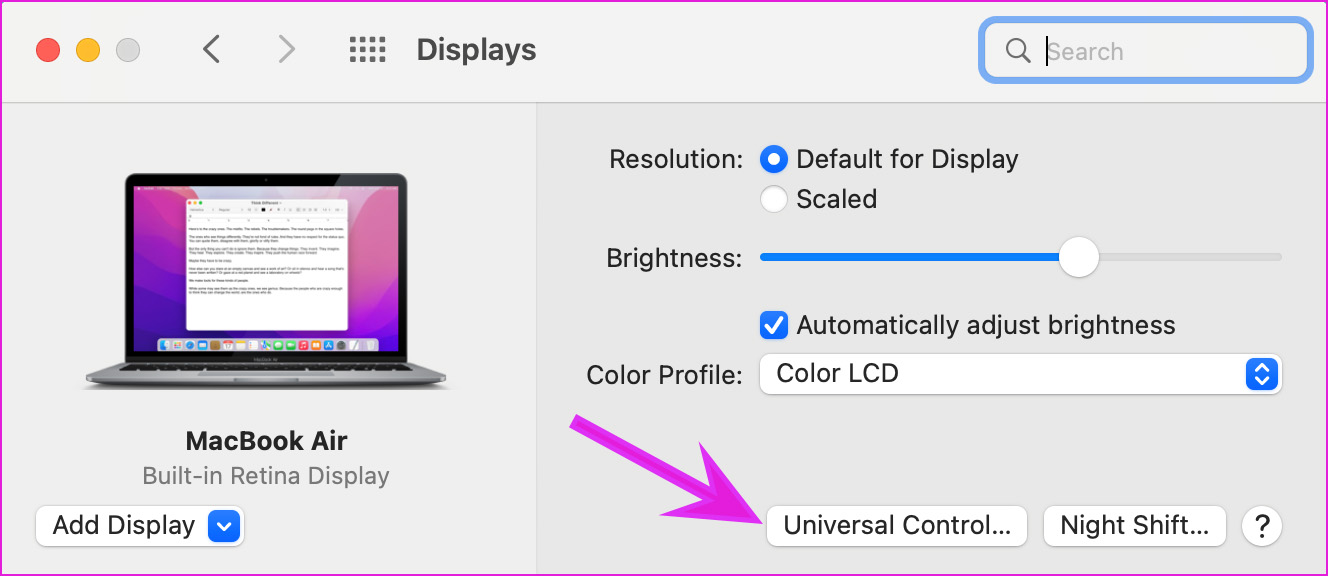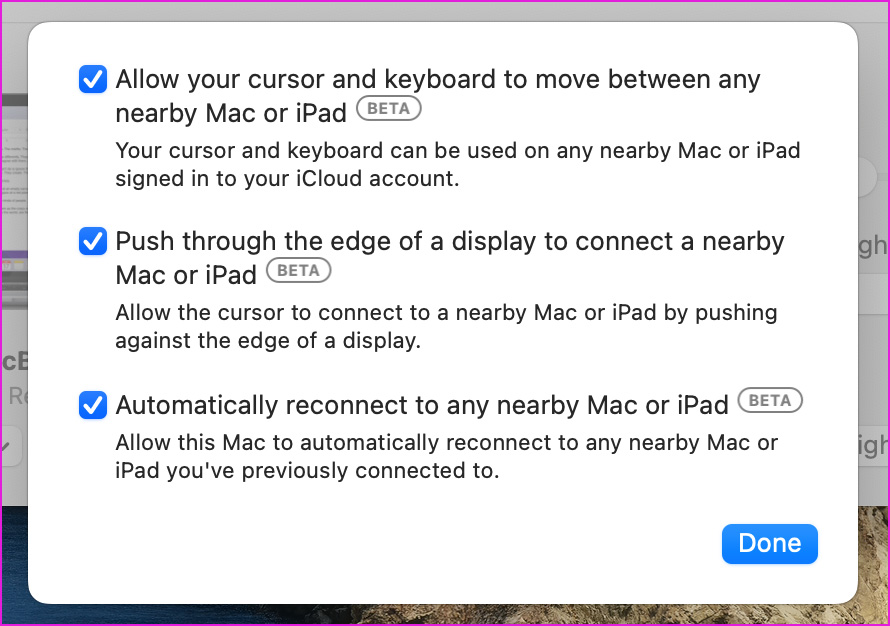Après avoir fait face à de multiples retards, Universal Control est enfin là pour les utilisateurs d’iPad et de Mac avec les versions iPadOS 15.4 et macOS 12.3. C’est le complément parfait pour compléter la configuration de votre Mac et iPad à la maison ou au bureau. Cependant, la fonction est accompagnée de nombreux si et de mais.
Si Universal Control ne fonctionne pas sur votre Mac et iPad, voici quelques solutions pour résoudre le problème.
1. Vérifier la compatibilité de l’appareil
Alors que l’iPadOS 15.4 et macOS 12.3 couvrent une longue liste de modèles de Mac et d’iPad, la fonction Universal Control est limitée à certains appareils uniquement. Avant d’essayer d’utiliser le clavier ou le trackpad de votre Mac sur un iPad, assurez-vous que les deux appareils peuvent prendre en charge Universal Control.
Compatibilité Mac
- MacBook Pro (modèles 2016 et plus récents)
- MacBook (2016 et versions ultérieures)
- MacBook Air (modèles 2018 et plus récents)
- iMac (2017 et versions ultérieures, rétine 5K et iMac Pro)
- Mac Pro (2019)
- Mac Studio
Compatibilité iPad
- Modèles d’iPad Pro
- iPad Air (3rd génération et plus récente)
- iPad (6e génération et plus récente)
- iPadmini (5e génération et suivantes)
2. Vérifiez la compatibilité du système d’exploitation
Votre iPad et votre Mac doivent exécuter iPadOS 15.4 et macOS 12.3 ou supérieur, respectivement. Universal Control n’apparaîtra pas sur les appareils compatibles exécutant des logiciels plus anciens.
iPad
Étape 1: Ouvrez Paramètres sur votre iPad et accédez au menu Général.
Étape 2: Sélectionnez Mise à jour logicielle et installez le dernier système d’exploitation.
Mac
Étape 1: Cliquez sur l’icône Apple dans le menu en haut à gauche et accédez aux Préférences Système.
Étape 2: Sélectionnez Mise à jour logicielle et installez les mises à jour en attente sur votre Mac.
3. Utilisez le même compte Apple
Pour que Universal Control fonctionne entre Mac et iPad, vous devez utiliser le même compte Apple sur les deux appareils.
Sur iPad, vous pouvez aller dans Paramètres et ouvrir le menu Profil. Sur Mac, vous pouvez ouvrir les Préférences Système (reportez-vous à la première méthode) et sélectionner Apple ID.
4. Activer le transfert
Universal Control fait partie de la fonction Handoff qui vous permet de continuer à utiliser les applications iPhone/iPad sur Mac. Assurez-vous que Handoff est activé sur iPad et Mac pour utiliser Universal Control.
iPad
Étape 1: Ouvrez l’application Paramètres sur iPad.
Étape 2: Sélectionnez Général et ouvrez le menu AirPlay & Handoff.
Étape 3: Activez le transfert et les basculements de curseur et de clavier.
Mac
Étape 1: Lancez le menu Préférences Système sur Mac.
Étape 2: Cliquez sur le menu Général et activez l’option « Autoriser le transfert entre ce Mac et vos appareils iCloud ».
5. Activer Bluetooth et Wi-Fi sur iPad et Mac
Vous devez garder Bluetooth et Wi-Fi activés sur iPad et Mac pour utiliser la fonction Universal Control. Sur iPad, vous pouvez faire glisser votre doigt depuis le coin supérieur droit et activer Bluetooth et Wi-Fi depuis le menu Control Center.
Les utilisateurs de Mac peuvent activer Bluetooth et Wi-Fi à partir de la barre de menus. Vous devez également utiliser la même connexion Wi-Fi sur les deux appareils.
6. Activer Universal Control sur Mac
Vous devez activer les options requises pour Universal Control sur Mac pour qu’il reconnaisse les modèles d’iPad à proximité.
Étape 1: Utilisez les touches Commande + Espace et recherchez les Préférences Système.
Étape 2: Appuyez sur la touche Retour et ouvrez le menu. Accédez à Affichages.
Étape 3: Sélectionnez Universal Control en bas et activez toutes les options du menu suivant.
7. Ne gardez pas iPad et Mac loin
Vous ne devez pas éloigner votre iPad du Mac. Le contrôle universel dépend de la connexion Bluetooth et vous devez garder les deux appareils à moins de 30 pieds l’un de l’autre.
8. Gardez au moins un Mac dans la configuration
Universal Control nécessite au moins un Mac dans la configuration pour commencer à fonctionner. Vous pouvez utiliser Universal Control entre deux Mac, mais vous ne pouvez pas faire la même chose sur deux iPad. Cela signifie que vous avez besoin d’au moins un Mac dans la configuration pour rendre Universal Control opérationnel.
9. Gardez l’application pertinente ouverte sur iPad
Universal Control vous permet de faire glisser et déposer des fichiers entre Mac et iPad de manière transparente. Lorsque vous essayez d’utiliser le glisser-déposer de Mac vers iPad, vous devez ouvrir l’application Photos sur iPad pour que le transfert se produise.
La même pratique ne nécessite pas de transférer des fichiers d’iPad vers Mac car le bureau Mac prend en charge tous les types de fichiers.
10. Comprendre les gestes dans le contrôle universel
Universal Control vous permet d’utiliser un clavier et un trackpad Mac avec un iPad. Si le curseur Mac est actif sur l’iPad, le trackpad reconnaîtra les gestes iPadOS. Cependant, cela peut entraîner une confusion dans votre flux de travail. Par exemple, un glissement de trois doigts ouvrira Mission Control sur Mac et le sélecteur d’applications sur iPad.
L’ensemble de la configuration nécessite une courbe d’apprentissage.
Profitez de la magie du contrôle universel
Universal Control ne fonctionne pas avec un iPhone et n’enregistrera pas non plus Apple Pencil. Étant donné que la fonction est encore en phase de démarrage, vous pourriez rencontrer des problèmes avec le copier/coller et pendant le processus de transfert de fichiers volumineux. Dans l’ensemble, Universal Control est un complément bienvenu pour les utilisateurs de Mac et d’iPad qui jonglent constamment entre deux appareils pour faire le travail.
Universal Control ne fonctionne pas sur Mac et iPad peut vous laisser un goût amer. Assurez-vous de remplir les conditions requises ci-dessus et commencez à utiliser Universal Control sans aucun problème. Quelle astuce a fonctionné pour vous pour résoudre le problème ? Partagez vos découvertes dans la section des commentaires ci-dessous.