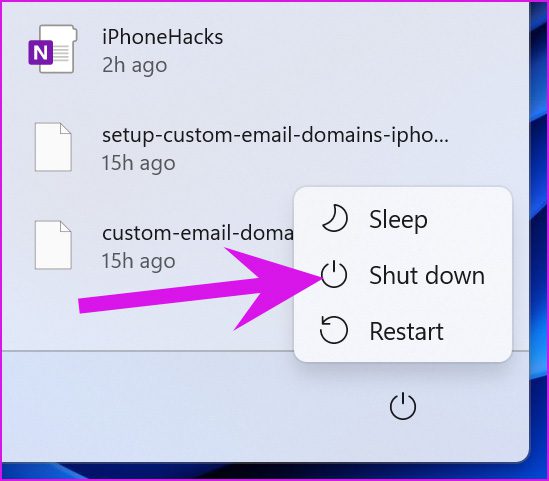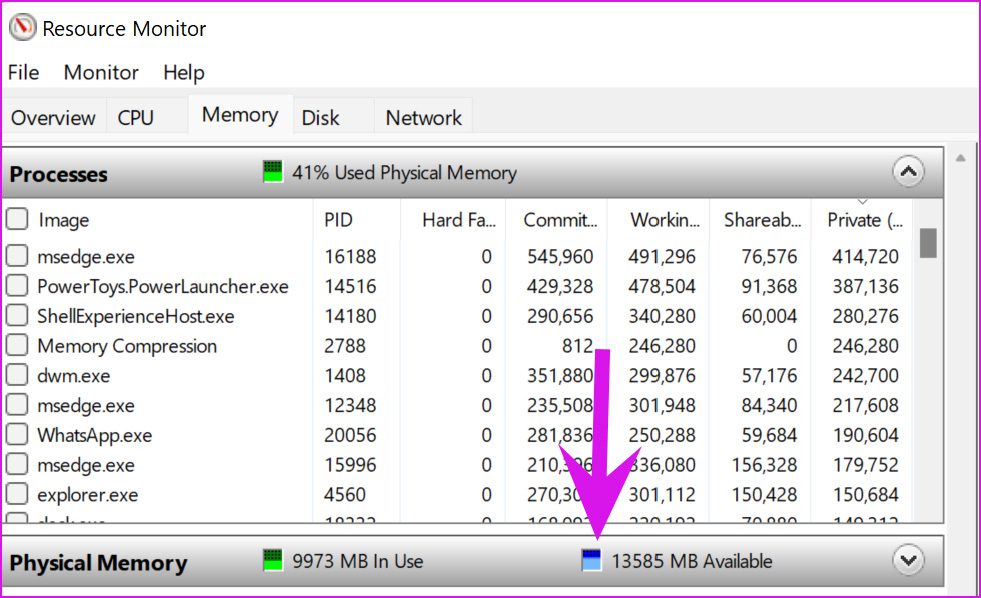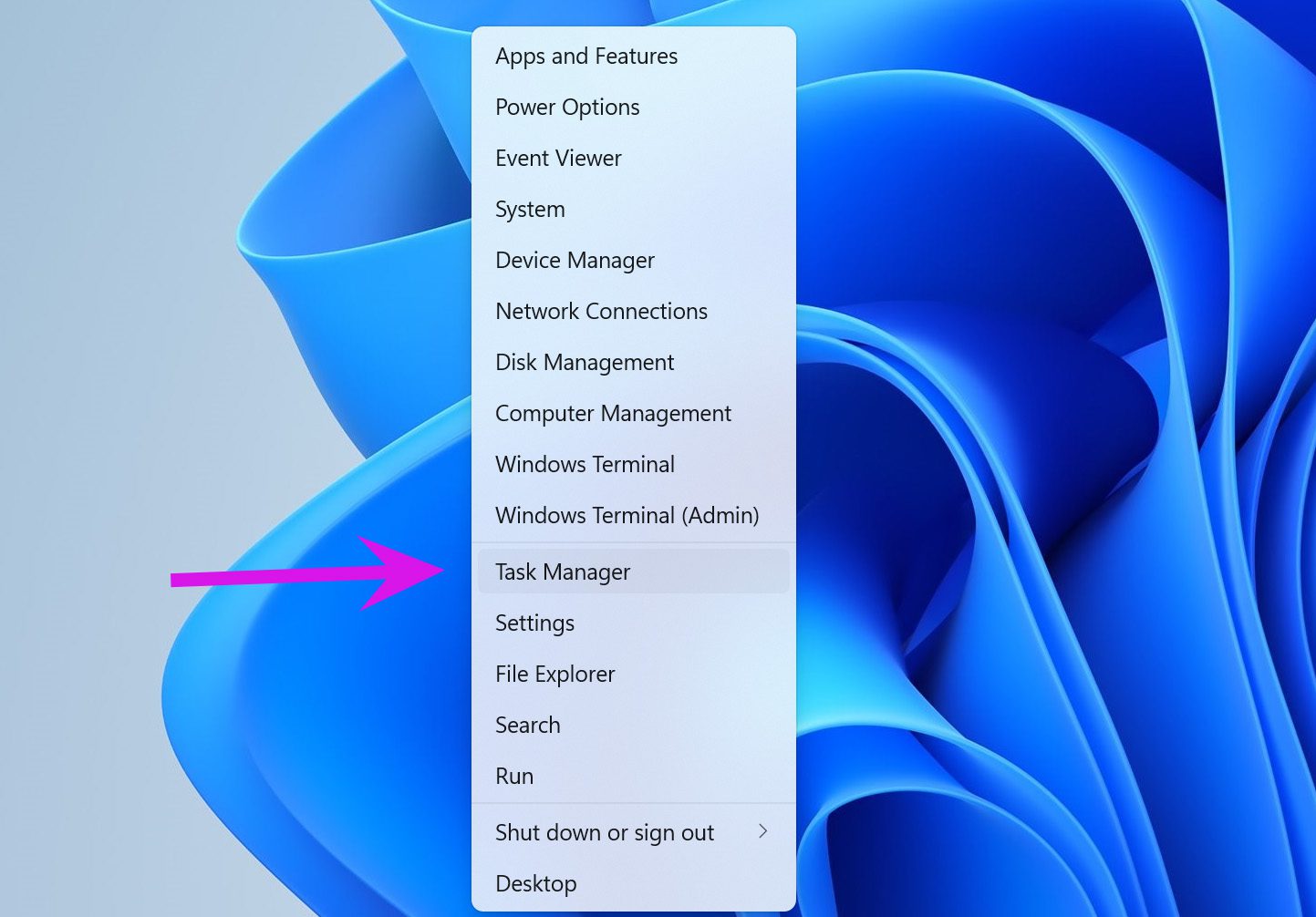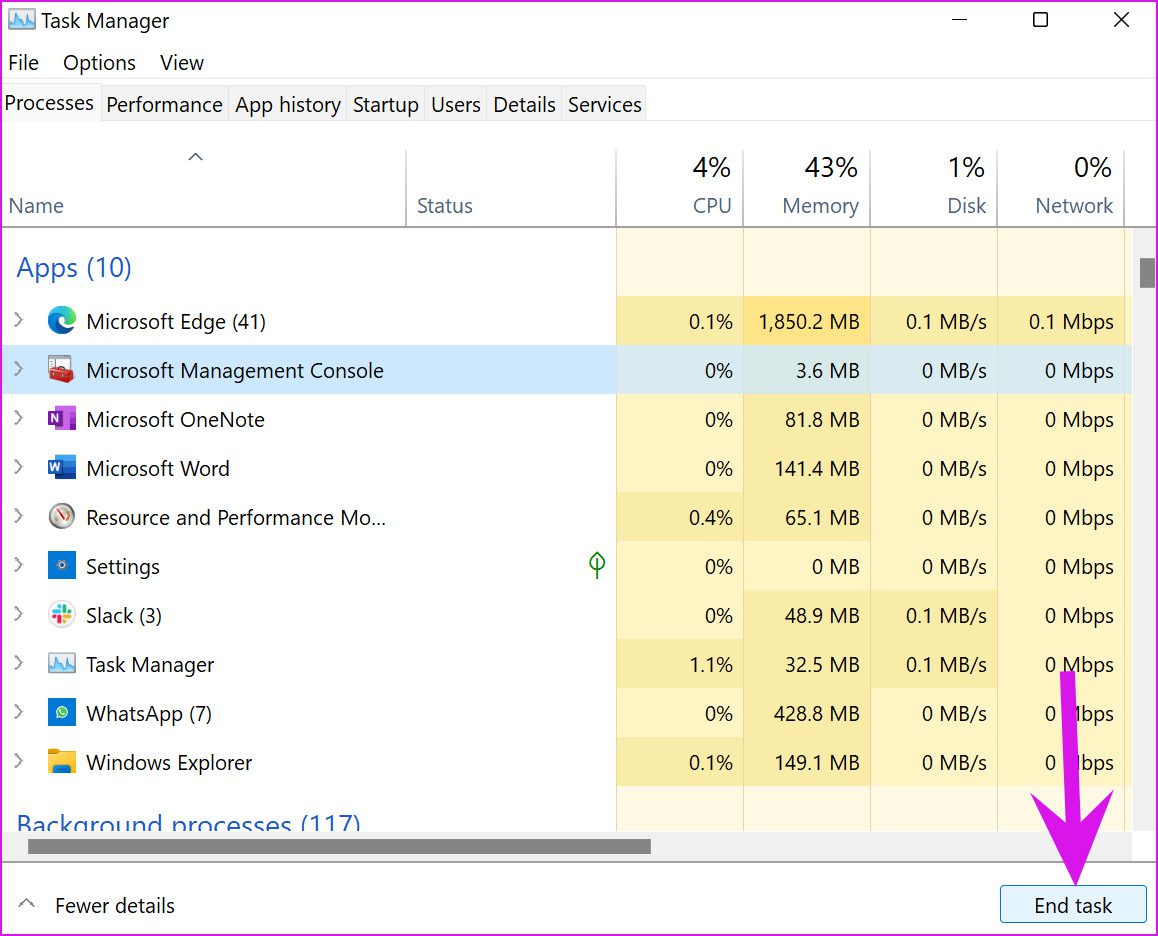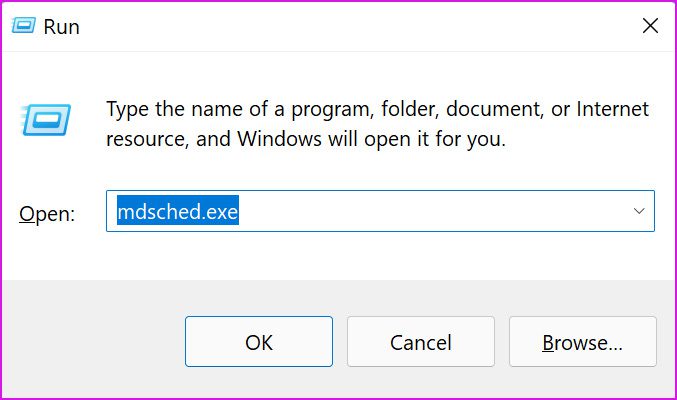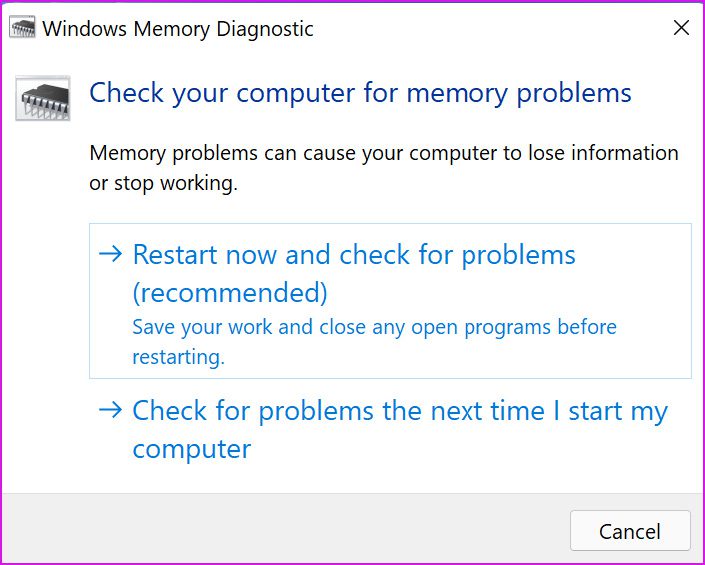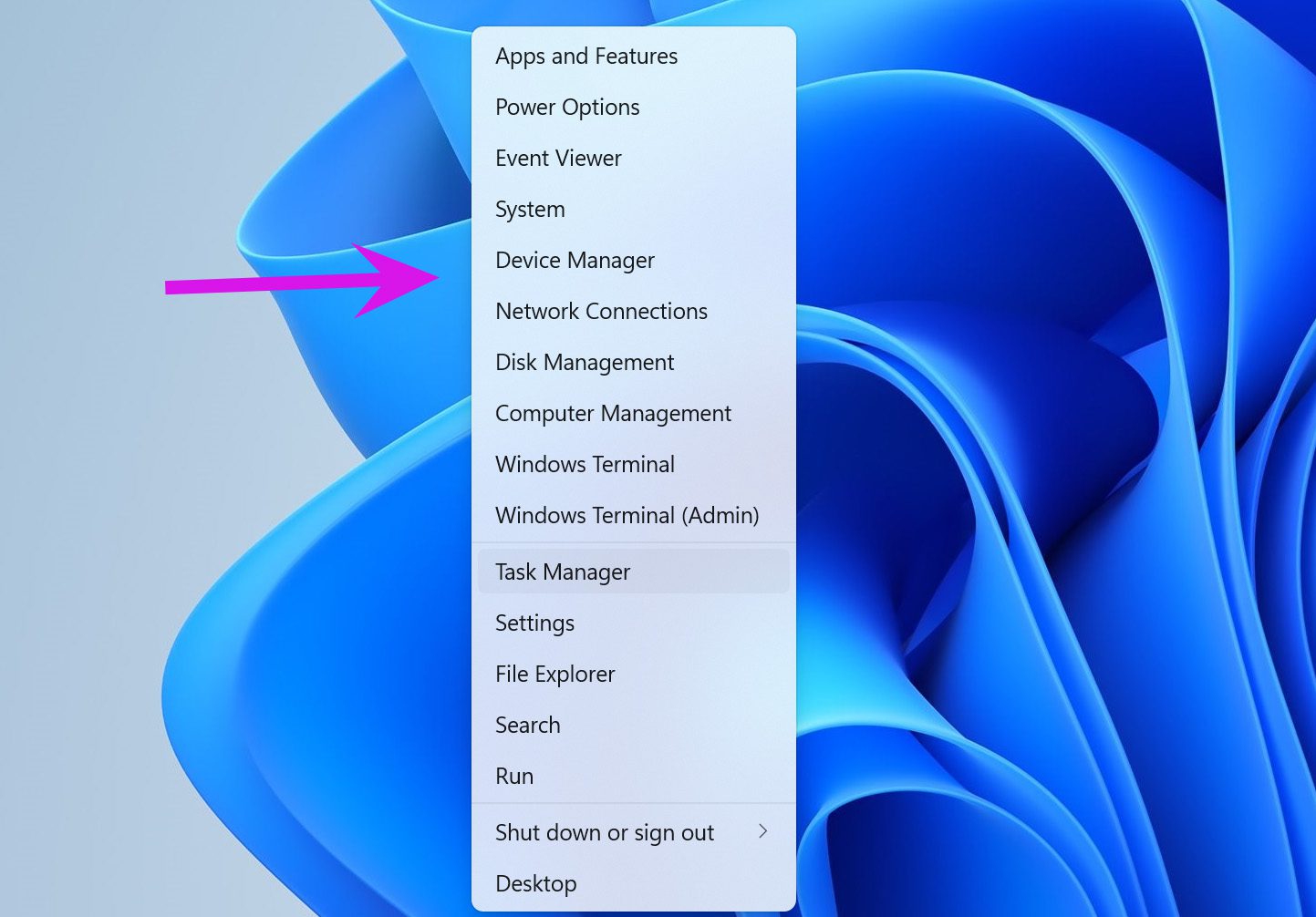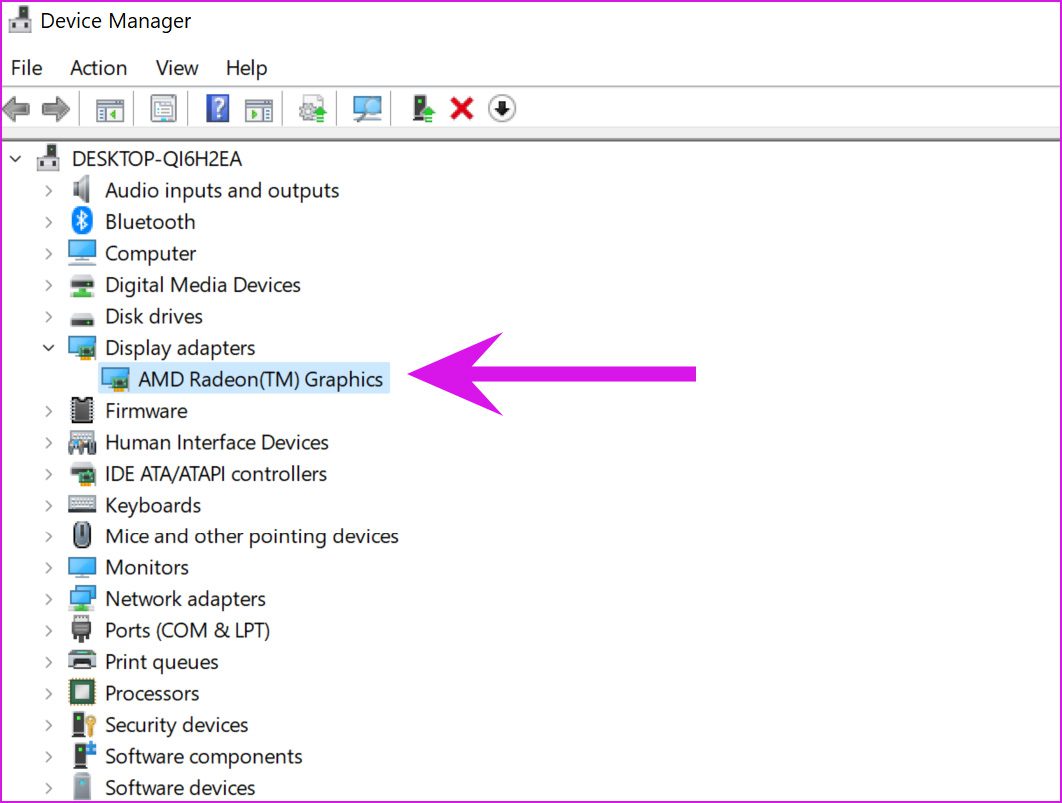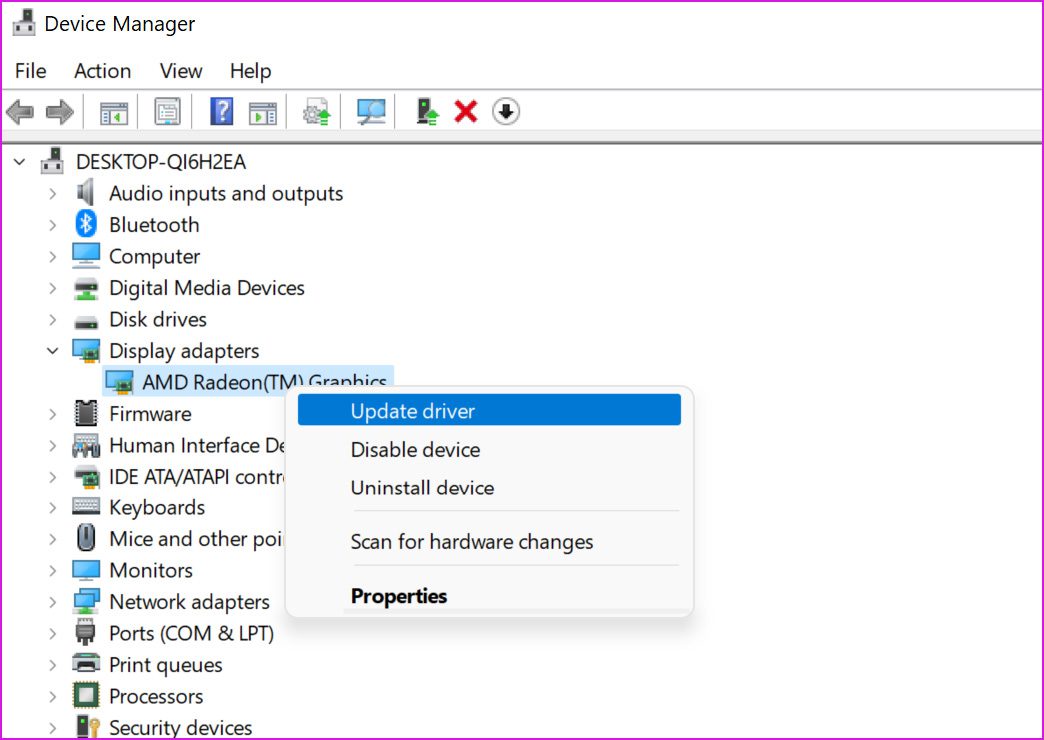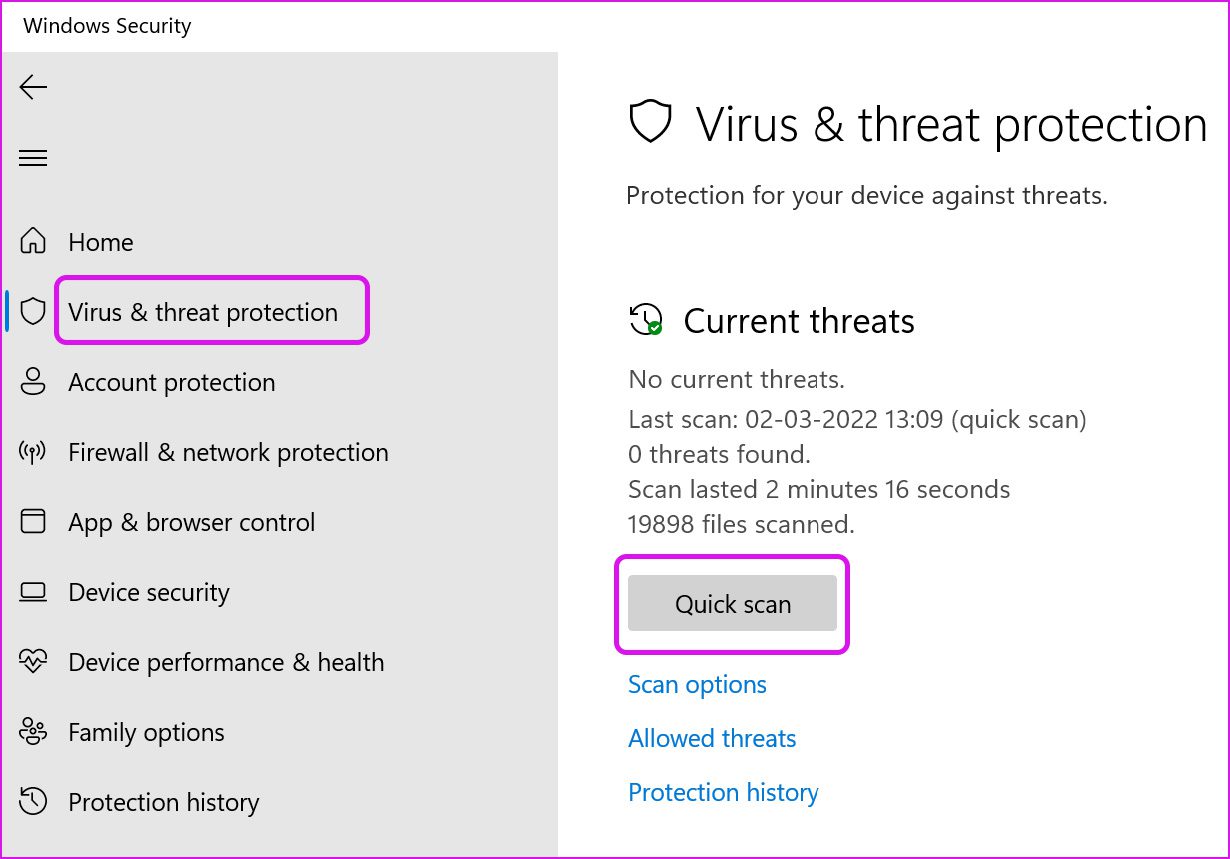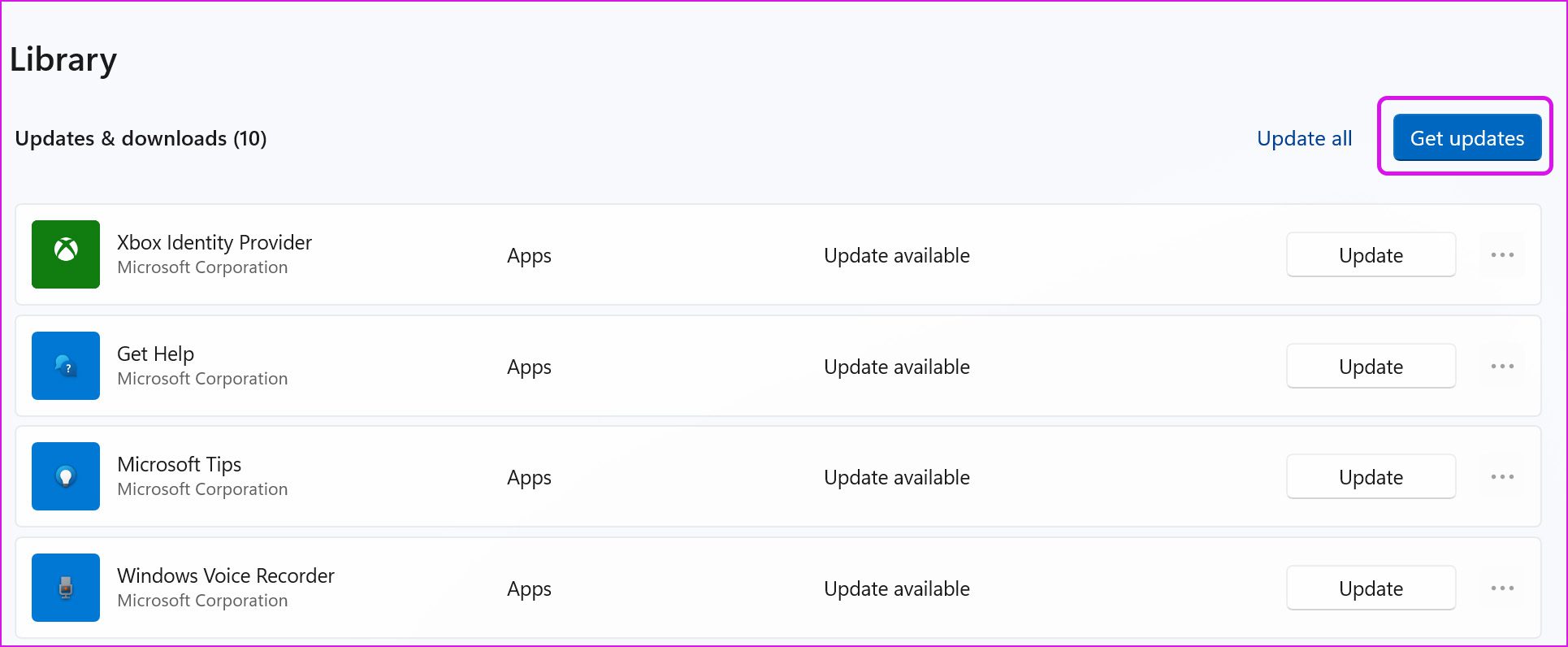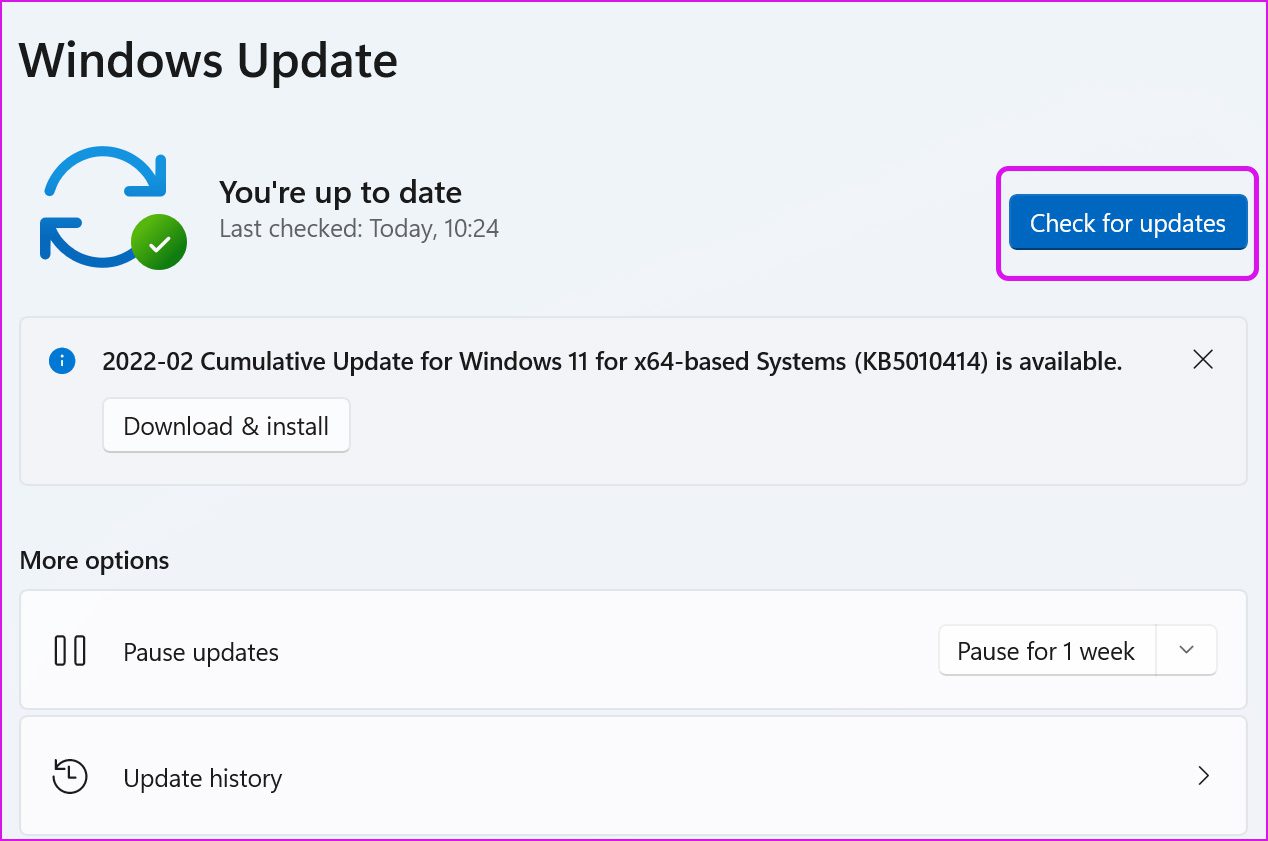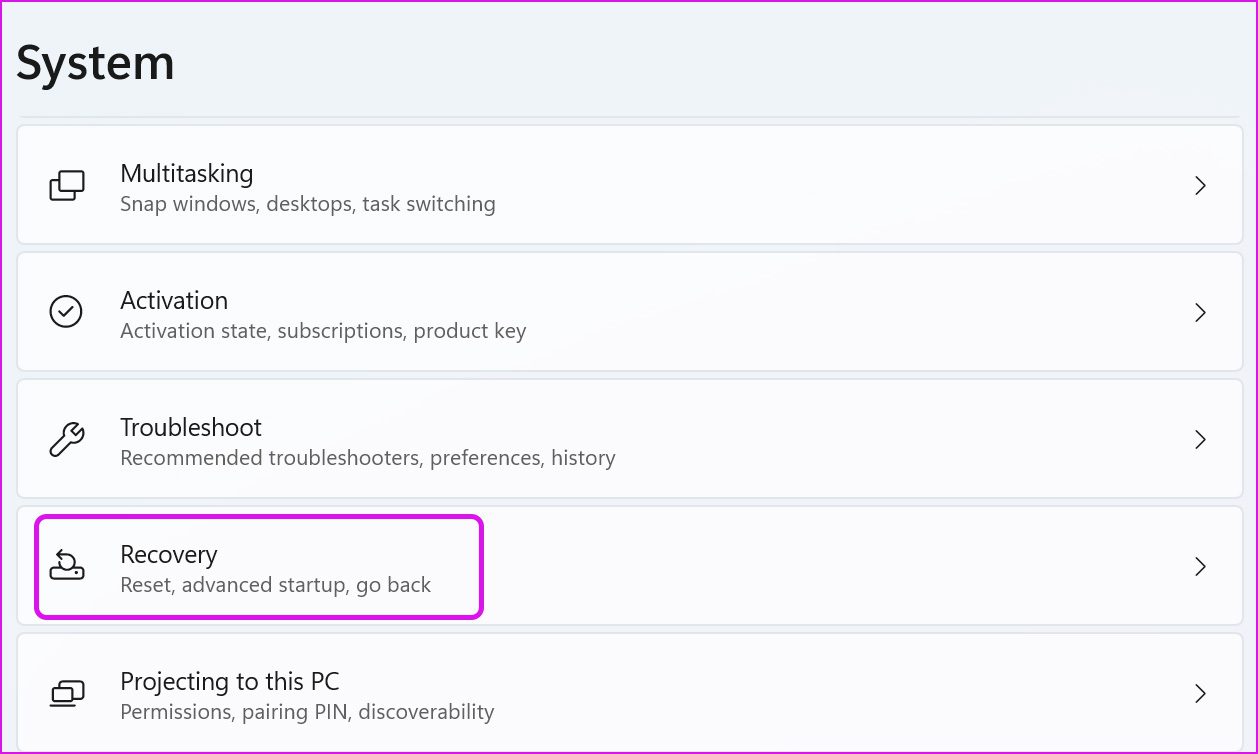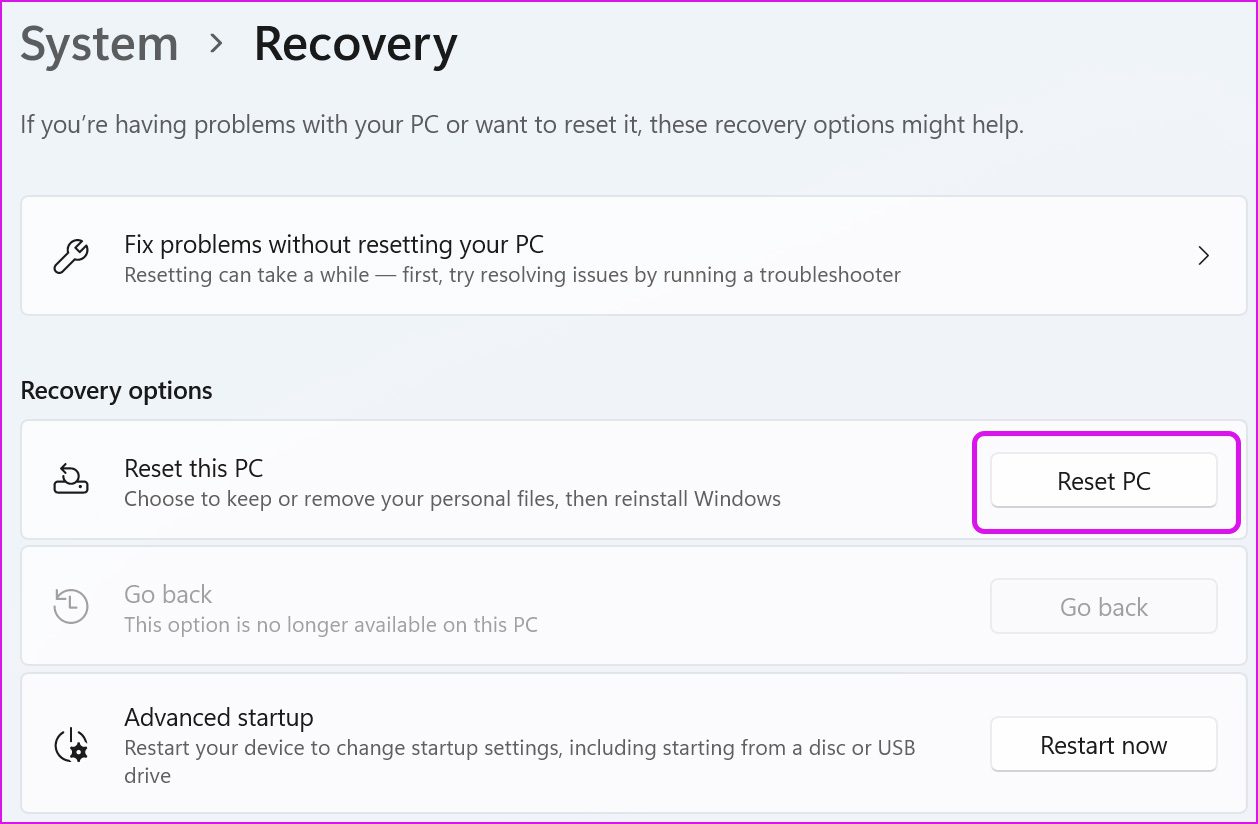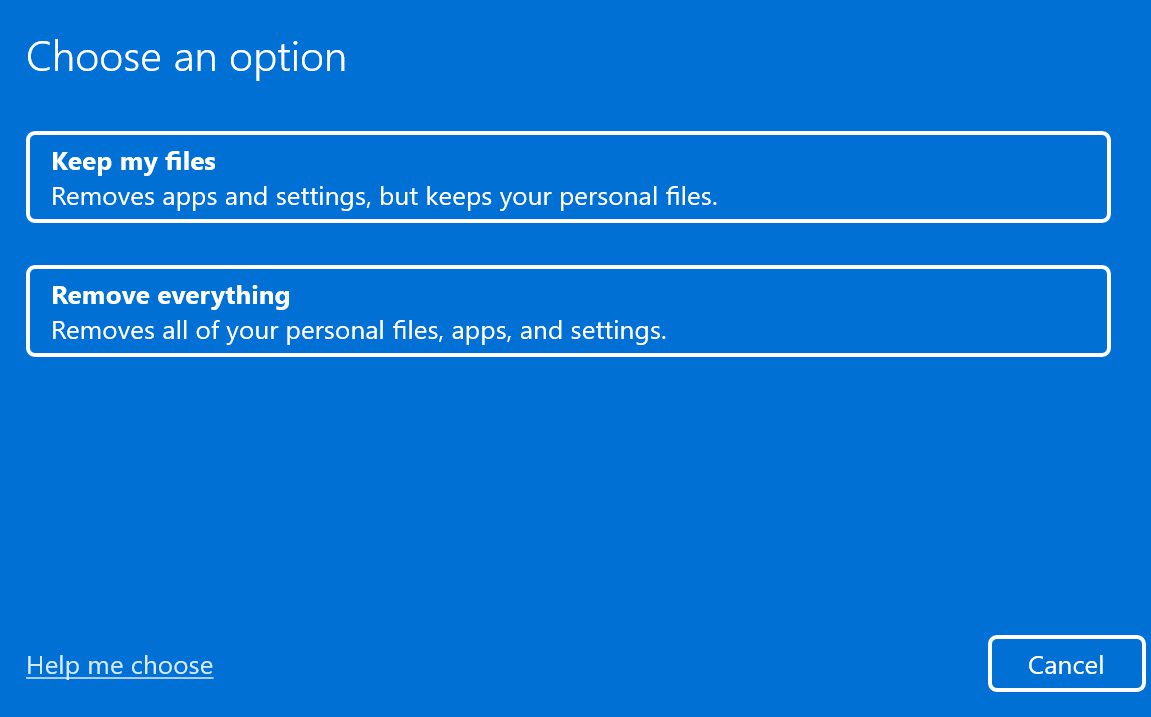Votre ordinateur Windows 11 continue-t-il de planter ou de redémarrer en plein milieu du travail ? Avant de commencer ou de penser à réinstaller Windows, vous devez suivre les astuces de dépannage ci-dessous pour résoudre le problème de plantage de Windows 11 une fois pour toutes.
Il est naturel de ne pas savoir pourquoi le PC Windows 11 se bloque à l’improviste. Cependant, si vous avez installé un nouveau pilote pour la caméra Web ou mis à jour des pilotes GPU instables, il serait utile de résoudre ce problème en premier. Sinon, vous pouvez commencer le dépannage.
1. Éteignez votre PC
À quand remonte la dernière fois que vous avez éteint votre PC correctement ? Si vous exécutez Windows 11 sur un ordinateur portable, vous devez arrêter correctement Windows 11 avant que le plantage ne se produise. Cliquez sur l’icône Démarrer dans la barre des tâches, appuyez sur le bouton d’alimentation et sélectionnez Arrêter. Une fois votre ordinateur complètement éteint, allumez-le pour vérifier si le problème de plantage existe.
2. Vérifiez la RAM
Tout d’abord, vous devez vous assurer que votre PC dispose de suffisamment de RAM pour exécuter les tâches en douceur. Si vous avez un ordinateur avec une mémoire limitée (environ 4 Go), votre ordinateur peut continuer à planter ou à redémarrer pour libérer de la RAM.
Voici comment vous pouvez vérifier la RAM disponible sur Windows 11.
Étape 1: Appuyez sur la touche Windows et recherchez Resource Monitor. Appuyez sur Entrée et ouvrez l’outil.
Étape 2: Vérifiez la mémoire physique disponible.
Si vous utilisez effectivement moins de RAM, vous devez fermer les applications et les services non pertinents exécutés en arrière-plan.
Étape 1: Faites un clic droit sur la touche Windows et sélectionnez Gestionnaire des tâches.
Étape 2: Sélectionnez les applications que vous n’avez plus besoin d’exécuter, cliquez dessus et sélectionnez le bouton Fin de tâche en bas.
Vous devez également désactiver les applications non pertinentes lancées au démarrage de Windows 11. Le PC aura plus de RAM à utiliser.
3. Inspectez tous les problèmes avec la RAM
Tout problème avec la RAM installée peut entraîner un problème de plantage sur Windows 11. Microsoft propose un outil de diagnostic de la mémoire pour inspecter les problèmes de mémoire.
Étape 1: Utilisez les touches Windows + R et ouvrez le menu Exécuter.
Étape 2: Taper mdsched.exe et appuyez sur la touche Entrée.
Étape 3: Dans le menu Diagnostic de la mémoire Windows, sélectionnez l’option « Redémarrer maintenant et rechercher les problèmes ».
Assurez-vous d’enregistrer votre travail et de fermer tous les programmes ouverts avant de redémarrer l’ordinateur. Une fois le PC redémarré, il exécutera l’outil de diagnostic et inspectera tout problème de RAM sur votre ordinateur.
Pour ceux qui utilisent un ordinateur de bureau, assurez-vous d’avoir correctement inséré les barrettes de RAM physiques dans l’emplacement.
4. Utilisez l’adaptateur secteur fourni
La tendance bizarre consistant à retirer les adaptateurs d’alimentation de l’emballage n’a pas encore atteint le marché des PC.
Même si vous avez un autre adaptateur Type-C qui traîne, vous devez toujours opter pour l’adaptateur secteur fourni pour recharger votre ordinateur portable.
Peut-être que votre ordinateur portable nécessite une alimentation d’au moins 60 watts et que vous le chargez peut-être avec un adaptateur aléatoire de 30 watts. Cette inadéquation peut entraîner une charge lente et des redémarrages aléatoires.
5. Refroidissez votre ordinateur portable
De longues sessions de jeu, un flux de travail intensif avec exportation vidéo 4K ou un rendu 3D peuvent surchauffer votre ordinateur portable. Si les ventilateurs de l’ordinateur portable ont du mal à dissiper tout l’air chaud, le système surchauffe et s’arrête pour protéger les composants.
Éteignez votre ordinateur portable et laissez-le refroidir. Une fois les températures contrôlées, vous pouvez démarrer votre ordinateur portable et reprendre le travail.
6. Remplacez la batterie CMOS
La batterie CMOS (métal-oxyde-semi-conducteur complémentaire) maintient le BIOS sous tension lorsque le PC est débranché. Une batterie CMOS normale dure de 2 à 10 ans. Si la batterie CMOS est à court de jus, cela peut entraîner des problèmes de mise sous/hors tension.
Il est plus facile de remplacer la batterie CMOS d’un PC que sur un ordinateur portable. Ouvrez l’armoire du PC et trouvez la batterie CMOS attachée à votre carte mère (elle devrait ressembler à une pièce de monnaie).
Lorsque vous retirez la batterie, notez les côtés positifs et négatifs afin de pouvoir en ajouter une nouvelle correctement.
7. Mettre à jour les pilotes d’affichage
Tout d’abord, vous devez télécharger les pilotes d’affichage appropriés à partir du site Web du fabricant de l’ordinateur portable. Suivez ensuite les étapes ci-dessous pour les installer sur votre ordinateur. Les pilotes d’affichage obsolètes peuvent être le principal responsable de l’écran bleu ou rose de la mort et d’autres problèmes.
Étape 1: Faites un clic droit sur la touche Windows et ouvrez le menu Gestionnaire de périphériques.
Étape 2: Développez le menu Adaptateur d’affichage et recherchez les pilotes d’affichage.
Étape 3: Faites un clic droit dessus et ouvrez le menu contextuel. Sélectionnez Mettre à jour le pilote.
Demandez à Windows de rechercher automatiquement les pilotes sur le PC et d’installer les derniers pilotes.
8. Supprimer les fichiers malveillants sur PC
Vous avez peut-être infecté votre PC avec de faux fichiers au fil du temps. Le problème est plus apparent lorsque vous développez l’habitude de télécharger des logiciels à partir de sources inconnues.
La sécurité Windows est l’un des meilleurs outils pour supprimer ces fichiers malveillants sur l’ordinateur. Utilisons-le.
Étape 1: Appuyez sur la touche Windows et recherchez Sécurité Windows.
Étape 2: Ouvrez l’application et accédez au menu Protection contre les virus et menaces.
Étape 3: Exécutez une analyse rapide sur votre ordinateur et l’outil supprimera les fichiers indésirables de votre PC.
9. Mettre à jour les applications Microsoft Store
Les applications obsolètes sur votre ordinateur peuvent également entraîner des plantages et des redémarrages. Ouvrez le Microsoft Store sur votre ordinateur et accédez au menu Bibliothèque.
Cliquez sur Obtenir les mises à jour et installez les dernières applications sur votre ordinateur.
10. Mettre à jour Windows 11
Microsoft a précipité le lancement de Windows 11. La société publie de nouvelles versions de système d’exploitation tous les quelques mois pour résoudre les bogues initiaux.
Ouvrez le menu Paramètres Windows (utilisez les touches Windows + I) et accédez au menu Windows Update pour installer la dernière version du système d’exploitation.
11. Réinitialiser l’ordinateur
Si Windows 11 plante toujours même après avoir essayé toutes les solutions mentionnées ci-dessus, vous devrez réinitialiser votre PC.
Étape 1: Appuyez sur les touches Windows + i pour ouvrir les paramètres sur Windows 11.
Étape 2: Sélectionnez l’option Système dans la colonne de gauche et cliquez sur Récupération à droite.
Étape 3: Sélectionnez Réinitialiser le PC et vous avez deux options : conserver vos fichiers personnels ou les supprimer.
Vous pouvez soit conserver vos fichiers, soit tout supprimer de votre ordinateur. Lorsque vous sélectionnez Conserver mes fichiers, le système supprime uniquement les applications et les paramètres.
Travaillez sur Windows 11
La fiabilité n’est pas la première chose qui vient à l’esprit lorsque l’on parle de Windows 11. Alors que Microsoft travaille dur pour éliminer les problèmes de l’expérience du système d’exploitation, les astuces ci-dessus vous aideront à empêcher votre ordinateur de tomber en panne de nulle part. Quelle astuce a fonctionné pour vous pour résoudre le problème ? Partagez vos découvertes dans les commentaires ci-dessous.