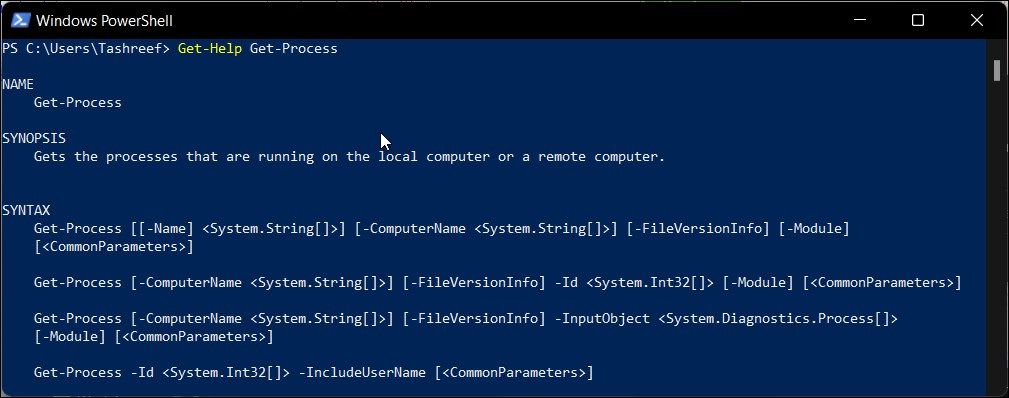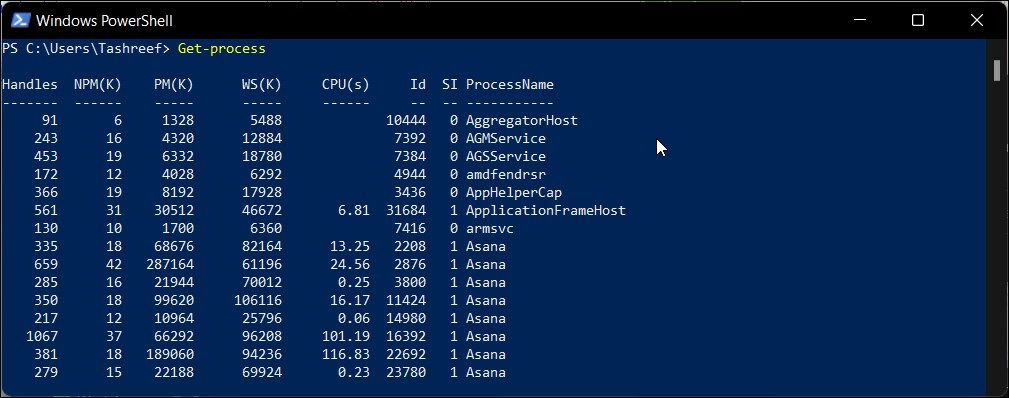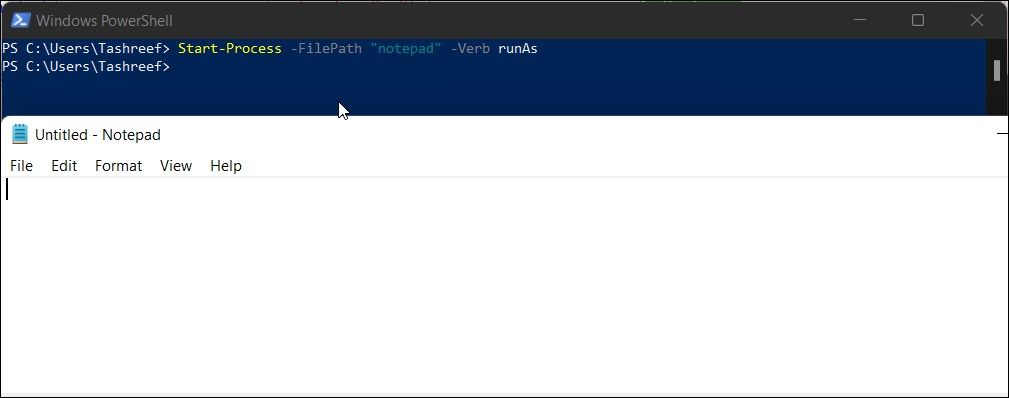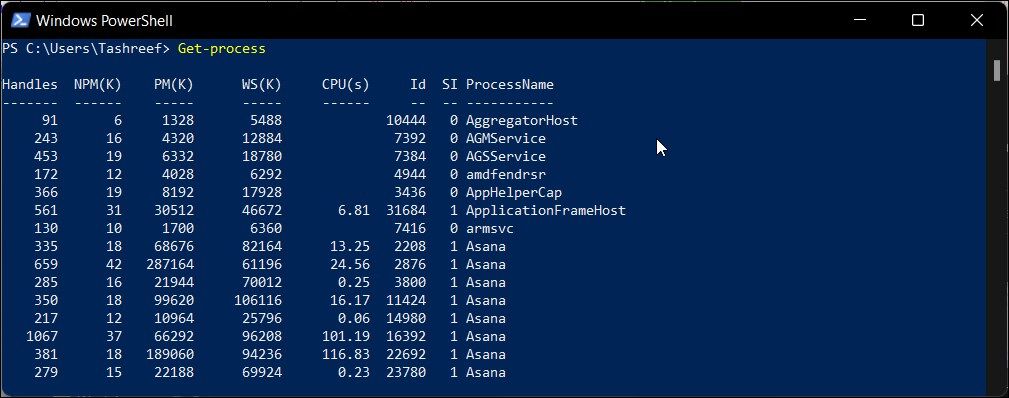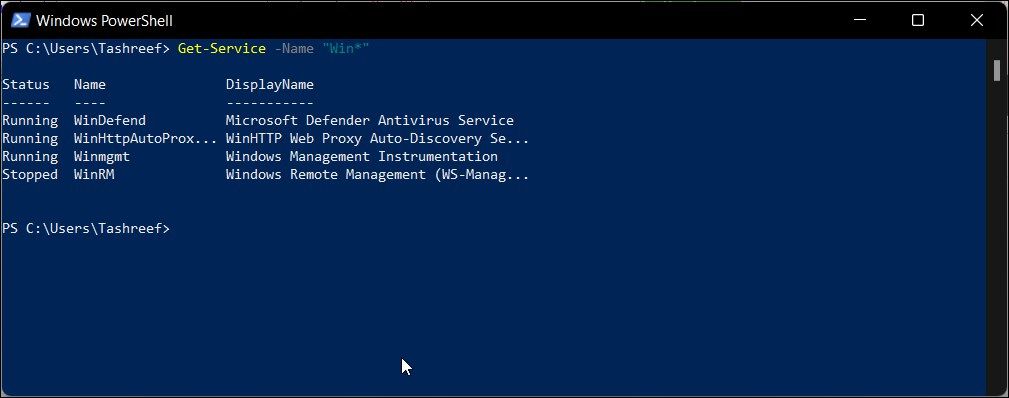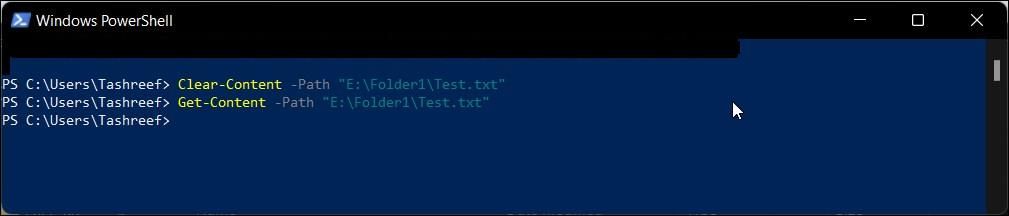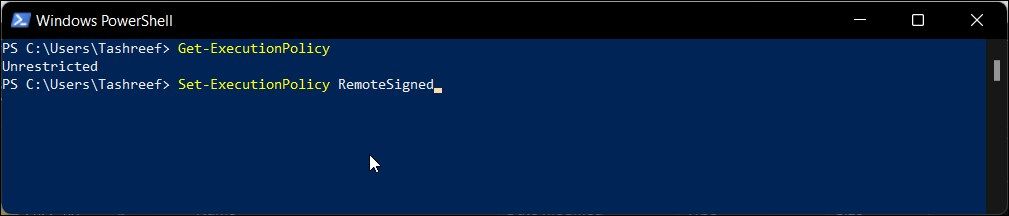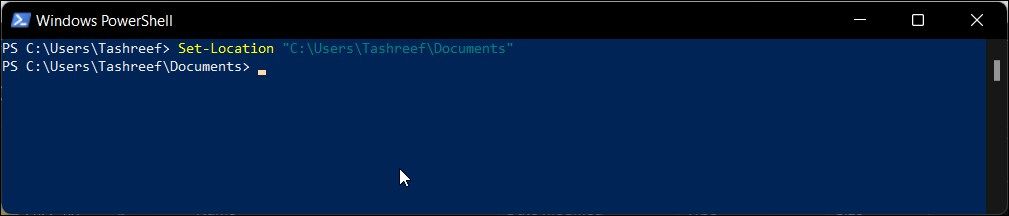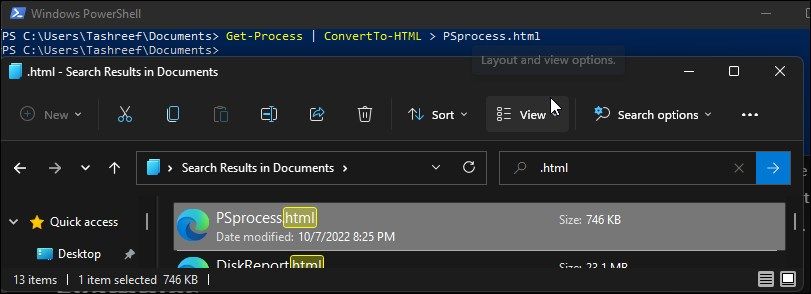La plupart d’entre nous préfèrent PowerShell en raison de ses capacités d’automatisation. C’est un shell de ligne de commande avec un langage de script entièrement développé. Vous pouvez utiliser les applets de commande intégrées ou écrire votre propre script pour automatiser les tâches administratives de Windows et d’autres systèmes d’exploitation compatibles. Il vous permet de faire tout ce que vous pouvez faire avec les applications GUI et plus encore.
Cependant, maîtriser la fonctionnalité et la flexibilité de PowerShell implique une courbe d’apprentissage abrupte. Si vous débutez avec PowerShell, voici les commandes essentielles que vous pouvez apprendre pour maîtriser ce langage de script à long terme.
1. Obtenir de l’aide
Obtenir de l’aide, comme son nom l’indique, fait partie du système d’aide intégré de PowerShell. Il vous aide à trouver les informations nécessaires pour la commande, les concepts et les fonctions, à identifier les alias, les scripts, etc.
Pour obtenir de l’aide sur une applet de commande PowerShell, vous devez utiliser l’applet de commande Get-help suivie d’un nom d’applet de commande. Par exemple, pour afficher le synopsis et les syntaxes associées à l’applet de commande get-process, saisissez :
Get-Help Get-ProcessCette commande peut lire à la fois l’aide basée sur les commentaires et basée sur XML fournie par l’auteur de la fonction.
Alternativement, vous pouvez utiliser le Obtenir de l’aide en ligne commande pour obtenir de l’aide en ligne sur une applet de commande PowerShell. Par exemple, pour afficher la documentation en ligne de Microsoft pour le Obtenir du contenu applet de commande, tapez :
Get-Help Get-Content -online2. Get-processus
La Obtenir-processus La commande vous aide à récupérer et à afficher une liste de tous les processus système actifs avec leurs identifiants (ID). Vous pouvez l’utiliser comme une alternative efficace au Gestionnaire des tâches de Windows pour afficher, arrêter et redémarrer les processus système.
Par exemple, si vous devez arrêter le processus GameBar, vous devez d’abord trouver l’ID de processus qui lui est associé. Alors, tapez:
Get-ProcessCette commande affichera tous les processus système en cours d’exécution. Ensuite, recherchez l’ID associé au processus que vous souhaitez arrêter. Pour arrêter le processus, tapez :
Get-Process -ID 20496 | Stop-ProcessIci -ID 20496 est l’ID du processus (GameBar) que vous souhaitez arrêter.
3. Processus de démarrage
Vous pouvez utiliser le Démarrer le processus applet de commande dans PowerShell pour démarrer un ou plusieurs processus sur un ordinateur local. Pour utiliser l’applet de commande, tapez Start-Process suivi du nom du processus. Par exemple, si vous souhaitez démarrer un nouveau processus de bloc-notes, tapez :
Start-Process notepad De plus, vous pouvez utiliser les paramètres de Start-Process pour spécifier des options. Par exemple, si vous devez lancer un processus en tant qu’administrateur, tapez :
Start-Process -FilePath "notepad" -Verb runAs4. Get-Commande
La Get-Command vous permet de visualiser toutes les commandes PowerShell installées sur votre ordinateur. Semblable à Get-Help, vous pouvez utiliser Get-Command suivi d’une requête de recherche pour trouver des commandes pour une fonctionnalité spécifique.
Étant donné que Get-Command affiche toutes les commandes, vous pouvez spécifier des paramètres pour rechercher des fonctionnalités avec un nom et un type de commande spécifiques. Par exemple, pour rechercher des applets de commande (CommandTypes) commençant par A (Name), saisissez :
Get-Command -Name A* -CommandType cmdletSinon, tapez Get-Help Get-Command – Exemples pour voir plus d’exemples.
5. Get-Service
La Get-Service cmdlet vous permet d’afficher l’état de votre ordinateur et la liste des services. Par défaut, la commande Get-Service renvoie tous les services (arrêtés et en cours d’exécution).
Vous pouvez utiliser les paramètres pour spécifier et rechercher des services en fonction de leur état, de leur nom et des services dépendants. Par exemple, pour afficher tous les services commençant par le nom Win, tapez :
Get-Service -Name "Win*"6. Get-ChildItem
Vous pouvez utiliser PowerShell pour rechercher dans les répertoires. La Get-ChildItem La commande est une applet de commande pratique pour rechercher des dossiers et des fichiers et effectuer rapidement des recherches basées sur le contenu sans utiliser l’Explorateur de fichiers.
Pour afficher tous les dossiers de niveau supérieur dans le répertoire C:\, tapez :
Get-ChildItem "C:\"De plus, utilisez le -Chemin paramètre pour afficher un dossier particulier, des sous-dossiers et du contenu. Par exemple, pour afficher tous les sous-dossiers et fichiers du dossier Programs Files, tapez :
Get-ChildItem -Path "C:\Program Files"De plus, utilisez le –Recurser paramètre pour afficher tous les fichiers dans le dossier spécifié et le -Nom paramètre pour afficher les noms d’éléments dans un répertoire.
Get-ChildItem -Path "C:\Program Files\Fodler_Name" -Recurse | Select FullNameDans la commande ci-dessus, remplacez sous-dossier avec le nom du dossier pour afficher son contenu.
7. Copier l’élément
La Copier l’élément cmdlet vous permet de copier-coller des fichiers et des dossiers et leur contenu dans un autre répertoire. Pour copier des fichiers et des dossiers, tapez Copier l’élément suivi de la source –Chemin, -Destination paramètre et l’adresse de destination. Par exemple, pour copier E:\Dossier1 et son contenu à E:\Dossier2taper:
Copy-Item "E:\Folder1" -Destination "E:\Folder2" -RecurseNotez que le -Récursif Le paramètre dans la commande ci-dessus est responsable du déplacement de tout le contenu du dossier. Sans cela, PowerShell copiera uniquement le dossier de niveau supérieur (Folder1) et les fichiers spécifiés dans la commande.
8. Déplacer l’élément
De même, pour déplacer un élément, vous pouvez utiliser la Move-Item applet de commande. Par exemple, pour déplacer le dossier, les fichiers, les sous-dossiers et tout son contenu vers la destination que vous avez spécifiée, saisissez :
Move-Item -Path "E:\Folder1" -Destination "E:\Folder2" 9. Supprimer l’élément
La Retirer l’objet L’applet de commande vous permet de supprimer des fichiers, des dossiers, des fonctions et d’autres types de données du répertoire spécifié. Par exemple, pour supprimer le fichier Test.txt dans le dossier E:\Folder1, tapez :
Remove-Item E:\Folder1\Test.txt10. Obtenir du contenu
La Obtenir du contenu L’applet de commande vous permet d’afficher le contenu d’un élément sans utiliser d’éditeur de texte. Par exemple, pour récupérer le contenu du fichier Test.txt, tapez :
Get-Content "E:\Folder1\Test.txt"Vous pouvez préciser davantage la longueur du contenu à afficher à l’aide de la -Le compte total paramètre.
11. Contenu clair
Vous pouvez utiliser le Contenu clair applet de commande pour supprimer le contenu d’un fichier spécifié sans supprimer le fichier lui-même. Utile pour l’automatisation des tâches où vous avez un nom de fichier codé en dur mais souhaitez avoir un fichier propre à chaque exécution du script.
Pour tester la commande, créez un fichier texte avec du contenu. Ensuite, tapez :
Clear-Content -Path "E:\Folder1\Test1.txt"Cela supprimera le contenu du fichier sans supprimer le fichier.
12. Set-ExecutionPolicy
La stratégie d’exécution par défaut dans PowerShell est définie sur Restreint. Cela empêche l’exécution de scripts malveillants dans l’environnement PowerShell. Cependant, lorsque vous exécutez un script PowerShell local, vous pouvez rencontrer le script d’exécution est désactivé sur cette erreur système.
La Set-ExecutionPolicySet-ExecutionPolicy Les applets de commande vous permettent de modifier les niveaux de sécurité pour l’exécution des scripts. Pour connaître votre politique d’exécution actuelle, tapez :
Get-ExecutionPolicySi vous devez exécuter un script non signé, dans une invite PowerShell élevée, tapez :
Set-ExecutionPolicy RemoteSignedLes autres valeurs Set-ExecutionPolicy valides incluent Limité, TousSignéet Libre.
13. Set-Emplacement
Par défaut, PowerShell utilise C:\Utilisateurs\Nom d’utilisateur comme répertoire de travail par défaut. La Set-Emplacement L’applet de commande vous permet de définir le répertoire de travail actuel à un emplacement spécifié. Utile si vous souhaitez exécuter un script ou une commande à partir d’un emplacement spécifique sans avoir à spécifier le chemin à chaque fois.
Par exemple, pour définir C:\Utilisateurs\Nom d’utilisateur\Documents comme répertoire de travail courant, tapez :
Set-Location "C:\Users\usrename\Documents"Il s’agit d’une mesure temporaire car PowerShell réinitialisera le répertoire de travail à son répertoire par défaut après le redémarrage.
14. Exporter-CSV
Si vous souhaitez exporter et présenter la sortie PowerShell de manière plus organisée, vous pouvez utiliser le Exporter-CSV applet de commande. Il prend le fichier de sortie de la commande spécifiée et le convertit en un fichier CSV.
Pour tester la commande, essayez la commande suivante :
Get-Process | Export-CSV PSprocess.csvLa commande ci-dessus créera un psporcess.csv fichier avec toutes les données des processus actifs.
15. Convertir en HTML
Si vous préférez créer un rapport HTML, vous pouvez utiliser le ConvertTo-HTML Applet de commande. Pour créer un rapport HTML pour tous les processus en cours sur votre PC, tapez :
Get-Process | ConvertTo-HTML > PSprocess.htmlDans la commande ci-dessus, psprocess est le nom du fichier d’exportation, et HTML est le prolongement. Vous pouvez accéder au fichier HTML exporté dans le répertoire de travail actuel situé dans C:\Users\username.
16. Obtenir l’historique
Vous pouvez utiliser le Haut-Bas touche fléchée pour faire défiler les commandes récemment exécutées dans PowerShell. Cependant, pour afficher une liste de toutes les commandes récemment exécutées dans votre session en cours à la fois, vous pouvez utiliser le Obtenir l’historique applet de commande.
Il affichera une liste de toutes les commandes récemment exécutées avec leur ID. Utile si vous souhaitez visualiser le contexte complet des commandes précédemment exécutées. Pour ce faire, tapez :
Get-History Id | flPar exemple, pour afficher les détails d’exécution tels que l’état, l’heure de début et de fin et la durée de la troisième commande, tapez :
get-history 3 | fl, Pour relancer n’importe quelle commande de la liste, tapez :
Invoke-History followed by the command idPar exemple, taper Invoquer l’historique 3 pour relancer une commande précédemment exécutée sans la retaper.
De plus, utilisez Histoire claire pour effacer l’historique de la session en cours.
Maintenant que vous avez une idée de base des commandes PowerShell, allez-y et explorez notre guide sur les meilleures applets de commande PowerShell pour améliorer vos compétences d’administrateur Windows. Ici, vous pouvez apprendre à travailler avec des données à l’aide d’applets de commande, mettre en forme des tableaux et des listes, ainsi qu’un aperçu rapide de la commande Get-Member.
Commandes PowerShell pour rationaliser vos tâches
PowerShell est connu pour ses capacités d’automatisation. Cela peut vous aider à automatiser des centaines d’activités dans votre travail de développement pour gagner du temps et améliorer la productivité.
Bien que nous n’ayons couvert que les commandes de base, essayez d’explorer la syntaxe, les alias et les variables, les fonctions disponibles sur bon nombre de ces commandes pour maîtriser ce langage de script très efficace.